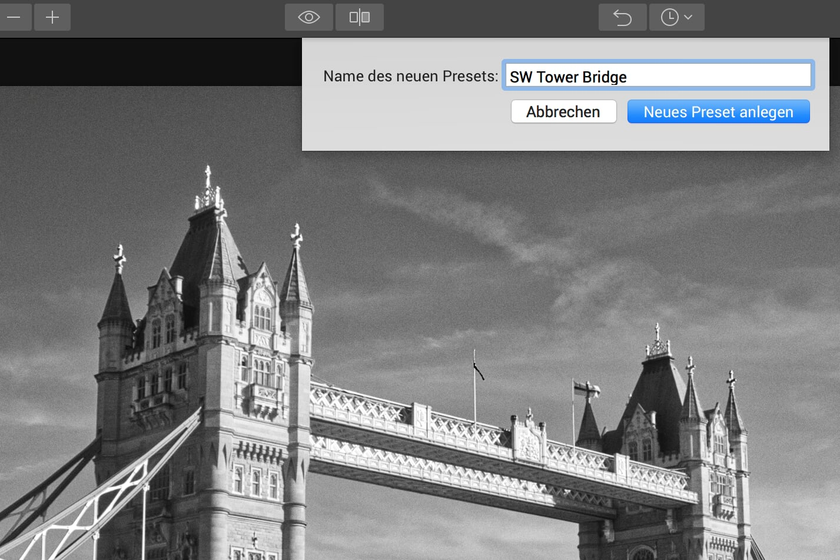Treib deinen Fotos doch einmal die Farbe aus und zeige sie in Schwarzweiß. Wie hier bei einer Stadtlandschaft, die die Tower Bridge in London zeigt. Und mit ein paar weiteren Klicks verleihst du dem Foto den Look der 60er Jahre
Schritt 1. Preset anwenden
Wenn du noch keinen Plan hast, wie aus deinem Farbfoto ein eindrucksvolles Schwarzweiß-Bild wird, probiere doch einmal die Vorgabe „Classic B&W“ aus. Du findest sie unten in der Preset-Leiste in der Kategorie „Basic“. Ein erster Schritt, aber da geht noch mehr!
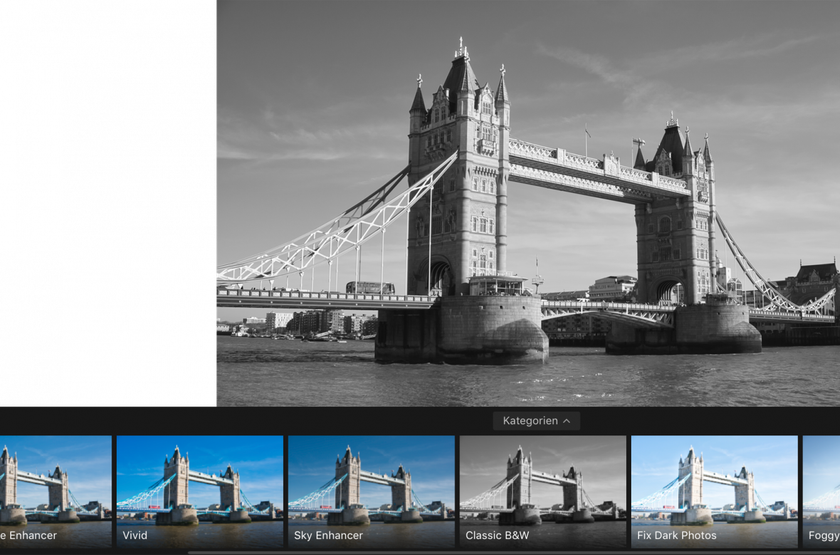
Schritt 2. Arbeitsbereich anwählen
Luminar bietet dir für grundsätzliche Aufgaben angepasste Arbeitsbereiche. Du brauchst jetzt „Schwarz-Weiß“. Klicke dazu in der Seitenleiste rechts auf „Benutzerdefinierter Arbeitsbereich“ und wähle „Schwarz-Weiß“ aus der Liste.
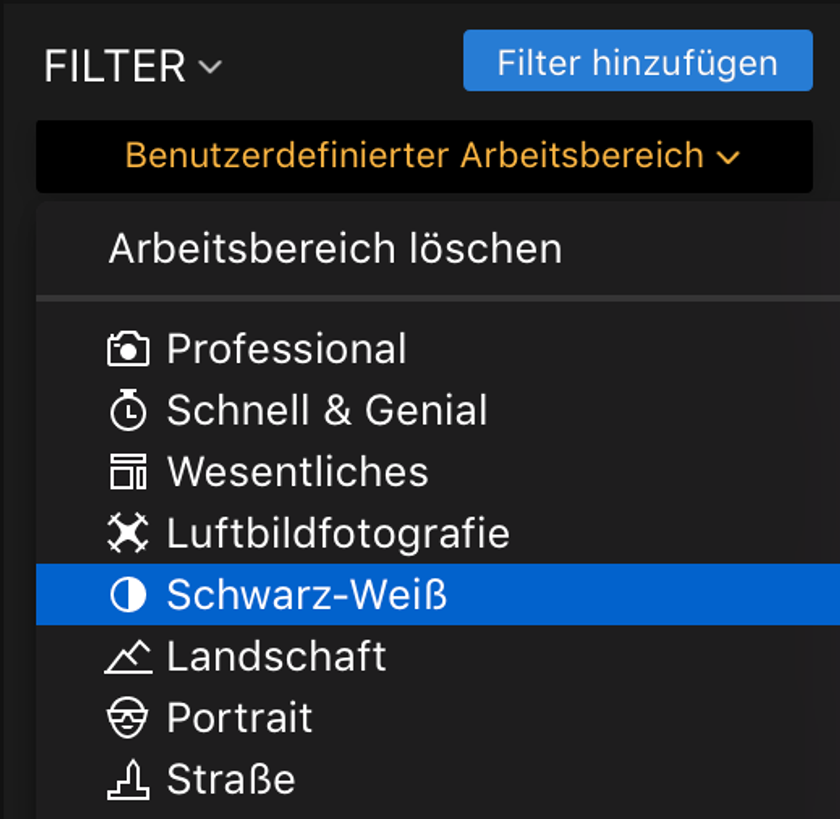
Schritt 3. Filter anwenden
Dein wichtigster Filter jetzt ist „S&W-Umwandlung“. Hier legst du fest, mit welcher Helligkeit die einzelnen Farben in Grau umgesetzt werden sollen. Gib im Feld „Luminanz“ die Werte so ein, wie im Screenshot zu sehen. Die sehr niedrigen Werte für Cyan und Blau sorgen für einen dunklen, kräftigen Himmel.
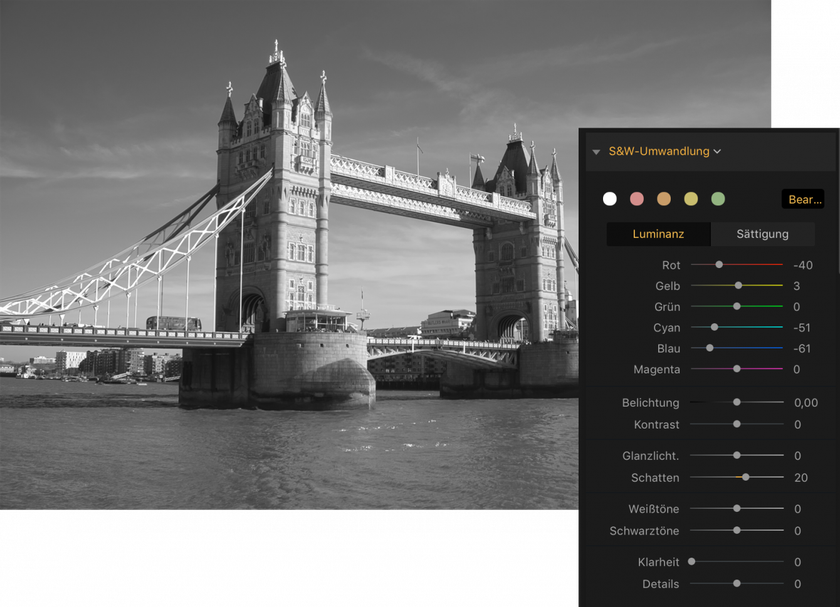
Schritt 4. Knackiger gestalten
Du hättest es gerne noch knackiger? Bitte sehr, dafür gibt es den Filter „Struktur“. Probiere die Einstellungen „Stärke: 75“ und „Weichheit: 66“. Perfekt!
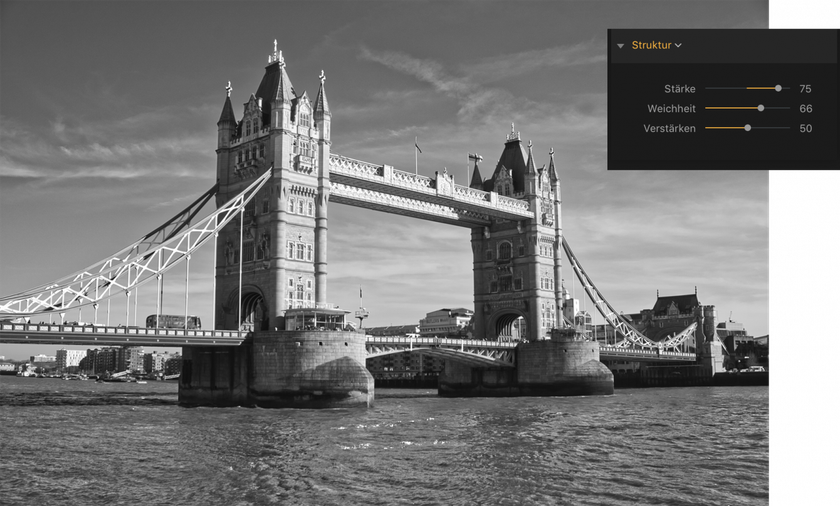
Schritt 5. Vintage-Look kreieren
Jetzt noch etwas Vintage-Look: Dazu versiehst du im Filter „Vignettierung“ dein Bild zunächst mit einem dunklen Rand, wie er bei Aufnahmen mit einem alten Objektiv entsteht. „Stärke: 45“ ist eine gute Einstellung. Und auch etwas Korn wie von einem analogen Film gehört dazu. Das steuerst du im Filter „Körnung“ mit „Stärke: 25“ und Rauheit: 50“. In der 100%-Ansicht siehst du besonders gut, wie deine Einstellung für „Körnung“ wirkt.
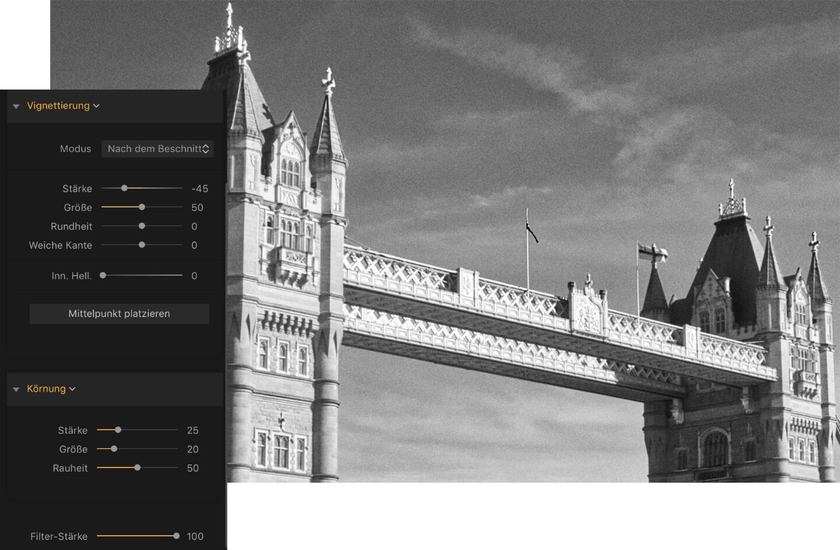
Schritt 6. Neues Preset abspeichern
Sieht doch top aus, die Schwarzweiß-Umsetzung. Damit du deine Einstellungen für künftige Versuche sofort parat hast, speicherst du sie am besten als Vorgabe. Klicke ganz unten in der Filterleiste auf Filter-Preset speichern und gebe einen aussagekräftigen Namen für dein Preset ein. Du findest deine Vorgaben zukünftig in der Kategorie „Eigene Presests“.