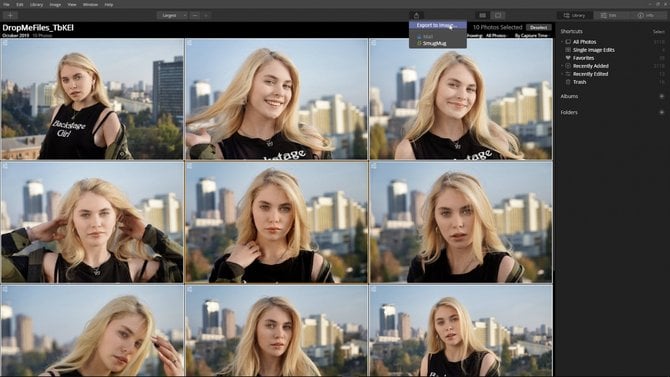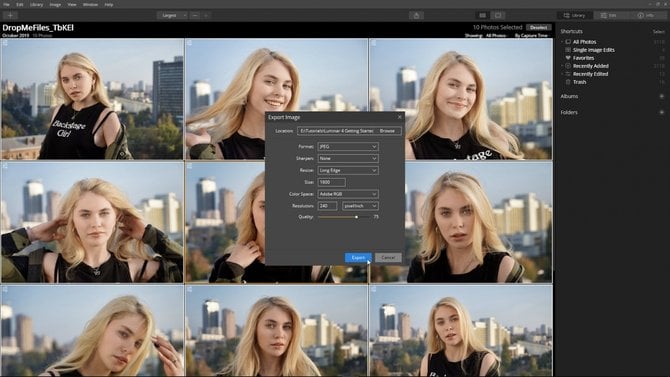Syncing Adjustments Example
For this example, let’s select and develop a single image from the set we imported. After developing the image, we will apply the adjustments to all the images then export the images for printing or to view on social media.
Step 1: Develop a single image. Select a single image and develop it. For this image, AI Accent was used to quickly improve exposure and bring out more detail. Then, the new Portrait Tools were applied to smooth skin, remove blemishes and enhance her eyes. The new Face Light feature nicely added more light to the subject’s face.
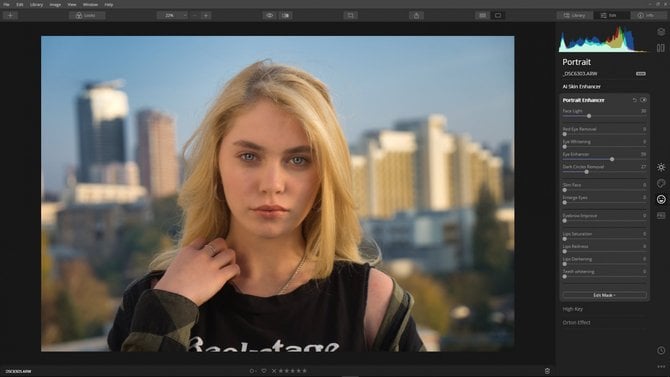
Step 2: Select all the images. Switch to Gallery view by using keyboard shortcut G or clicking the Gallery View button on the Top Toolbar.
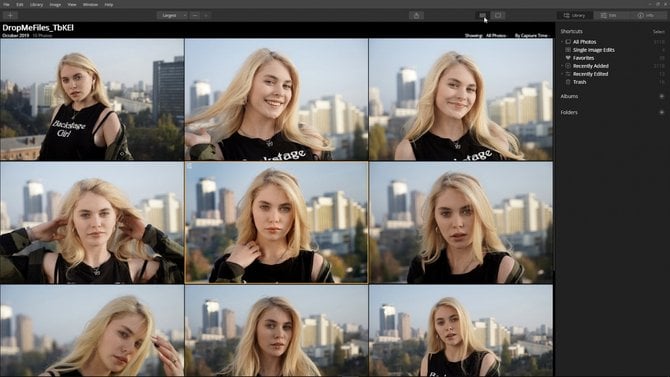
The currently selected image is outlined in Gold. This is the image we will use to copy the adjustments. Use keyboard shortcut Ctrl + A (Win) / Cmd + A (Mac) to select all the images or if you prefer to select images manually, press and hold modifier key Ctrl (Win) / Cmd (Mac) and click the desired image. Selected images will have a white border.
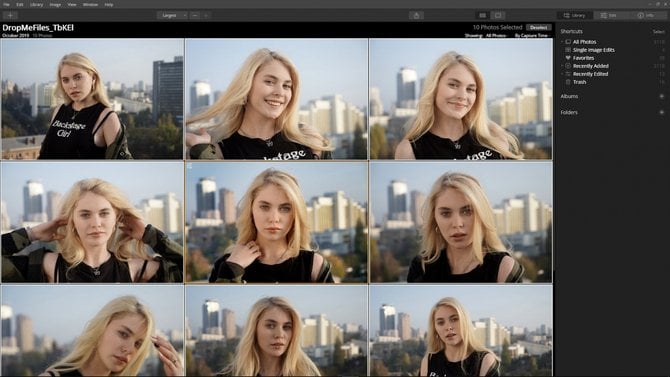
Step 3: Sync adjustments. Right click on any image, choose Adjustment and select Sync Adjustments. The adjustments are applied to all selected images. A developed icon appears on the upper left corner of the image, representing adjustments have been applied to the image.
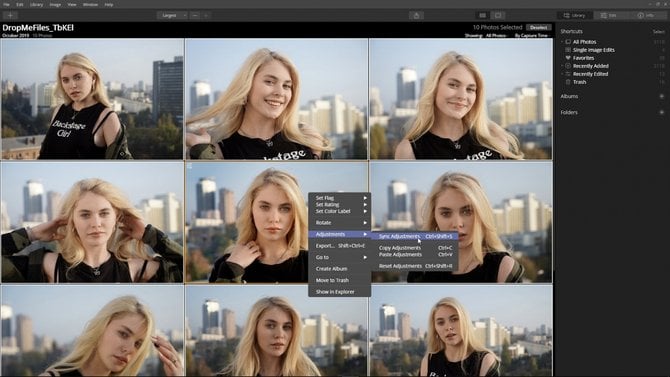
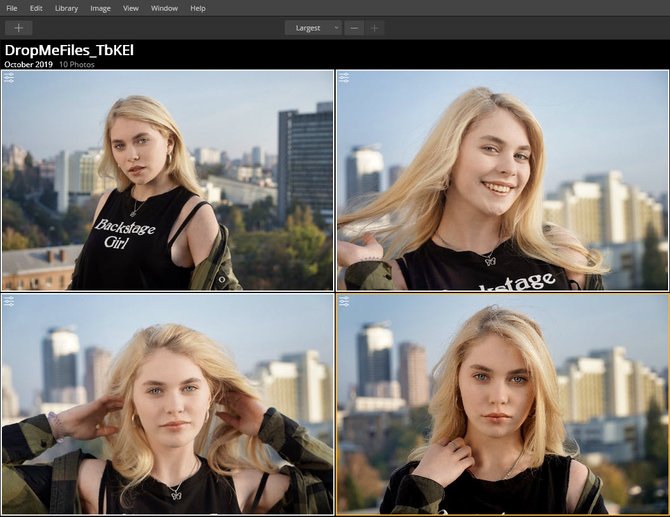
Step 4: Export images. Exporting will apply the changes you made so the images can be printed, used in other programs or shared on social media. With the images still selected, click the Export Button on the Top Toolbar. An Export dialog box appears with options on where to save the edited image, different file types, choosing a color space and the ability to resize the image. In general, jpg is the most common file type and Adobe RGB is a good choice for Color Space. Select Actual Size for printing or choose Long Edge at 1600px to upload to social media.