

- Nuestros productos
-
Funciones
FuncionesExtensiones
- Precios
- Novedades
- Marketplace
-
Más
EmpresaPara Negocios
 Ver los planes
Ver los planes
Borra personas de tus fotos sin dejar rastro
¿Demasiados turistas en un lugar emblemático? ¿Alguien ha aparecido de forma inesperada en tu encuadre y ha arruinado tu foto? Elimina fácilmente personas de tus fotografías con Luminar Neo y consigue las fotos que siempre imaginaste.
Ver los planesCómo funciona la herramienta de borrar personas de una foto
La herramienta Borrar te permite eliminar elementos no deseados de una foto con unos pocos clics.
Al seleccionar la herramienta de Borrar, tu cursor se convierte en un pincel que puedes usar para aplicar una máscara roja sobre las áreas que deseas eliminar.
Cubre aquellas personas que deseas borrar de la escena con la máscara, y luego pulsa un botón. ¡Así de fácil!
Al seleccionar la herramienta de Borrar, tu cursor se convierte en un pincel que puedes usar para aplicar una máscara roja sobre las áreas que deseas eliminar.
Cubre aquellas personas que deseas borrar de la escena con la máscara, y luego pulsa un botón. ¡Así de fácil!
Elimina personas de la escena con resultados naturales y precisos
Cuando aplicas el efecto, Luminar Neo examina los píxeles de alrededor de las personas que deseas eliminar y genera una textura que se ajusta de manera natural y realista a la escena en términos de iluminación y sombreado



Antes
Después
© BalanceFormCreative


Antes
Después
© Depositphotos


Elimina personas de la escena con resultados naturales y precisos
La herramienta Borrar de Luminar Neo es un recurso fácil de usar que te permite conseguir resultados profesionales con el mínimo esfuerzo.



Antes
Después
© Melinda Nagy


Antes
Después
© ake1150sb
Elimina personas de tus fotos y corrige fondos que estén sobrecargados
Seleccionar
El botón Seleccionar está activo de forma predeterminada. Cuando pasas el pincel sobre una imagen con la opción de Seleccionar, estás marcando aquellas áreas que deseas borrar (señaladas con una capa de color rojo).
Deseleccionar
Al clicar el botón Deseleccionar, estás anulando la selección de aquellas áreas que deseas borrar (y, por tanto, eliminando la marca de color rojo).
Borrar selección
Borra tus selecciones actuales para empezar de nuevo.
Restaurar
Recupera la última selección.
Tamaño
Aumenta o reduce el tamaño del pincel dependiendo del área a cubrir.
Descubre otras funciones
Luminar Neo cuenta con un amplio catálogo de funcionalidades que te ayudarán a editar de forma rápida, fácil y sencilla
Clone Tool


Antes
Después
© Lisa
Clone Tool
Discover the power of the Clone Tool – ideal for removing unwanted objects, repairing textures, and filling in missing parts.
Motion Blur Effect


Antes
Después
© theshots.contributor
Motion Blur Effect
Click now to experience the motion blur effect in Luminar Neo and make your ordinary photos extraordinarily dynamic.
Filtros fotográficos


Antes
Después
© Lisa
Filtros fotográficos
Eleva tus imágenes con espectaculares filtros fotográficos
Add Noise to Image

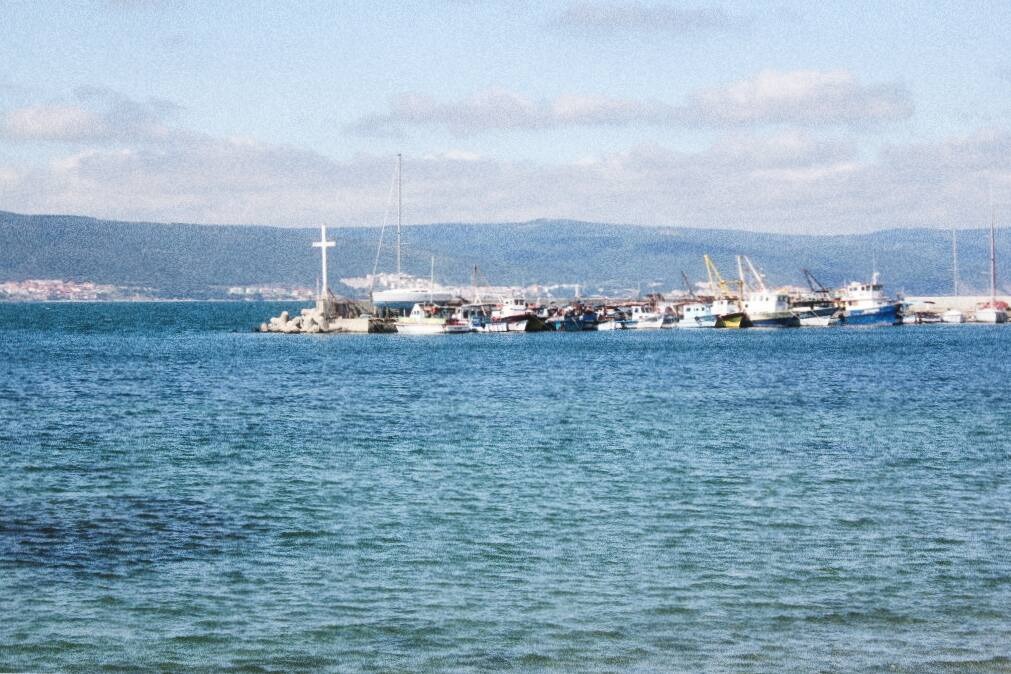
Antes
Después
© Lisa
Add Noise to Image
Easily add artistic noise or grain to your images, creating that classic film photography look.
Hue Changer


Antes
Después
© Wirestock
Hue Changer
Easily correct tones, experiment with new looks, or add unique creative effects.
Color Selectivo
-min.jpeg)

Antes
Después
© Depositphotos
Color Selectivo
Implementa alteraciones estilísticas de impacto y crea imágenes artísticas únicas y originales con los ajustes de color selectivo.
Aplicación y plugin
Para macOS y Windows
- Editor de imágenes con IA de alto rendimiento
Asistencia técnica las 24 horas, los 7 días a la semana
Garantía de devolución de 30 días
Únete a la comunidad de Luminar Insiders
Preguntas frecuentes
¿Cómo puedes eliminar personas de tu foto con nuestra innovadora herramienta?
Para eliminar a alguien de una imagen, usa la herramienta de Borrar de Luminar Neo. Marca la zona que deseas eliminar, en tu caso, las personas del fondo que distraen la atención, y luego haz clic en Borrar. Puedes utilizar la opción de máscara para hacer ajustes adicionales y conseguir un mayor nivel de precisión.
¿Puedo eliminar a alguien de una foto sin dejar ningún tipo de rastro?
¡Sí, es posible! Solo tienes que usar laBorrarherramienta deLuminar Neo. No obstante, ten en cuenta que, cuanto más pequeña sea el área que deseas modificar, mejores serán los resultados.
¿Cómo elimino a una persona de una foto grupal?
Dependiendo de la foto, puede resultar complicado. Sin embargo, si la persona no está en primer plano ni ocupa demasiado espacio en la foto, puedes usar la herramienta de Borrar para cubrirla y eliminarla de la foto de grupo. Asegúrate de no seleccionar con el pincel a las personas que están cerca. Ajusta el tamaño del pincel si es necesario.
