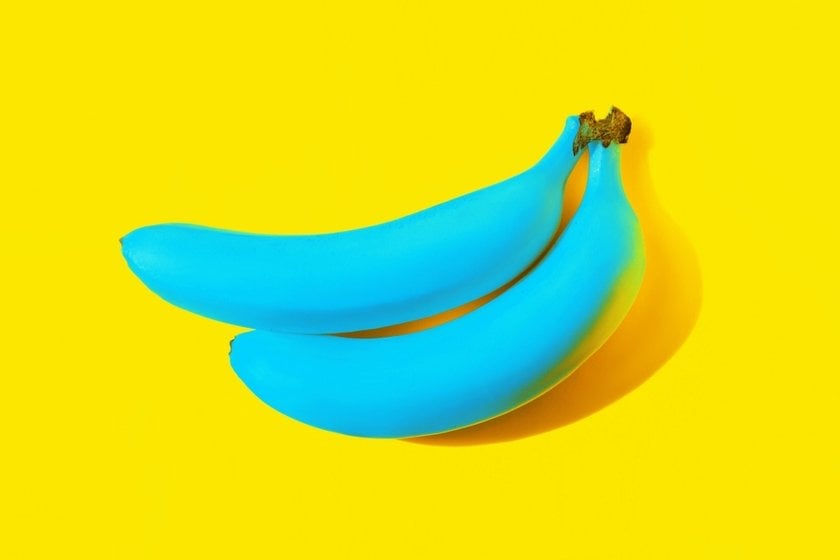How to Invert Colors on a Picture
May 09
16 min. to read
 We've all seen photos where the colors have been inverted. They attract our attention for several reasons. First, these are interesting shades that attract our vision, juicy hues, and image contrast. Looking ahead, this process is easier than you think. You can easily invert the hues of your photos, creating interesting artistic effects. Make your photo much cooler by playing with all the colors or inverting certain hues of your image. So let's see how to invert colors on a photo.
We've all seen photos where the colors have been inverted. They attract our attention for several reasons. First, these are interesting shades that attract our vision, juicy hues, and image contrast. Looking ahead, this process is easier than you think. You can easily invert the hues of your photos, creating interesting artistic effects. Make your photo much cooler by playing with all the colors or inverting certain hues of your image. So let's see how to invert colors on a photo.
Understanding Color Inversion: Enhance Your Photos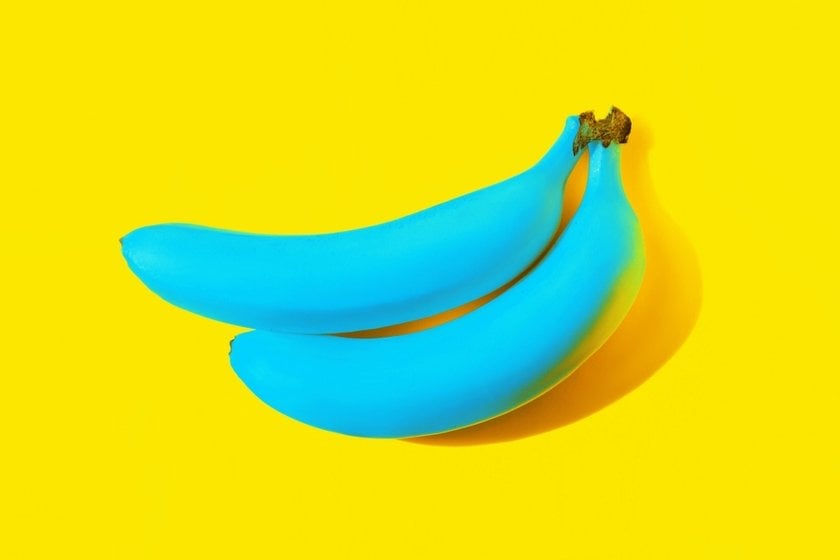
Every color has its opposite color. By color inversion, we mean replacing the hues with their opposite in an image. Normally, it’s done with photo editing softwares, but we can do it manually as well.
What is Color Inversion?
Color inversion is a creative technique in photo editing that produces unique visual effects. In this technique, we reverse the colors of an image to their complementary hues, which are also called opposite colors. When we apply color inversion, black becomes white, red changes to cyan, green changes to magenta, blue changes to yellow, and more. Also, dark changes to bright, and bright changes to dark.
The Creative and Practical Uses of Inverting Colors on Photos
There are several reasons for inverting color in photos, one of which is creativity. Inverting hues on an image can change it from ordinary to unique. It depends on creativity and experience, but it can be a very useful technique. It can also improve photo or text visibility, especially when the image has low contrast or poor lighting. We can also use this technique to reveal details.
Easy Steps to Invert Colors on a Picture with Popular Tools
Different software provides tools to invert hues in a picture. Some tools are very basic and easy to use. Some tools are advanced and require you to watch tutorials to learn them, such as Adobe Photoshop. Some tools provide advanced results with an easy-to-use interface like Luminar Neo.
How to Invert Colors on a Picture Using Luminar Neo
Like many other photo editing softwares, Luminar Neo also has this cool feature. You can invert hues on a picture by using the online photo editor. The Luminar Neo tools and features are very useful. It is also one of the free Photoshop alternatives.
Why Choose Luminar Neo for Color Inversion?
Luminar Neo is an award-winning photo editing software with many good characteristics. It is the best photo editor among others with AI-powered features. It has smart tools and features that help you get a precise result, including AI features that recognize the objects in your photo. For example, AI Enhances images and transforms your pictures immediately and naturally.
Luminar Neo’s color inversion feature is also incredibly smart. You can change the color of the image in one click. It has developed its features much further. You have much control over this feature. You can even invert specific colors while the rest of the hues remain untouched.
To do Color Inversion in Luminar Neo, go to the "Develop" section and use "Curves" to adjust the level and shade you need by dragging the sliders to opposite sides. That’s it!
Advanced yet easy-to-use photo editor
Get Luminar Neo NowHow to Invert Colors in a Picture on iPhone and Android
Mobile Devices are always with us, especially when we go on vacation. We take photos and post them on social media. Nowadays, it is easy to edit pictures with mobile phones using one of the many available programs on the Play Store and App Store. You can apply color inversion on a photo through apps on your phone. Download Snapseed or another photo editing app and then apply color inversion. It is very simple and quick on mobile phones. Discover How to Invert a Picture on iPhone and try different ways.
Simplified Process to Color Invert a Photo on Mobile Devices
Use the built-in editing tools. The process is simple: Upload the photo to which you want to apply color inversion. You can do this by opening the photo in the Gallery and clicking the edit button. Then, find the inverted color filter and use it. Customize and save it back to your mobile device.
Inverting Photo Colors Using PhotoDirector
Created by CyberLink, PhotoDirector has incredible photo editing features, including basic and advanced features. It is available for Windows, Mac, IOS and Android. Follow the steps below to invert photo hues.
Open PhotoDirector.
Import Your Photo: Tap the "+" icon or the "Import" button to select the photo you want to edit from your device's Gallery.
Tap the "Edit" or pencil icons to access the editing tools.
Select Invert: Scroll through the editing tools menu and locate the "Invert" option. It's usually found under the "Adjustments" or "Effects" section.
Apply the Effect: Tap the "Invert" option to apply the color inversion effect to your photo. PhotoDirector will instantly invert the colors of your image.
Tap the "Save" or "Export" button to save the result to your device.
Quick Steps to Achieve Color Inversion Effects
Some apps and softwares enable you to achieve color inversion quickly. First of all, you should look at your phone or laptop software. Many pre-installed apps and software on your phone and laptop have color inversion features.
Manual Techniques to Invert the Colors of a Picture
There are multiple ways you can manually invert the color of a picture. You may need this method if you want more control over the process.
How to Manually Invert Colors on an Image for Precise Editing
First of all you should focus on the details. Here is a short guide you can use for the process:
Open your preferred photo editing software.
Load the image you want to edit.
Select the "Adjustments" or "Filters" menu.
Look for the "Invert" option and apply it.
Fine-tune the inverted hues using sliders or adjustment layers for precise editing.
Adjust brightness, contrast, and color balance to achieve the desired effect.
Review the changes and make further adjustments if necessary.
Once satisfied, save the edited image.
Top Apps for Color Inversion: Features and Advantages
Nowadays, mobile phones are highly capable. Software companies develop lighter versions of their software, especially for mobile phones. Below are some mobile apps that have color inversion features.
Luminar Neo: A Comprehensive Tool for Creative Photography
Luminar Neo is an exciting addition to photography and photo editing. It is known for its powerful AI tools, user-friendly interface, and precise manual settings. It has a mobile version for the tablet Luminar for iPad, making quick edits convenient.
PhotoDirector: Best for Quick Color Inversion
PhotoDirector allows you to quickly apply color inversion effects to your photos from your mobile phone with just a few clicks. You can also use color inversion to specific colors in an image. The curve tool lets you change red, green, and blue individually. Its user-friendly interface will enable you to use it without confusion. It is available on iOS and Android.
Negative Image: Specialized in Negative Effects
The Negative Image app gives you more control over applying color inversion to a photo. You can invert the hues of a specific photo part, and the rest will remain untouched. You also have full control over the intensity and parameters of each negative effect. Fine-tune your edits to achieve the desired result with precision and accuracy.
Snapseed: Versatile Editing on Android
Snapseed is a free photo editing app for all mobile devices. It provides many tools, features, and effects. It has all the tools one needs for photo editing, from basic adjustment tools to advanced retouching. In addition to other features, Snapseed's selective editing feature is unique. Selective editing allows you to edit specific parts of your Image.
Customizing Your Color Inversions for Unique Outcomes
You can customize your color inversion for unique outcomes by exploring advanced techniques and adjusting the photo precisely.
Exploring Advanced Techniques in Color Inversion
Here are some advanced techniques for color inversion. To improve your photo, apply the following methods and tips.
Selectively invert one or two specific colors. Combining it with masking or blending modes can make it more interesting.
Combines the gradient's hues with the image's tonal range.
Apply blending modes such as Overlay, Soft Ligh, Color Dodge, and more.
Incorporate other effects, such as blurs, gradients, or textures, into the inverted image to add depth and complexity to the final result.
Sometimes, you may need a better result when applying color inversion. You will need to use other tools. You have some ideas in your mind. It depends on your skills to use tools and effects properly to get that result. After applying color inversion, use other tools, plugins, and effects.
Adjusting Inverted Colors for Artistic Effect
You need to adjust contrast and color to achieve artistic results. Adjust the contrast between light and dark areas. You can increase contrast to create a more dramatic and dynamic image. Fine-tune the color balance to make it more precise. Experiment with different hues to create specific moods or atmospheres in your artwork. Use selective color adjustments to target particular hues or ranges within the inverted image.
Play with your image's texture, using the original texture or adding a new texture. Blending modes like Overlay, Soft Light, or Color Dodge can produce unique color interactions and add more complexity to your photo. To create interesting visual effects, you can also use texture overlay to add new textures, such as grunge, paper, or fabric.
Exclusive Tools of Endless Possibilities in One AI Editor
EXPLORE NOW!Final Thoughts: Unleashing Creativity by Inverting Colors on Pictures
Among the many photo editing programs with a wide range of tools, effects, and functions, you can choose the one that is right for you. It all depends on your experience, creativity, and desire. Some software is advanced and complex, some are easy to use, and some software, like Luminar Neo, can make photo editing easier with AI-based tools. Changing shades is simple, so try this technique to expand your creativity!
Frequently Asked Questions: Mastering Color Inversion
How to Invert Colors on a Photo without Professional Software?
You don't need professional software for basic and simple color inversion on a photo. You can use various free online apps. You can also use basic built-in features on your mobile phone or laptop's operating system.
Can I Invert Picture Colors on Any Device?
Yes. Almost every device has pre-installed software with a color inversion feature.
Why Invert the Color of a Picture? The Benefits Explained
It depends on your need, creativity, and the condition of the photo. By inserting the hues of a picture, you can create unique images and reveal details of the photo.
How to Invert Colors on a Picture Using Photoshop?
Launch Adobe Photoshop and open the image you want to invert. Go to the "Layers" panel and click the "Create new fill or adjustment layer" icon at the bottom. Choose "Invert" from the list of adjustment layers. Photoshop will instantly invert the hues of your image. Save the result.
How to Invert Colors on a Picture In Canva?
In Canva, upload your picture, select it, then access the Effects menu, choose "Invert," and download your inverted picture.