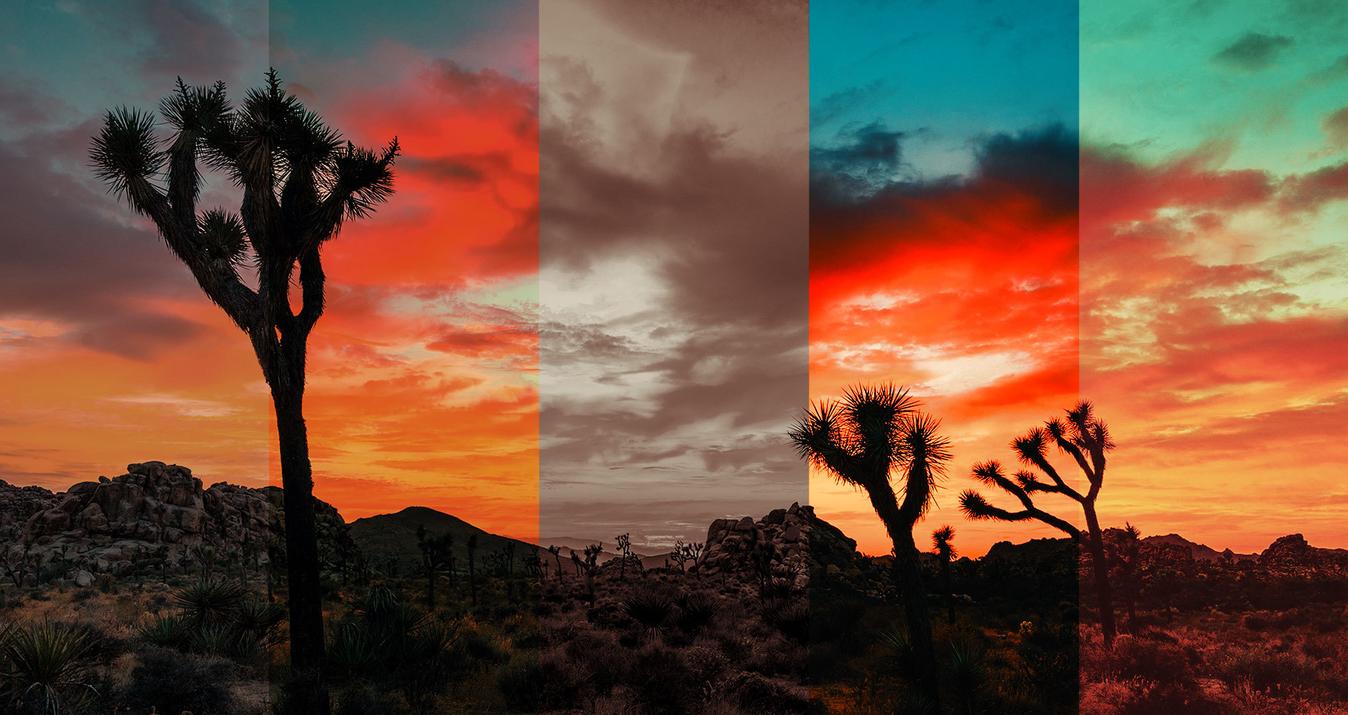如何在Luminar中處理Raw照片
November 28, 2018

隨著Luminar 2018的Raw發展濾鏡的出現,編輯Raw文件比以往任何時候都要容易。這裏有個指南教你一步一步地開始。
處理Raw格式拍攝的照片然後將它們轉換爲Jpegs格式是非常簡單的,尤其是當你使用Luminar軟件時。如果你是剛剛開始以Raw格式拍攝,那麽似乎會有一點壓力,所以我們製作了這個指南教你一步一步實現它。
1. 以Raw拍攝一張風景照然後將它導入到你的電腦
 2. 在Luminar中打開它,並從濾鏡菜單中選擇Raw發展濾鏡
2. 在Luminar中打開它,並從濾鏡菜單中選擇Raw發展濾鏡
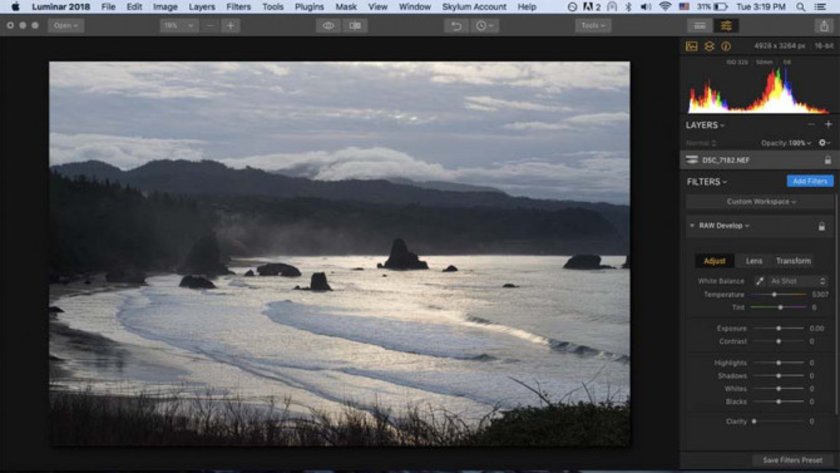 3. 校正鏡頭失真
3. 校正鏡頭失真
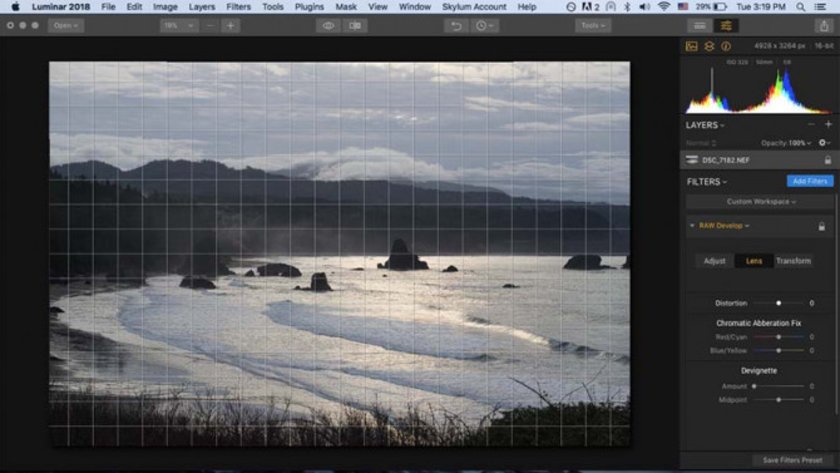 從這個調整開始是很有幫助的,因爲未校正的圖片可能會讓人分心。現在 Luminar 2018
從這個調整開始是很有幫助的,因爲未校正的圖片可能會讓人分心。現在 Luminar 2018
已經將它納入了Raw發展濾鏡,你不再需要在Lightroom中進行這個操作。
4. 拉平地平綫(如果有的話)
有一個經常被入門級風景攝影師忽略的編輯,但它卻非常重要。當地平綫不平直的時候,觀察者的大腦將會一直試圖補償它,從而產生一種不安感。幸運地是,這個很容易解決。只要選擇Luminar的“轉換”選擇然後調整旋轉滑塊即可。
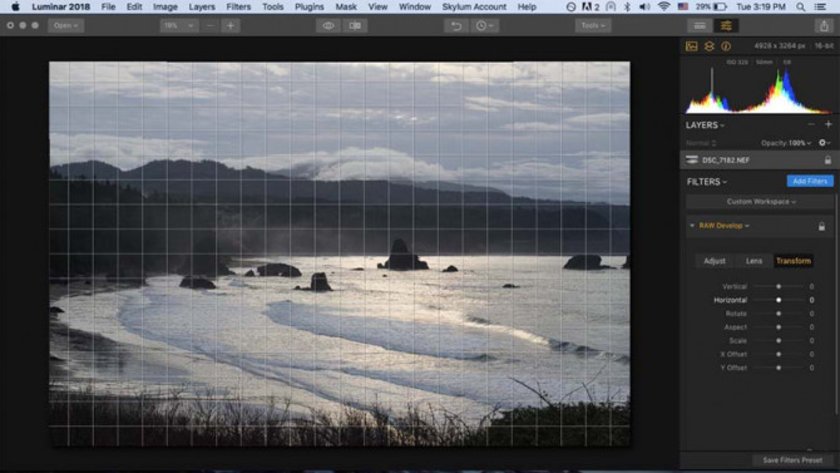 這張照片的地平綫是比較平直的,所以不需要很多調整。
這張照片的地平綫是比較平直的,所以不需要很多調整。
使用Raw發展濾鏡去調整白平衡將會超級簡單—你可以使用預設置(在顯示“自定義”的地方),溫度/色調滑塊,或者位於預設置左側的白平衡工具。有了白平衡工具,你所要做的就是點擊圖片中灰色或中性色(但不是白色)的地方。理想情況下,RGB的數字應當相同或相近。如果你不喜歡最終的效果,可以點擊其他地方直到你認爲看起來合適爲止。沒有規定說那張圖片的“正確的”白平衡是什麽—選擇你認爲最棒的就可以。
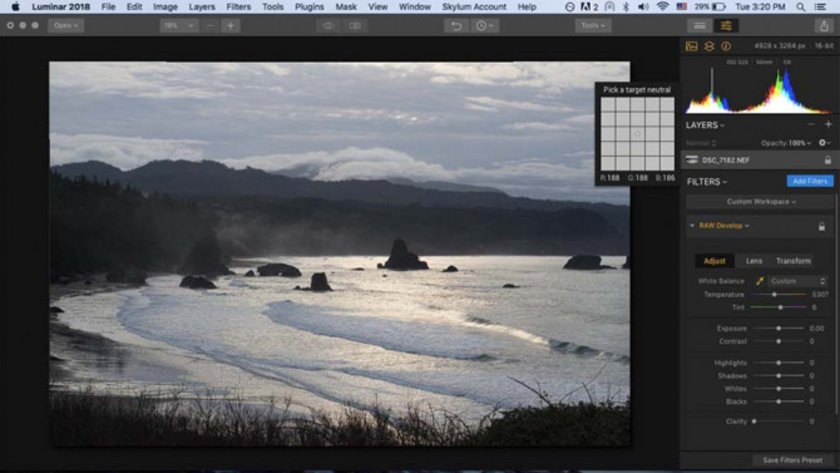 6.調整曝光度,對比度,高光,陰影,明區,暗區和清晰度
6.調整曝光度,對比度,高光,陰影,明區,暗區和清晰度
在你找到想要的效果之前,可能需要做一些滑塊調整。在這張照片中,我選擇把高光部分調低,從而在不過曝的情況下加强曝光。我還想打開(調亮)陰影從而獲取更多細節。當我完成時,我把清晰度調高一點點。(一個好的做法是,把滑塊滑過看起來不錯的那個點,然後再滑回來直到最佳位置。)
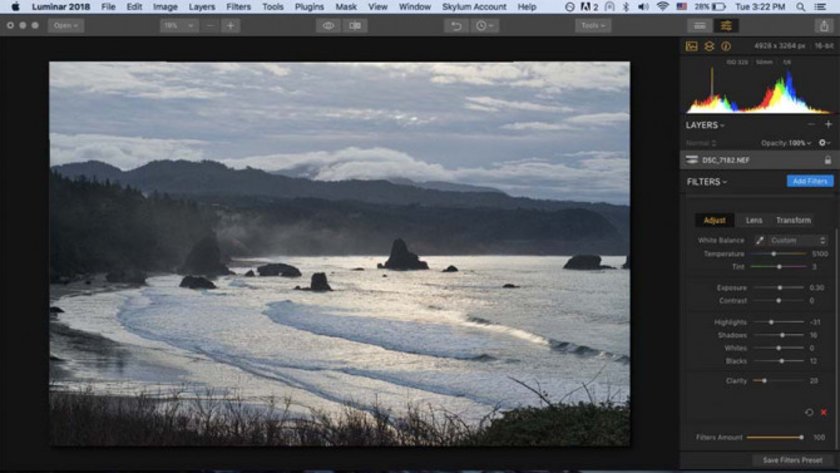
7. 添加任何你喜歡的濾鏡效果
一旦完成了Raw發展調整,你可以繼續使用其他精彩的Luminar濾鏡和/或預設置。在使用其他濾鏡之前,我一般喜歡試下人工智能濾鏡編輯器看看效果。在這個例子中,我選擇了頂端/底部燈光濾鏡從而讓雲彩看起來更亮。我也選擇在這個時候裁剪照片。(你可以在使用鏡頭和轉換調整之後的任何時間做這一步。)
一旦你完成了想要的效果,從文件菜單中選擇“導出”。然後會讓你選擇導出的銳化度,色彩空間和文件格式。這裏我選擇了高質量Jpeg。如果質量對你來説不太重要,并且你想要一個小點的文件,只要調整質量滑塊到左側即可。
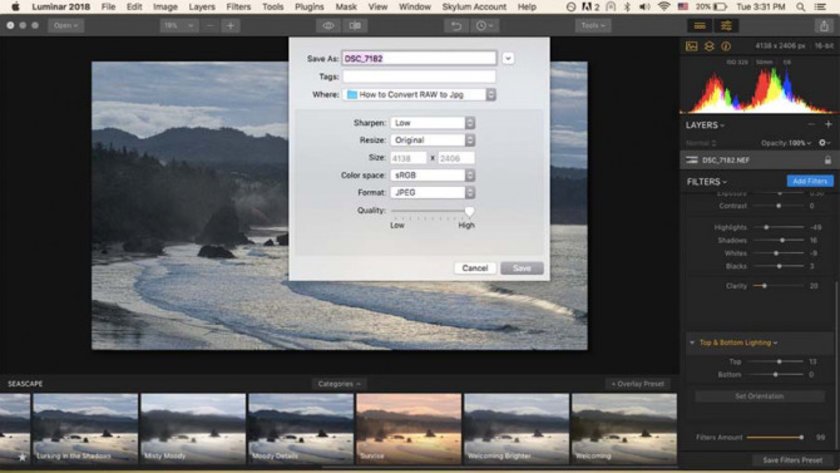 你可能在想如果可以直接使用人工智能濾鏡的話,爲什麽還要費事去使用Raw發展濾鏡。原因是照片的起點越好,那麽濾鏡的效果就越好。即使在Raw發展濾鏡模式下進行微小的調整,也會讓最終結果大不相同。
你可能在想如果可以直接使用人工智能濾鏡的話,爲什麽還要費事去使用Raw發展濾鏡。原因是照片的起點越好,那麽濾鏡的效果就越好。即使在Raw發展濾鏡模式下進行微小的調整,也會讓最終結果大不相同。
 所以你看—使用Luminar的Raw發展濾鏡的工作流很簡單
所以你看—使用Luminar的Raw發展濾鏡的工作流很簡單


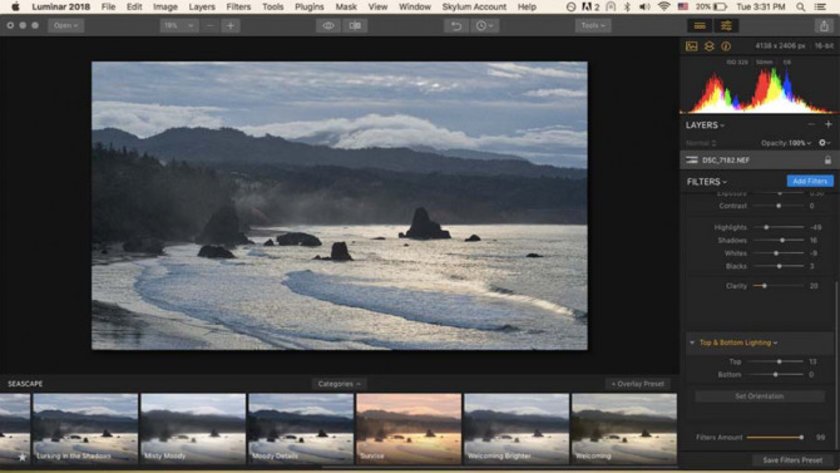 8. 導出到Jpeg
8. 導出到Jpeg