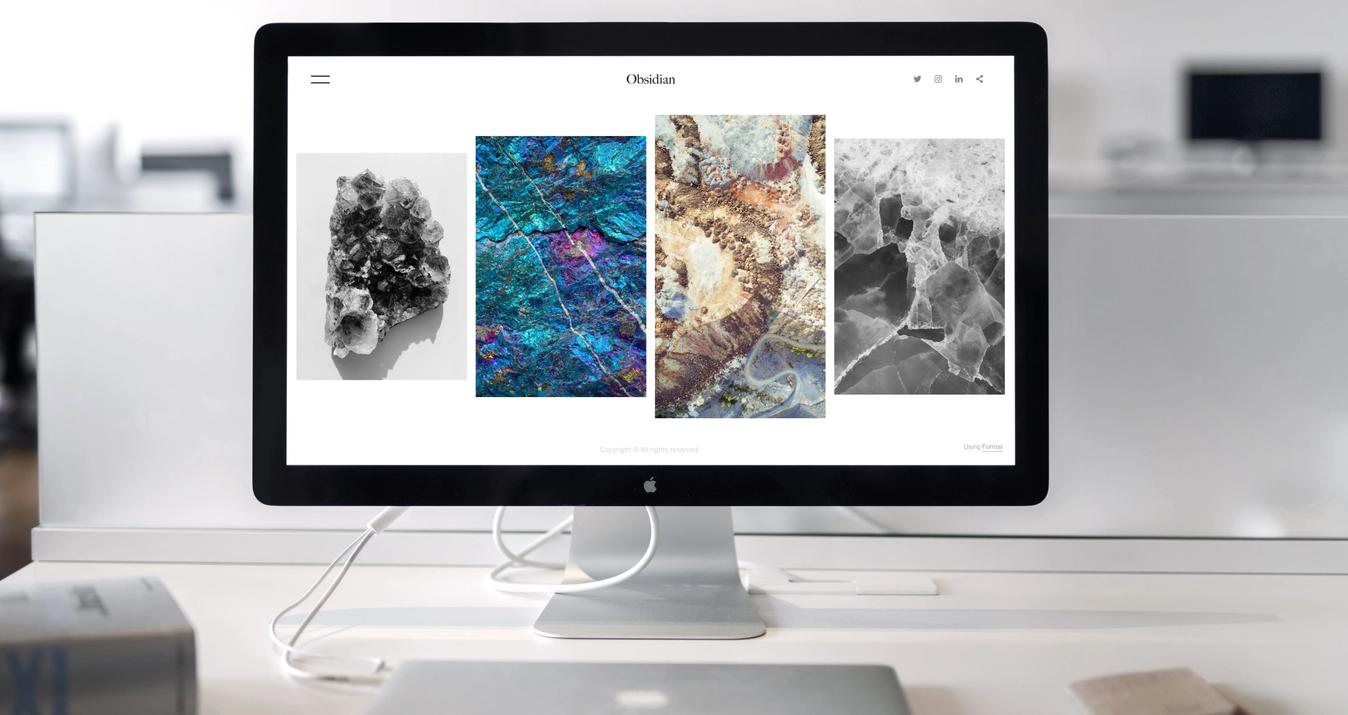RAW画像を現像してjpegに書き出す手順
4月 18, 2023

Luminar NeoでRAW現像フィルターが追加されてRAW画像を扱うのが一層簡単になりました。RAW画像を現像してjpegに書き出す手順をお分かりいただけましたでしょうか。
RAW画像を現像してjpegに変換するのはLuminar Neoの様なソフトウェアを使えば非常に簡単です。それでもRAW画像の扱いに不慣れな人は最初の内は色々不安に思う事もあるかも知れません。そこで今回はRAW画像に関する入門編の解説書を作成しました。
1. RAW形式で写真を撮影し、パソコンへコピーする。

2. Luminar Neoで画像を開き、RAW現像フィルターをフィルターメニューから選択する
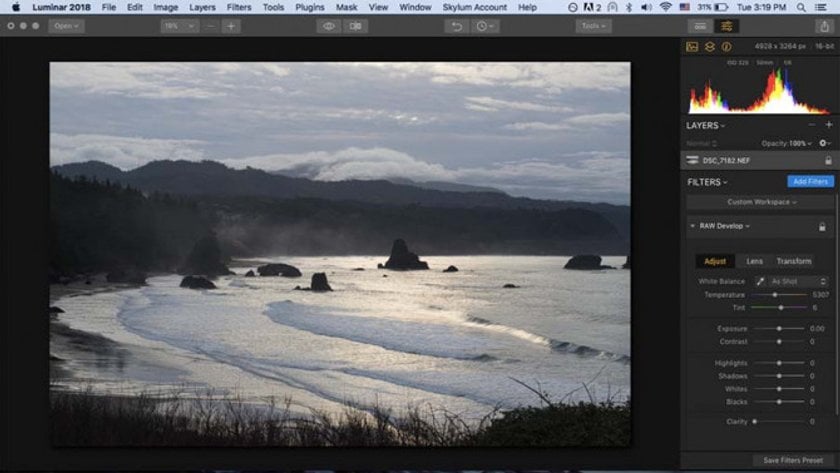
3. レンズ歪みを補正する
レンズ歪みが補正されていない画像で編集を続けると注意が散乱してしまうので、この調整から始めるのが良いでしょう。Luminar NeoのRAW現像フィルターにはレンズ歪みの補正機能が内蔵されているのでLightroomを立ち上げる必要はありません。
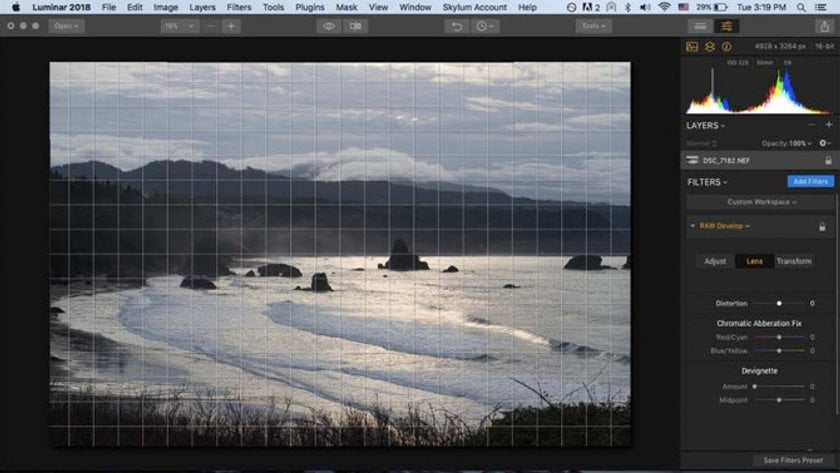
4. 必要に応じて水平をとる
水平をきちんと確保するのは風景写真を撮り始めた人が良く過敏になるポイントですが、これは実際に重要です。水平線が傾いていると見る人が頭の中で補正しようとし、結果として違和感を感じる事とになります。水平をとるのは簡単で、Luminarの変形オプションを選択して回転スライダーを操作してください。
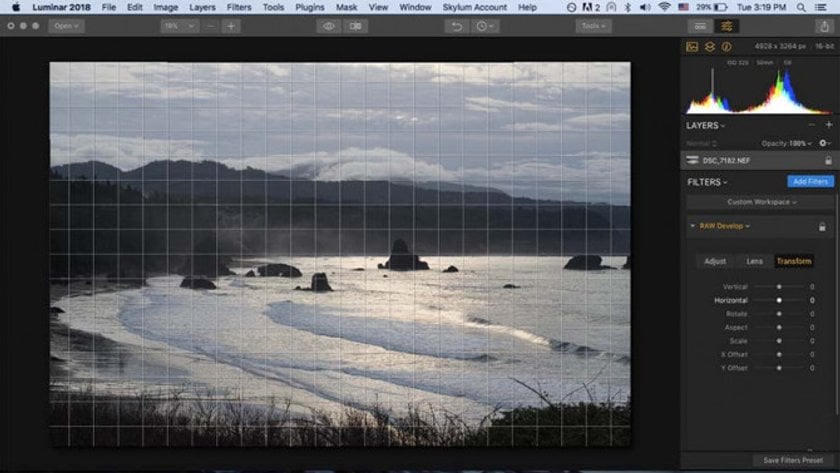
(この写真はきちんと水平をとって撮影されたので殆ど調整を施していません。)
5. ホワイトバランスを調節
ホワイトバランスの調整はRAW現像フィルターを使えば非常な簡単です - プリセット(表示はカスタム)や色温度や色合いのスライダー、プリセット左側のツールを使えば簡単に調節できます。ホワイトバランスの調整では灰色や偏りのない色の箇所をピックアップするだけで充分です。その箇所のRGB値が同じか似たようなあたりになれば理想的です。結果に満足できない場合は近くの他の場所をピックアップして満足のいくまで試行錯誤を繰り返してみて下さい。どういう画像に対してどういうホワイトバランスが正しい、というルールは共通認識はないので自分が1番好きな設定を選択しましょう。
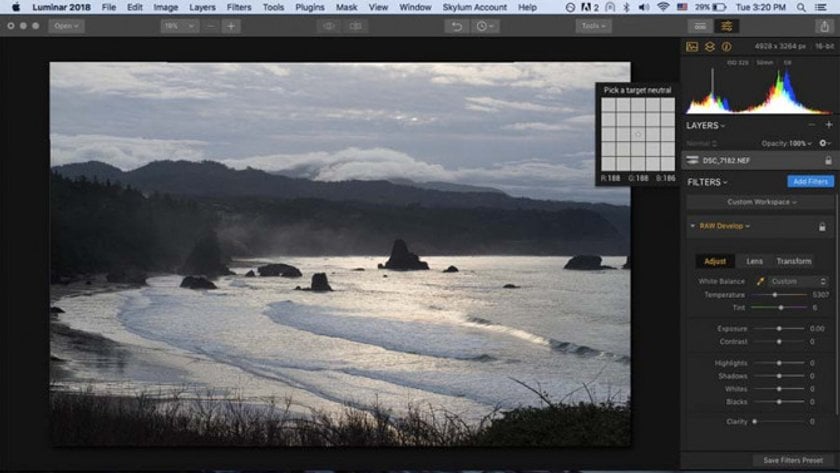
6. 露出、コントラスト、ハイライト、シャドー、白レベル、黒レベル、明瞭度の調整
自分がどんな写真に仕上げたいか方向性を定める前に幾らかスライダーを操作してみる必要があるかも知れません。この写真ではハイライトを少し落としておいて、全体の露出をあげても明るい部分が潰れないようにしておきました。また、よりディテールをハッキリさせるために暗い部分を持ち上げる事にしました。一通り終了した後、仕上げに明瞭度のスライダーを少しだけ上げています。(こういう時に便利な法則があります。スライダーを上げていって丁度いいと思うところを少し過ぎたあたりから逆に下ろして行くとスウィートスポットが見つけやすいです。)

7. 好きなフィールターをかけて見る。
一旦RAW現像の処理が完了してしまえば後はLuminarの豊富なフィルターやプリセットを自由に重ねていって下さい。私は個人的にこのタイミングで1度アクセントAIを試してみます。今回はトップ/ボトムを明るくするフィルターを選択して雲の部分を更に明るくしています。また、クロップを使って画像のトリミングを行う事にしました。(レンズ歪みの補正後ならいつクロップしても問題ありません。)
最後にディテール強調とシャープネスを上げるフィルターを使いました。
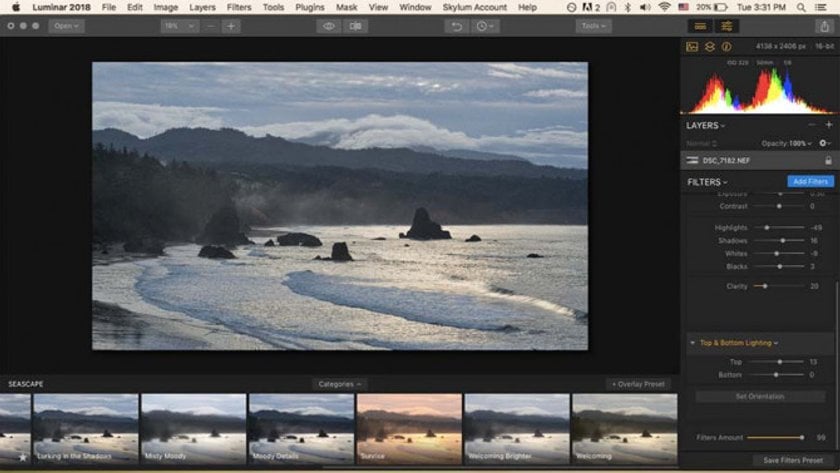
8. Jpegにエスポートする。
所望の見た目に仕上げることができたらファイルメニューからエクスポートを選択して下さい。ここでは書き出しの際のシャープ化の程度や色空間、ファイル形式を設定できます。ここでは高品質のjpegを選択しています。画質よりもファイルサイズを小さくする事が優先される場合にはスライダーを左に操作して下さい。
なぜ始めからアクセントAIフィルターを使わずにRAW現像フィルターを使ったのか疑問に思っているかも知れませんね。答えは、よりフィルターの効きを良くするために最初の段階できちんとした下地を作っておく必要があるからです。RAW現像フィルターでの設定はほんの少しの違いでも最終的な仕上がりに大きな影響があります。
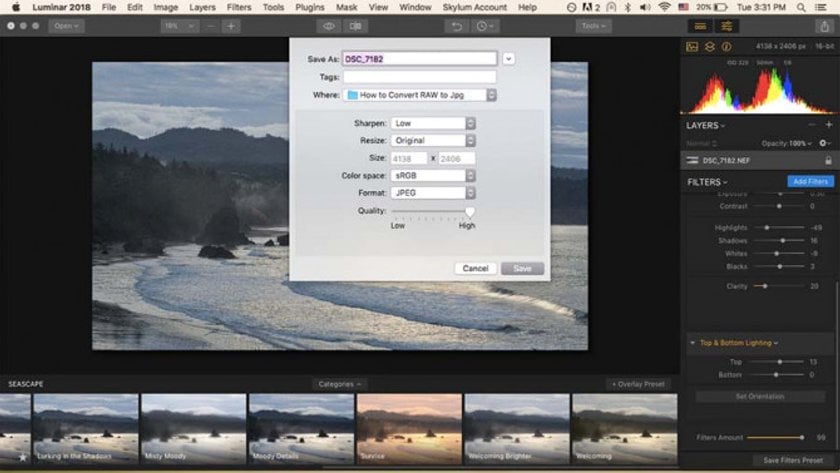
以上がLuminar Neoを使ったRAW現像の処理の流れとなります。