如何在Luminar中处理Raw照片
November 28, 2018

随着Luminar 2018的Raw发展滤镜的出现,编辑Raw文件比以往任何时候都要容易。这里有个指南教你一步一步地开始。
处理Raw格式拍摄的照片然后将它们转换为Jpegs格式是非常简单的,尤其是当你使用Luminar软件时。如果你是刚刚开始以Raw格式拍摄,那么似乎会有一点压力,所以我们制作了这个指南教你一步一步实现它。
1. 以Raw拍摄一张风景照然后将它导入到你的电脑
 2. 在Luminar中打开它,并从滤镜菜单中选择Raw发展滤镜
2. 在Luminar中打开它,并从滤镜菜单中选择Raw发展滤镜
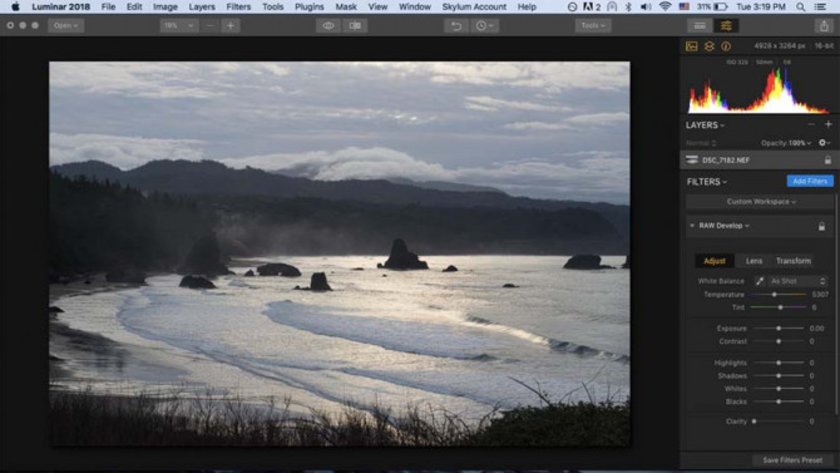
3. 校正镜头失真
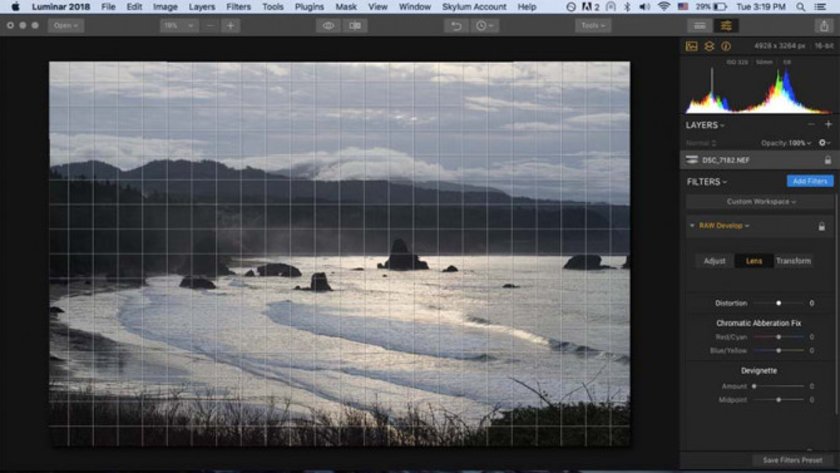
从这个调整开始是很有帮助的,因为未校正的图片可能会让人分心。现在Luminar 2018已经将它纳入了Raw发展滤镜,你不再需要在Lightroom中进行这个操作。
4. 拉平地平线(如果有的话)
有一个经常被入门级风景摄影师忽略的编辑,但它却非常重要。当地平线不平直的时候,观察者的大脑将会一直试图补偿它,从而产生一种不安感。幸运地是,这个很容易解决。只要选择Luminar的“转换”选择然后调整旋转滑块即可。
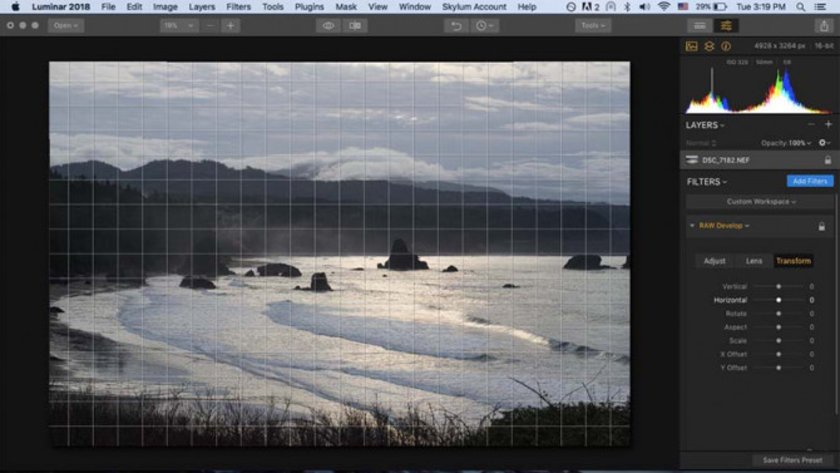
这张照片的地平线是比较平直的,所以不需要很多调整。
5. 调整白平衡
使用Raw发展滤镜去调整白平衡将会超级简单—你可以使用预设置(在显示“自定义”的地方),温度/色调滑块,或者位于预设置左侧的白平衡工具。有了白平衡工具,你所要做的就是点击图片中灰色或中性色(但不是白色)的地方。理想情况下,RGB的数字应当相同或相近。如果你不喜欢最终的效果,可以点击其他地方直到你认为看起来合适为止。没有规定说那张图片的“正确的”白平衡是什么—选择你认为最棒的就可以。
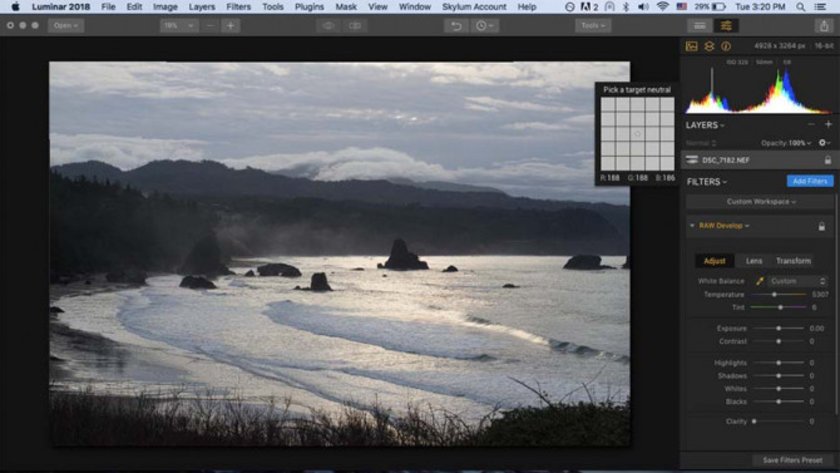
6.调整曝光度,对比度,高光,阴影,明区,暗区和清晰度
在你找到想要的效果之前,可能需要做一些滑块调整。在这张照片中,我选择把高光部分调低,从而在不过曝的情况下加强曝光。我还想打开(调亮)阴影从而获取更多细节。当我完成时,我把清晰度调高一点点。 (一个好的做法是,把滑块滑过看起来不错的那个点,然后再滑回来直到最佳位置。)
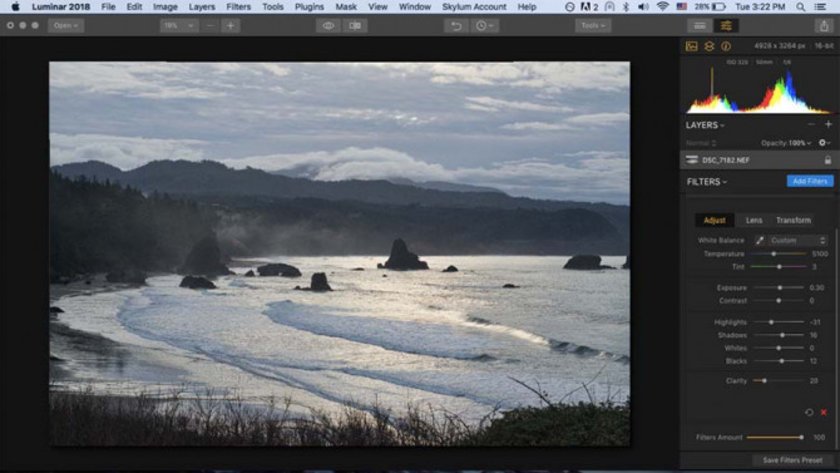
7. 添加任何你喜欢的滤镜效果
一旦完成了Raw发展调整,你可以继续使用其他精彩的Luminar滤镜和/或预设置。在使用其他滤镜之前,我一般喜欢试下人工智能滤镜编辑器看看效果。在这个例子中,我选择了顶端/底部灯光滤镜从而让云彩看起来更亮。我也选择在这个时候裁剪照片。 (你可以在使用镜头和转换调整之后的任何时间做这一步。)
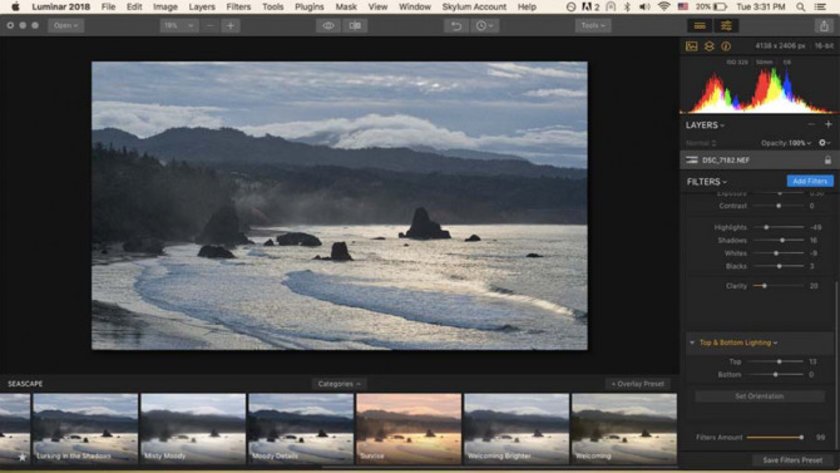
我做的最后两个调整用的是细节增强工具和锐化滤镜。
8. 导出到Jpeg
一旦你完成了想要的效果,从文件菜单中选择“导出”。然后会让你选择导出的锐化度,色彩空间和文件格式。这里我选择了高质量Jpeg。如果质量对你来说不太重要,并且你想要一个小点的文件,只要调整质量滑块到左侧即可。
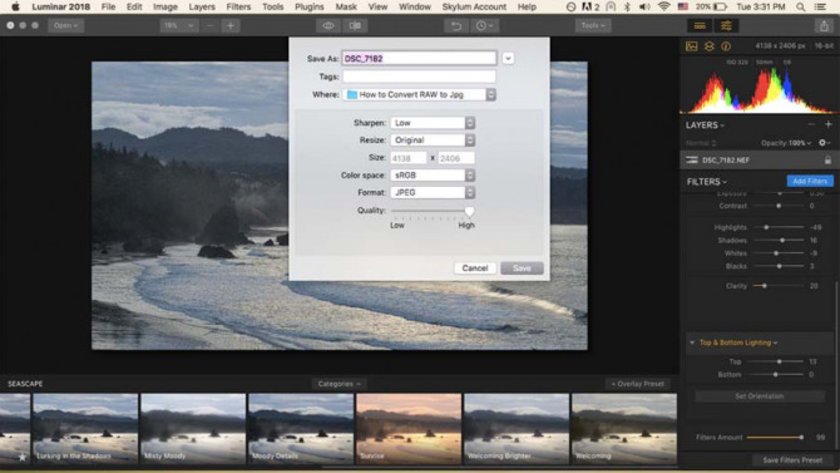
你可能在想如果可以直接使用人工智能滤镜的话,为什么还要费事去使用Raw发展滤镜。原因是照片的起点越好,那么滤镜的效果就越好。即使在Raw发展滤镜模式下进行微小的调整,也会让最终结果大不相同。

所以你看—使用Luminar的Raw发展滤镜的工作流很简单






