How to Invert a Picture on iPhone: 5 Methods
November 20
13 min. to read
One of the great features of the iPhone is its iOS editing capabilities. You can do a lot to improve your photos (for example, change the intensity of the color or text and icons) before you even give access to your photos to anyone. A fun way to modify images is by inverting the colors. This usually results in funny or even scary scenes and portraits, and it helps you better understand how colors work. It is quite simple to classic invert, even though it appears like a complex editing technique. What's even better is that you don't need fancy expensive software to do it. All you need is an iPhone, so there is no need for a computer.

In this post, you'll find out how to invert an image on iPhone. We're committed to providing you with the information needed to enjoy inverting photos to your heart's content. As an added bonus, we'll include a brief tutorial on how to use Luminar Neo, a stellar photo editing software.
So stay tuned until the end of the article – there's a lot of intriguing content coming your way!
How to Invert Colors on a Picture on iPhone
There are several fantastic photo-editing capabilities in iCloud Photos. However, one of them is not color inversion. Therefore, you will need to utilize a third-party photo app if you wish to invert the colors on a single image.
Photoshop Express and Lightroom are two of the best photo-editing applications, not just for flipping colors but for everything you want to do with your photographs. Although premium plans are offered, both services are cost-free and simple to use. Additionally, the entire process varies depending on the app, allowing you to pick the one that best suits your needs.
Here are three fast strategies to help you use both applications to get what you want, so you can learn how to invert a photo on iPhone and pick the one that works best for you.
Method 1. Use the Photos app
There are a few different ways on how to invert a picture on an iPhone. The easiest way is to use the built-in Photos app. Here’s a quick guide:
Open the Photos app and find the picture that you want to invert.
Tap on the Edit button, then tap on the Filters button.
Scroll down the slider and select the Invert filter.
Tap on the Done button to save your changes.
However, if you want more control over how your picture looks, you can use a third-party app like Luminar For Mobile or Photoshop Express. These apps will give you a lot of different options for how to edit your pictures, including the ability to invert them. Let's talk about third-party apps further.
Method 2. Use Luminar Mobile
Luminar for Mobile is a user-friendly app that offers a range of features for editing pictures. In addition to inverting colors, you can also use it to enhance images with AI tools, adjust light and shadows, and apply professional presets. One of the best things about this editing software is that it’s available for a free trial.
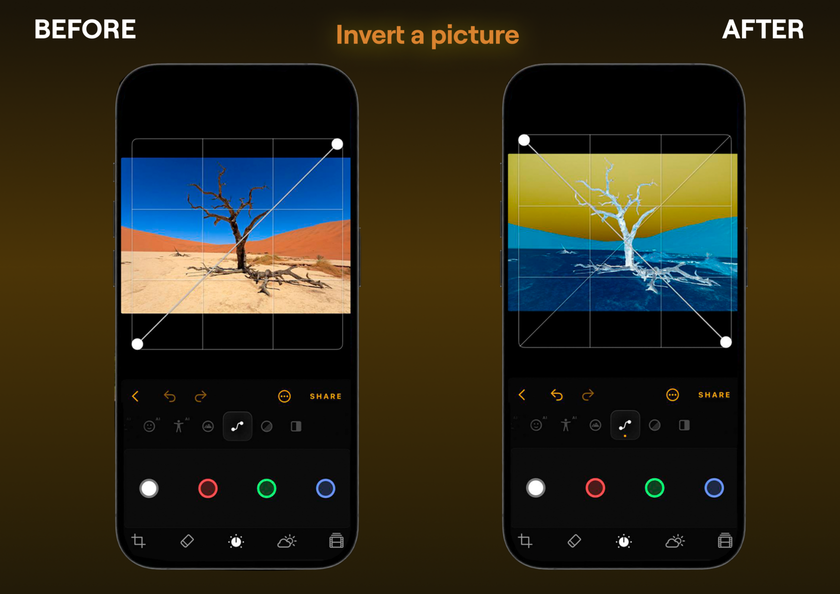
How to Invert Colors on a Picture in Luminar Mobile
Open the photo you want to edit in Luminar.
Navigate to the Edit tab and select the Curves tool from the toolbar.
In the Curves panel, you will see a diagonal line. Click on the top right point of the line and drag it to the bottom right corner.
Next, click on the bottom left point of the line and drag it to the top left corner.
Adjust the curve as needed to achieve the desired inverted effect.
Save your edited photo.
Luminar for Mobile—Download and Edit Instantly
GO TO THE APP STOREMethod 3. Use Photoshop Express
The greatest iPhone app for flipping photographs' colors is Photoshop Express. I'm aware of no other that has a dedicated option for inverting colors. Photoshop Express is undoubtedly the most trustworthy program in the App Store, however, there may be others. By using a unique color-inverting filter, the software enables you to quickly flip a picture.

Here's how you can use Photoshop Express to invert the colors in your photos:
- Open the app and import the image you wish to edit.
- Once the image is open, tap on the "Edit" button located in the bottom right corner.
- A new menu will pop up with different editing options. Scroll until you find "Invert."
- Tap on it, and the colors in your image will be flipped.
- If you're not happy with the results, you can tap on the "Undo" button located in the top left corner of your screen.
- Once you're satisfied with the changes, tap on the "Done" button, also located in the top left corner.
Method 4. Use Lightroom for invert photo
How to invert photo colors on an IPhone in Lightroom? It has a smart Invert option that is similar to the one found in Photoshop Express. The main difference between the two apps is that Lightroom offers a much more comprehensive editing experience due to its easy accessibility. It's perfect if you're looking to do more than just invert colors.
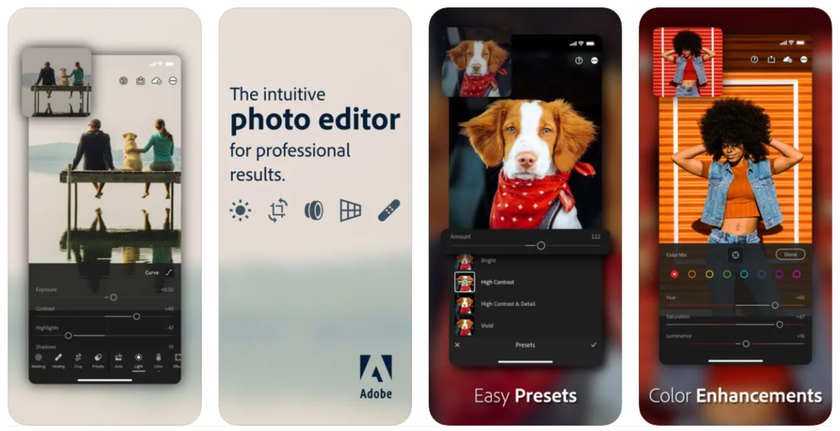
Here are some quick steps you need to follow:
- Open the app and import the image you wish to edit.
- Once the image is open, go to settings and tap on the "Edit" button located in the bottom right corner.
- A new menu will pop up with different editing options. Scroll until you find "Invert."
- Tap on it, and the colors in your image will be flipped.
- If you're not happy with the results, you can tap on the "Undo" button located in the top left corner of your screen.
- Once you're satisfied with the changes, tap on the "Done" button, also located in the top left corner.
Method 5. Use an Online Tool
How to invert photos on iPhone without installing soft? If you don't want to download a new app, there are plenty of online tools that can help you invert colors. BeFunky is one of the most popular ones, and it's very easy to use.
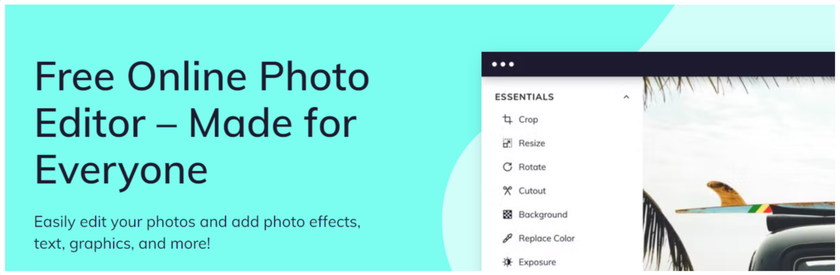
Here's what you need to do:
- Go to the BeFunky website.
- Click on the "Edit a Photo" button and upload the image you wish to edit.
- Once the image is open, click on the "Edit" button located in the top menu.
- A new menu will pop up with different editing options. Scroll until you find "Invert."
- Click on it, and the colors in your image will be flipped.
- If you're not happy with the results, you can click on the "Undo" button located in the top menu.
- Once you're satisfied with the changes, click on the "Done" button, also located in the top menu.
That's it! You've now learned how to invert colors on a picture on iPhone through online platforms.
How to Invert a Picture with Luminar Neo
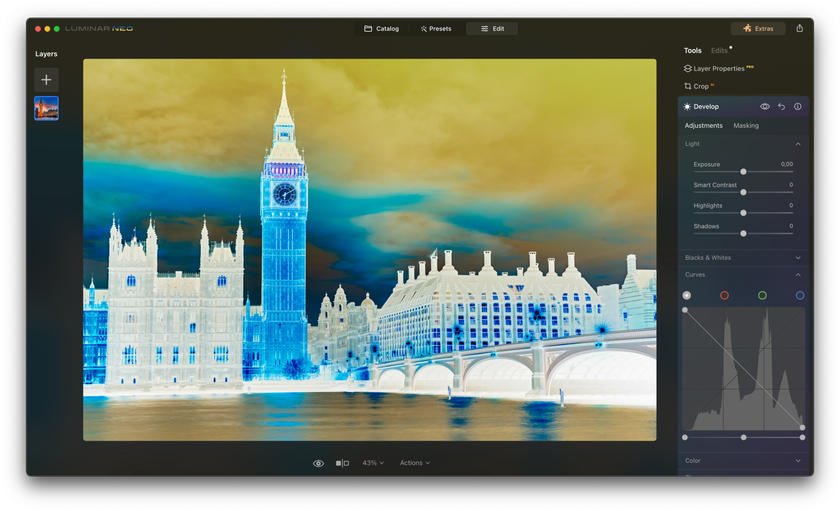
If you’re looking for an app with more advanced features, you may want to check out Luminar Neo. It is a widely used program for editing photos and offers a variety of tools for inverting colors. Whether you’re a beginner or a more advanced user, there’s an app on this list that will suit your needs.
Advanced yet easy-to-use photo editor
Get Luminar Neo NowWe have prepared a short guide:
- Start Luminar Neo on your computer.
- Click on the "Add Image" button to upload the photo you want to edit.
- Find the Develop section in the list of editing tools. Click on it, and then locate the Curves tool within this menu.
- In the Curves tool, you'll see a diagonal line representing the tones in your image. Drag the upper right point of this line down to the bottom right, and drag the lower left point up to the upper left. This will invert the colors in your image.
- If the results aren't to your liking, you can make additional adjustments with the Curves tool or other editing tools. If you want to undo an action, simply click on the "Undo" option.
- Once you're satisfied with the results, find the Share icon in the upper right corner of the screen. Click on it and select the appropriate option to save the processed photo to your device.
Conclusion
There are a few different ways to invert a picture on your iPhone. The easiest way is to use the built-in Photos app.
Open the Photos app and find the picture that you want to invert. Tap on the Edit button, then tap on the Filters button. Scroll down and select the Invert filter. Tap on the Done button to save your changes.
If you want more control over how your picture looks, you can use a third-party app like Photoshop Express or Picsart. These apps will give you a lot of different options for how to edit your pictures, including the ability to invert them.
So there you have it! Now you know how to invert a photo on iPhone. Give it a try and see the visual differences.





