Come Invertire Un'immagine su iPhone?
November 20
11 min. to read
In questo post scoprirete come invertire un'immagine su un iPhone. Ci impegniamo a fornirvi le informazioni necessarie per divertirvi a invertire le foto a vostro piacimento. Come bonus, includeremo un breve tutorial sull'uso di Luminar Neo, uno straordinario software di editing fotografico.
Rimanete quindi sintonizzati fino alla fine dell'articolo: ci sono molti contenuti intriganti in arrivo!
Come invertire i colori di un'immagine su iPhone: 3 modi
In iCloud Photos sono presenti diverse fantastiche funzionalità di editing fotografico. Tuttavia, una di queste non è l'inversione dei colori. Pertanto, è necessario utilizzare un'app fotografica di terze parti se si desidera invertire i colori su una singola immagine.
Photoshop Express e Lightroom sono due delle migliori applicazioni per il fotoritocco, non solo per il cambio dei colori ma per tutto ciò che si vuole fare con le proprie fotografie. Anche se vengono offerti piani premium, entrambi i servizi sono gratuiti e semplici da usare. Inoltre, l'intero processo varia a seconda dell'applicazione, permettendovi di scegliere quella più adatta alle vostre esigenze.
Ecco tre strategie rapide che vi aiuteranno a utilizzare entrambe le applicazioni per ottenere ciò che desiderate, in modo che possiate imparare a invertire una foto sul vostro iPhone e scegliere quella che funziona meglio per voi.
Metodo 1. Utilizzare Photoshop Express
La migliore applicazione per iPhone per invertire i colori delle fotografie è Photoshop Express. So che nessun'altra ha un'opzione dedicata all'inversione dei colori. Photoshop Express è senza dubbio il programma più affidabile dell'App Store. Tuttavia, potrebbero essercene altri. Utilizzando un filtro unico per l'inversione dei colori, il software consente di capovolgere rapidamente un'immagine.

Ecco come utilizzare Photoshop Express per invertire i colori delle foto:
Aprire l'applicazione e importare l'immagine che si desidera modificare.
Una volta aperta l'immagine, toccare il pulsante "Modifica" situato nell'angolo in basso a destra.
Verrà visualizzato un nuovo menu con diverse opzioni di modifica. Scorrere fino a trovare "Inverti".
Toccandolo, i colori dell'immagine verranno invertiti.
Se non si è soddisfatti dei risultati, è possibile toccare il pulsante "Annulla" situato nell'angolo in alto a sinistra dello schermo.
Una volta soddisfatti delle modifiche, toccare il pulsante "Fatto", anch'esso situato nell'angolo in alto a sinistra.
Metodo 2. Utilizzare Lightroom per invertire la foto
Come invertire i colori di una foto su un iPhone in Lightroom? Lightroom ha un'opzione di inversione intelligente simile a quella presente in Photoshop Express. La differenza principale tra le due applicazioni è che Lightroom offre un'esperienza di editing molto più completa grazie alla sua facile accessibilità. È perfetto se non si vuole solo invertire i colori.
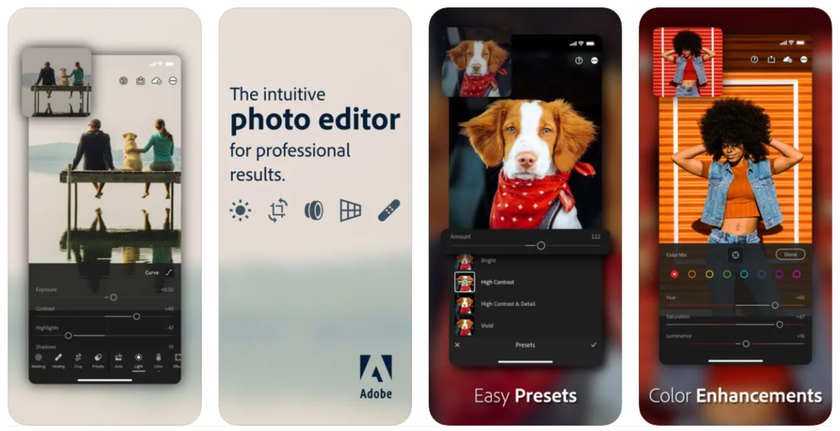
Ecco alcuni rapidi passaggi da seguire:
Aprire l'applicazione e importare l'immagine che si desidera modificare.
Una volta aperta l'immagine, andare alle impostazioni e toccare il pulsante "Modifica" situato nell'angolo in basso a destra.
Verrà visualizzato un nuovo menu con diverse opzioni di modifica. Scorrere fino a trovare "Inverti".
Toccandolo, i colori dell'immagine verranno invertiti.
Se non si è soddisfatti dei risultati, è possibile toccare il pulsante "Annulla" situato nell'angolo in alto a sinistra dello schermo.
Una volta soddisfatti delle modifiche, toccare il pulsante "Fatto", anch'esso situato nell'angolo in alto a sinistra.
Metodo 3. Utilizzare uno strumento online
Come invertire le foto su iPhone senza installare software? Se volete evitare di scaricare una nuova applicazione, molti strumenti online possono aiutarvi a invertire i colori. BeFunky è uno dei più popolari ed è molto facile da usare.
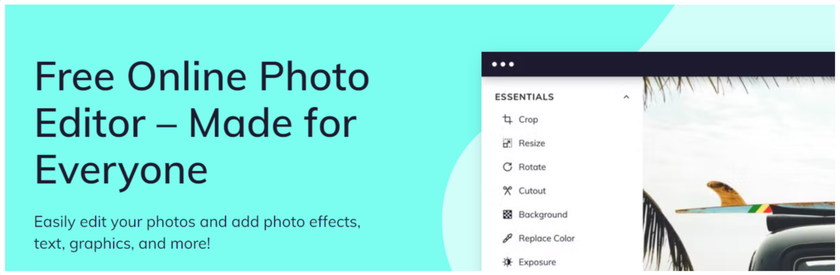
Ecco cosa dovete fare:
Andate sul sito web di BeFunky.
Fare clic sul pulsante "Modifica una foto" e caricare l'immagine che si desidera modificare.
Una volta aperta l'immagine, fare clic sul pulsante "Modifica" nel menu in alto.
Verrà visualizzato un nuovo menu con diverse opzioni di modifica. Scorrere fino a trovare "Inverti".
Facendo clic su di esso, i colori dell'immagine verranno capovolti.
Se i risultati non sono soddisfacenti, è possibile fare clic sul pulsante "Annulla" nel menu superiore.
Una volta soddisfatti delle modifiche, fare clic sul pulsante "Fatto", anch'esso situato nel menu superiore.
Ecco fatto! Ora avete imparato a invertire i colori di un'immagine su iPhone attraverso le piattaforme online.
Come invertire un'immagine su iPhone?
Esistono diversi modi per invertire una foto sul vostro iPhone. Il modo più semplice è quello di utilizzare l'applicazione integrata Foto. Ora non c'è bisogno di usare un'applicazione di terze parti!
Aprire l'applicazione Foto e trovare l'immagine che si desidera invertire.
Toccare il pulsante Modifica, quindi toccare il pulsante Filtri.
Scorrere il cursore e selezionare il filtro Inverti.
Toccare il pulsante Fatto per salvare le modifiche.
Ora la domanda su come invertire i colori nelle foto dell'iPhone non vi preoccupa più!

Se si desidera un maggiore controllo sull'aspetto della foto, è possibile utilizzare un'applicazione di terze parti come Photoshop Express o Picsart. Queste applicazioni offrono molte opzioni diverse per modificare le immagini, compresa la possibilità di invertirle.
Qual è la migliore app fotografica per l'inversione classica delle immagini?
Come invertire i colori nelle foto dell'iPhone con applicazioni speciali? Quando si tratta di invertire i colori in un'immagine, ci sono alcune applicazioni diverse che possono svolgere il compito. Tuttavia, non tutte le app sono uguali. Per aiutarvi a trovare l'app migliore per le vostre esigenze, abbiamo messo insieme un elenco delle nostre opzioni preferite. La nostra scelta per la migliore app per invertire i colori in un'immagine è PicsArt.
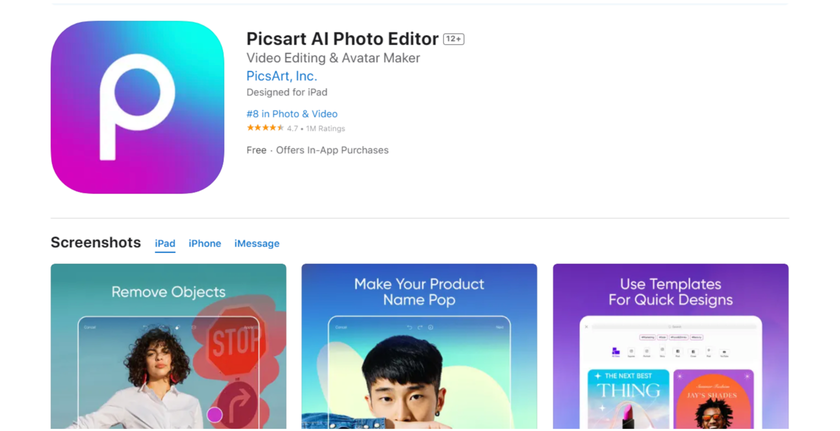
PicsArt è un'applicazione facile da usare che offre una serie di funzioni per la modifica delle immagini. Oltre a invertire i colori, è possibile utilizzarla per ritagliare, ridimensionare e aggiungere testo o filtri alle foto. Uno degli aspetti migliori di questo software di editing è che è gratuito.
Come invertire un'immagine con Luminar Neo?
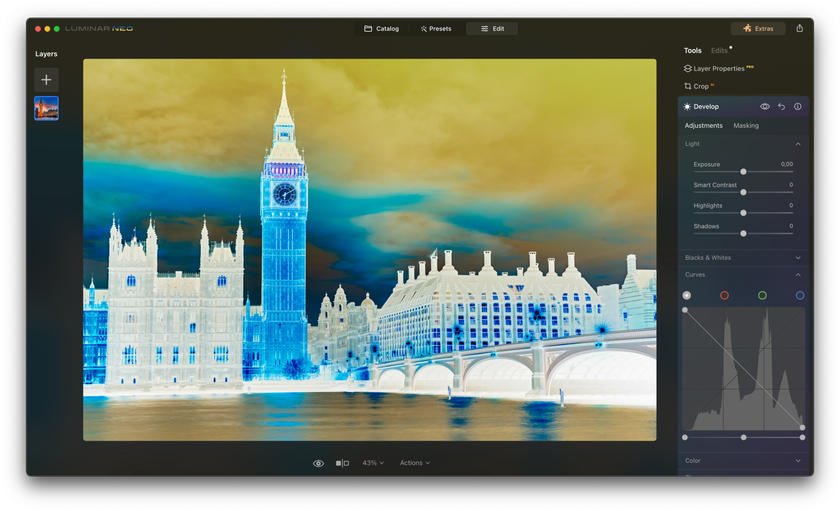
Se siete alla ricerca di un'applicazione con funzioni più avanzate, potreste dare un'occhiata a Luminar Neo. È un programma molto diffuso per la modifica delle foto e offre una serie di strumenti per l'inversione dei colori. Che siate principianti o utenti più avanzati, in questo elenco c'è un'app adatta alle vostre esigenze.
Abbiamo preparato una breve guida:
Avviare Luminar Neo sul computer.
Fare clic sul pulsante "Aggiungi immagine" per caricare la foto da modificare.
Individuare la sezione Sviluppo nell'elenco degli strumenti di modifica. Fare clic su di essa, quindi individuare lo strumento Curve all'interno di questo menu.
Nello strumento Curve viene visualizzata una linea diagonale che rappresenta i toni dell'immagine. Trascinare il punto in alto a destra di questa linea in basso a destra e trascinare il punto in basso a sinistra in alto a sinistra. In questo modo si invertono i colori dell'immagine.
Se i risultati non sono di vostro gradimento, potete effettuare ulteriori regolazioni con lo strumento Curve o altri strumenti di modifica. Se si desidera annullare un'azione, è sufficiente fare clic sull'opzione "Annulla".
Una volta soddisfatti dei risultati, trovare l'icona Condividi nell'angolo superiore destro dello schermo. Fare clic su di essa e selezionare l'opzione appropriata per salvare la foto elaborata sul proprio dispositivo.
Conclusione
Esistono diversi modi per invertire una foto sul vostro iPhone. Il modo più semplice è quello di utilizzare l'applicazione integrata Foto.
Aprire l'applicazione Foto e trovare la foto che si desidera invertire. Toccare il pulsante Modifica, quindi toccare il pulsante Filtri. Scorrere verso il basso e selezionare il filtro Inverti. Toccare il pulsante Fatto per salvare le modifiche.
Se si desidera un maggiore controllo sull'aspetto della foto, è possibile utilizzare un'applicazione di terze parti come Photoshop Express o Picsart. Queste applicazioni offrono molte opzioni diverse per modificare le immagini, compresa la possibilità di invertirle.
Ecco fatto! Ora sapete come invertire una foto su iPhone. Provate a vedere le differenze visive.






