Stuck Pixel vs Dead Pixel: How to Distinguish and Fix Them
November 20, 2024

Learn effective techniques to fix dead and stuck pixels on your screens. Improve clarity and productivity with these proven methods and easy-to-follow steps.
Have you ever encountered defects in the form of small dots on a camera/computer’s LCD monitor or screen smartphone/camera? If your answer is “yes,” you probably know how irritating this problem is and reduce your productivity, especially when working with photos. And the name of this is a stuck pixel... or a dead pixel.
As practice shows, this is the problem that most often appears in gadgets. But few people know what it is, how to distinguish between them, and, most importantly, how to fix them. Well, if you're reading this article, I have good news for you – today, we're going to learn how to distinguish between a stuck pixel and a dead pixel, find out what causes them, and, based on that, find the right solution to fix these defects. Sounds like a plan? Let's get started!
What is a Stuck Pixel vs a Dead Pixel, and How to Spot Them
A pixel is a small object, usually rectangular, that contains three subpixels. These subpixels are painted in red, green, and blue. Pixels make up full-fledged pictures, photos, and videos on smartphones, tablets, and laptop screens.
Over time, when actively using the gadget, there is a common occurrence: a stuck pixel. What does a stuck pixel look like? It appears as a dot in the same place. It typically doesn’t move but can sometimes flicker. Also, this dot has one particular color:
red;
green;
blue;
a combination of these three colors.
Why do they appear, and how to fix stuck pixels on a phone or another gadget like a camera? The matter is that they always receive power. When the pixel receives incomplete information, it becomes defective, i.e., it is displayed in only one of three colors. You can see an example below:
![]()
A dead pixel is a pixel on a digital display that remains unlit. This tiny spot occurs due to a failure to receive power. Unlike stuck ones, which may display colors incorrectly, a dead one is completely inactive and does not display any color or light. So, on your screen, they look like dots of two colors:
white;
black.
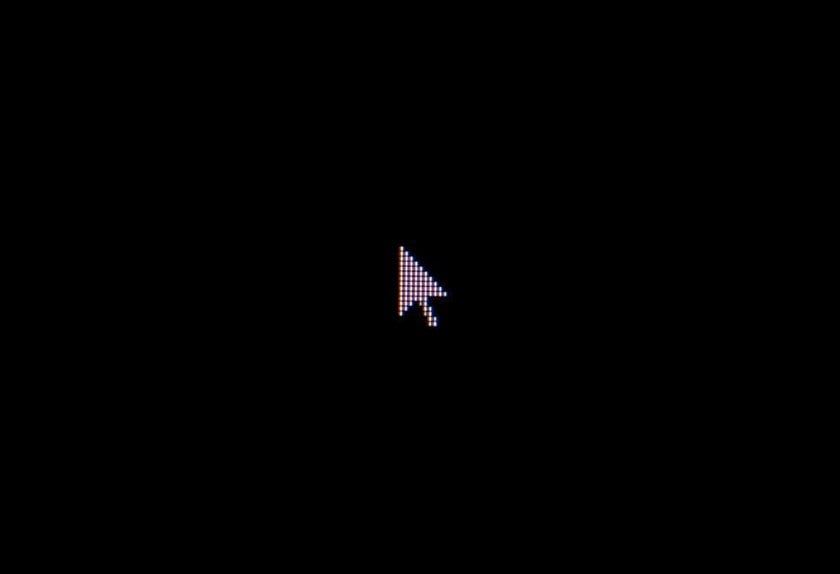
Difference Between Stuck and Dead Pixel: What Pay Attention to
At first glare, it may seem that stuck and dead pixels are almost the same thing. But, in fact, they are quite different. Below, we’ll explain why exactly.
Aspect | Stuck Pixel | Dead Pixel |
Appearance and Color | Looks like a dot of a specific color (green, red, or blue) or a group of dots, always in the same location. | Typically, it appears as a white or black rectangle on the screen. |
Power | Continuously receives energy, displaying a certain color when the gadget is turned on. | Does not receive power; it appears as a permanently off (black) dot on the screen of a smartphone or other device. |
Frequency | This is a common issue, especially in older monitors or those not used for a long time. | Rarely appears, more often found in sensors and digital liquid crystal displays. |
Possibility of Fixing | Can often disappear over time by themselves and are generally easy to fix. | Cannot be fixed in the traditional sense, but they can sometimes be "revived." |
Stuck vs Dead Pixels on New Screens: How to Recognize
Sometimes, it’s very difficult to detect such issues on new screens because they can be tiny and blend into the surrounding pixels. However, there are several ways to identify them. If you suspect that your camera has a defect, you can carry out testing right here. There are two effective methods:
Method #1: Test the Screen or Camera Sensor
Set the screen to display various colors and patterns, or for cameras, set ISO 100 or 200 and take several photos with different colors and patterns. View the results on your device at 100% view size. If one pixel stands out in the same place across different images or colors, it is likely defective.
Method #2: Test on Camera LCD or Screen
Set your device to a mode that displays a bright, uniform background. For cameras, use Program/Auto or Aperture Priority mode, then turn on Live View. Point the lens at something bright, like the sky or green grass, and move the camera around. On other screens, displays a solid bright color. If you notice a small dot that stays in the same place, you have found a defective pixel. They usually appear in specific colors, making it easier to identify the problem.
Exclusive Tools of Endless Possibilities in One AI Editor
EXPLORE NOW!Main Reasons Appearing Screen Defects
You’ve found out what do dead pixels look like and what the difference is between them. So, let’s consider why these defects appear. There are many reasons. But we will tell about the most common among them:
Overheating or overcooling. When you use your gadget near a hot battery or vice versa in a cold room or even on the street when frosty, it leads to the solidification of pixels and their immobility in the middle of liquid crystals.
Transistor failure. As practice shows, this occurs after voltage drops, resulting in a particular pixel doesn’t receive energy and becoming dead. Also, the transistor becomes damaged and thereby leads to defects due to static showing the same picture for a long time by the monitor.
Overclocking. If you overclock your monitor, be prepared for such a phenomenon as excess heat, which leads to the appearance of stuck pixels.
High humidity. LCD monitors don’t like such conditions because the matrix suffers and white dots appear.
Laser Damage: Exposure to strong laser light can damage the pixels on your screen. If a laser pointer or another high-intensity light source hits the screen, it can burn the pixels, causing permanent issues.
So, how to fix stuck and dead pixels on phones or cameras on your own? After all, you don’t want to take your tool for repair and spend a lot of money on it. Let’s find out!
How to Fix Dead Pixels on Android Phones and Other Gadgets Solely
Stuck pixels are easy to fix because it’s a temporary problem. But you’ll have to tinker a bit with dead pixels. We suggest you familiarize yourself with several methods of fixing these defects that have already proven effective in practice.
Option #1. Give Your Gadget a Rest for 24 Hours
Sometimes, the issue appears when you excessively use the gadget. In this case, you can try the safest option, which is suitable if you notice stuck pixels. Just turn off the monitor and unplug it. Leave it in this condition for 24 hours. There is the possibility that after some rest, the issue will disappear by itself. But it could be later. It’s not really known how long it will take: a week, a month, or even a few years.
Option #2. Use Dead vs Stuck Pixel-fixing Software
Programmers, realizing how annoying such defects are, have developed special software that can effectively solve them. All variants of such tools work on the same principle. The software aims to return the pixel to its usual state by reproducing a chaotic combination of red, green, and blue colors. It happens cyclically at a rate of 60 flashes per second. But keep in mind one important thing. If you suffer from epileptic seizures, this method isn’t for you because of the rapidly flashing lights in an erratic pattern.
Here are three of the most common pixel-fixing software:
1. JScreenFix Online Tool

Problem Solved: Stuck pixels (may help with dead pixels but less likely)
Where: Phone, laptop, tablet, or TV screen
Time: Up to an hour
How to use:
Install & Launch. Click on the blue button labeled "Launch JScreenFix." You'll be presented with a flashing square of pixels on a black background.
Locate the Defective Pixel. By switching to full-screen mode by pressing the green button, carefully look at the dark background and find the dead pixel vs stuck pixel.
Position the Flashing Square. Drag the square of flashing pixels over the defective pixel.
Wait for the Result. Leave the flashing square on the problematic pixel for a duration ranging from 10 minutes to 1 hour. If the first attempt doesn’t resolve the issue, give your gadget a day’s rest and try again.
2. UndeadPixel
Problem Solved: Stuck and dead pixels
Where: Windows computer
Time: Approximately 2 hours
How to use:
Install & Launch. Download and start the UndeadPixel program on your Windows machine.
Use the Locator. The program comes with a built-in stuck pixel locator to help identify the problem.
Activate the Tool. Once detected, the software provides a blinking dot.
Position the Blinking Dot. Drag this dot over the dead pixel.
Wait for the Result. Allow the program to work on the issue for about 2 hours.
3. PixelHealer
Problem Solved: Stuck and dead pixels
Where: Phone, laptop, or any other gadget with a screen
Time: Varies (typically 10 minutes to an hour)
How to use:
Install & Launch. Download and open the PixelHealer app.
Cover the Defect. The program provides a small colored window. Move this window to cover the defective pixel area.
Start Flashing. Click the "Start Flashing" button. The program will begin flashing a series of colors (black, white, and main RGB colors) rapidly.
Adjust Settings (Optional). Before starting the flashing, you have the option to set your preferred flashing interval and a timer to auto-close the application.
- Caution: Using this app, don’t look at the screen for a long time, because prolonged eye contact with blinking can lead to dizziness.
Option #3. Fixing Problem Manually
If you’ve tried all of the above methods and the problem remains unchanged, use one last chance to fix the issue by yourself. This has a direct impact on them with your hand. In some cases, this method of “treatment” really works. Just follow the next steps:
Step 1: First, find out where is the defective pixel and turn off the monitor.
Step 2: Press on the pixel. Wrap your index finger with a piece of microfiber and press on the spot where the stuck or dead pixel is located while turning on the monitor. But do it very delicately so as not to damage your screen. Don’t press on other places, as this may lead to even more issue dots. Hold your finger on the spot for 10 minutes, and then remove it.
You also can use a pen cap, marker, the tip of a makeup brush, or another blunt narrow object instead of the finger. Warm is one more way to solve the defect. Put a hot washcloth in a hermetical bag and don’t press too hard on it in the defective area, but not more than a few seconds at a time.
Step 3: Look at the result. Do dead pixels go away? Yes! Congratulation! You have coped with the issue.
You can combine this option with any of the tools which we talked about. But keep in mind that it’s somewhat risky. But why? The matter is that this method may cause permanent damage to the screen and void your warranty if it’s still valid.
Option #4. Sensor Remapping (for Cameras Only)
We've covered 3 methods that are generally suitable for gadgets. But what about problematic pixels on your camera? We've found several solutions for that as well:
Contact Manufacturer Support: Reach out to the camera manufacturer’s customer support for sensor remapping services. Provide your camera model and issue details.
Firmware Updates: Check for and install any available firmware updates from the manufacturer’s website.
Professional Repair Services: Take your camera to an authorized repair service center for professional handling.
DIY Sensor Cleaning (for Minor Issues): Use a sensor cleaning kit with a blower, swabs, and cleaning solution. Follow detailed instructions carefully to avoid damage.
Built-in Camera Software: Some cameras have built-in software to mask dead pixels. Refer to your camera’s manual for instructions.
Note: DIY fixes can be risky and may void your warranty. Consult professionals or the manufacturer first.
What to Do if The Defective Pixels are Not Fixed
You have already tried all independent methods of “treatment” of your screen, but the problem has not disappeared? You just have to accept it. Over time, you’ll get used to the issue pixel and will not notice it.
But if this force majeure situation occurred during the warranty period, you can take the gadget to the service center to replace the screen. You should consider that the manufacturer may refuse to do this. It will depend on what the warranty says. As a rule, the number of bright or dark pixels should range from 4 to 8.
In Conclusion

Both dead and stuck pixels on the phone, on the screen of your laptop, tablet, or camera can throw you off track, worsen your mood, and reduce the productivity of your work with photo editing and photo content. But knowing their nature and applying all the methods we recommend, you have a chance to cope with this annoying problem. Of course, if you have a valid warranty, the best way is to use the help of a specialist. We hope our article was useful to you.
FAQ
Is Your Pixel Dead or Just Stuck?
To answer this question, take a close look at your monitor screen and focus on the color of the pixels. A stuck pixel will appear in red, green, or blue, depending on its functionality and brightness. In contrast, a dead pixel occurs when all subpixels are permanently off, making the pixel appear black. This is the most effective way to visually differentiate between the two, though there may be exceptions.
Aspect | Stuck Pixels | Dead Pixels |
Appearance | Lit in one of the primary colors (red, green, blue) | Black, not lit at all |
Cause | One or more subpixels remain permanently on | Pixel or subpixels fail to receive power |
Fixability | Often fixable using software or manual methods | Generally harder to fix, may require professional repair or screen replacement |
Commonality | More common and usually temporary | Less common and often permanent |
How do dead pixels happen?
Dead pixels occur due to various reasons, such as overheating, overcooling, transistor failure, overclocking, high humidity, or exposure to strong laser light. These factors can cause this defect to become unresponsive and display a fixed color or remain black.
How can I fix iPhone screen discoloration and dead pixels?
Here are a few steps to address screen discoloration and dead pixels on an iPhone:
Restart Your iPhone: A restart can resolve minor glitches causing screen discoloration.
Pixel-Fixing Tools: Use apps or tools like JScreenFix to flash colors and attempt to fix stuck or dead pixels.
Gentle Pressure: Turn off the device and gently press the affected area with a microfiber cloth. Be careful to avoid causing more damage.
Contact Apple Support: For persistent issues, consult Apple Support or visit an authorized repair center, especially if your device is under warranty.
Are dead pixels common?
This issue is relatively common and can appear on any type of screen, including smartphones, tablets, monitors, and cameras. While modern manufacturing processes aim to minimize their occurrence, it is not uncommon to find dead pixels, especially on larger screens or older devices.
Do stuck pixels spread?
No, they do not typically spread. They are usually isolated issues where a specific pixel remains fixed in one color. However, if the underlying cause is related to hardware damage or persistent issues like overheating or overcooling, others may also become affected over time.





