Stuck Pixel vs Dead Pixel: Wie kann man sie unterscheiden und reparier
November 20, 2024

Sind Sie jemals auf Defekte in Form von kleinen Punkten auf dem LCD-Monitor einer Kamera/eines Computers oder auf den Bildschirm eines Smartphones/Tablets gestoßen? Wenn Ihre Antwort "ja" lautet, wissen Sie wahrscheinlich, wie ärgerlich dieses Problem ist und wie sehr es Ihre Produktivität beeinträchtigt, insbesondere bei der Arbeit mit Fotos. Entdecken Sie die bewährten Methoden, um tote und festsitzende Pixel auf Ihren Bildschirmen zu beheben und die Klarheit und Produktivität zu verbessern.
Wie die Praxis zeigt, kommt es bei Gadgets häufig vor, dass ein Pixel hängenbleibt und ein anderes tot ist. Es gibt jedoch eine gute Nachricht. Sie können diese Fehler beheben! Aber zuerst müssen Sie lernen, zwischen diesen beiden Problemen zu unterscheiden und die Ursache herauszufinden, um die richtige Lösung zu finden. Lassen Sie uns darüber in unserem Artikel sprechen!
Was ist ein "Stuck Pixel" und wie Erkennt Man ihn?
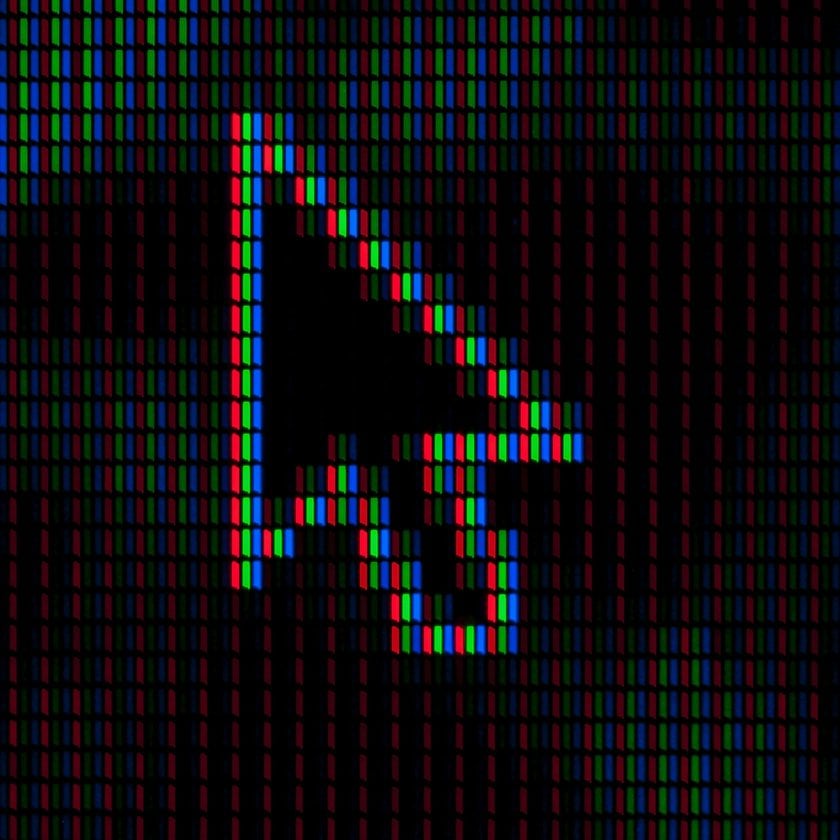
Zunächst möchten wir herausfinden, was ein Pixel ist. Es handelt sich um ein kleines, meist rechteckiges Objekt, das drei Subpixel enthält. Sie sind in den Farben Rot, Grün und Blau gehalten. Es sind Pixel, aus denen vollwertige Bilder, Fotos und Videos auf Smartphones, Tablets und Laptop-Bildschirmen bestehen. Doch im Laufe der Zeit und bei aktiver Nutzung des Geräts kommt es häufig vor, dass ein Pixel hängen bleibt.
Wie sieht ein festsitzender Pixel aus? Er erscheint als Punkt an der gleichen Stelle und hat eine bestimmte Farbe: rot, grün oder blau. Es kann auch eine Kombination dieser Farben sein. Dieser Punkt bewegt sich normalerweise nicht, kann aber manchmal flackern.
Warum tauchen sie auf, und wie kann man festsitzende Pixel auf einem Telefon oder einem anderen Gerät beheben? Es geht darum, dass sie immer mit Strom versorgt werden. Wenn sie unvollständige Informationen erhalten, werden sie defekt, d. h., sie werden nur in einer von drei Farben angezeigt.
Was ist ein Toter Pixel und wie Erkennt Man ihn?
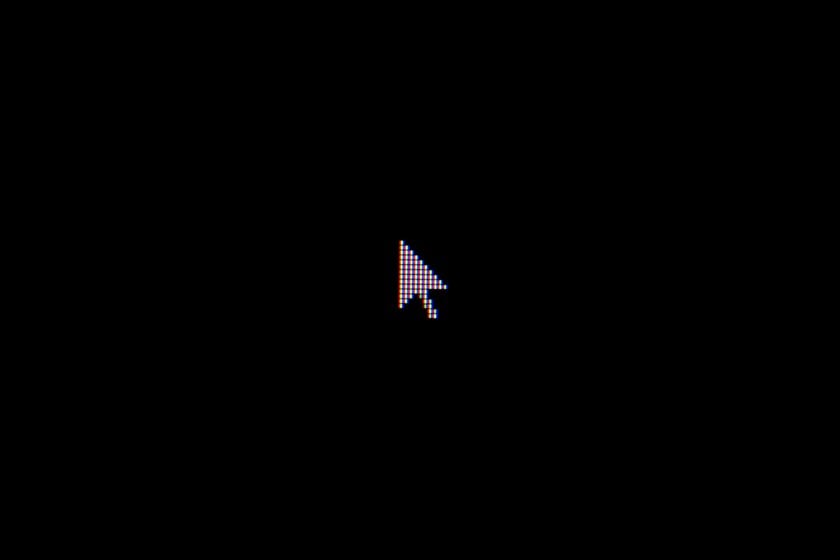
Ein totes Pixel ist ein Pixel auf einer digitalen Anzeige, das nicht leuchtet und oft als winziger schwarzer oder weißer Fleck erscheint, weil es keinen Strom erhält. Im Gegensatz zu festsitzenden Pixeln, die Farben falsch anzeigen können, ist ein totes Pixel völlig inaktiv und zeigt weder Farbe noch Licht an.
Der Unterschied Zwischen "Stuck" und "Dead Pixel": Was zu Beachten ist

Auf den ersten Blick sind Blendung, Steckenbleiben und tote Pixel fast dasselbe. Aber in Wirklichkeit sind sie ganz anders. Im Folgenden erklären wir, warum genau:
Erscheinungsbild und Farbe. Das festgeklebte Pixel sieht aus wie ein Punkt einer bestimmten (grünen, roten oder blauen) Farbe, der sich immer an der gleichen Stelle befindet. Er kann auch als eine Gruppe von Punkten erscheinen. Ein totes Pixel hat die Form eines Rechtecks und ist weiß oder schwarz.
Energie. Das festsitzende Pixel erhält ständig Energie, sodass er eine bestimmte Farbe hat, wenn Sie Ihr Gerät einschalten. Das tote Pixel ist gleichzeitig ausgeschaltet, und zwar dauerhaft. Deshalb sehen Sie einen schwarzen Punkt auf dem Bildschirm des Smartphones oder eines anderen Geräts.
Seltenes oder häufiges Phänomen. Das Problem der festsitzenden Pixel ist ein recht häufiges Problem, das am häufigsten bei alten Monitoren auftritt und bei Monitoren, die Sie zuletzt vor langer Zeit benutzt haben. Können sich tote Pixel regelmäßig ausbreiten? Sie treten selten bei Sensoren und digitalen Flüssigkristallkameras auf.
Möglichkeit der Behebung. Der Vorteil der festsitzenden Pixel ist, dass sie mit der Zeit von selbst verschwinden können und leicht zu reparieren sind. Die toten Pixel werden nie repariert. Aber Sie können sie wiederbeleben.
Wie Testet Man, ob auf Neuen Bildschirmen mit Speziellen Checker-Tools "Stuck vs Dead Pixels" Vorhanden Sind?
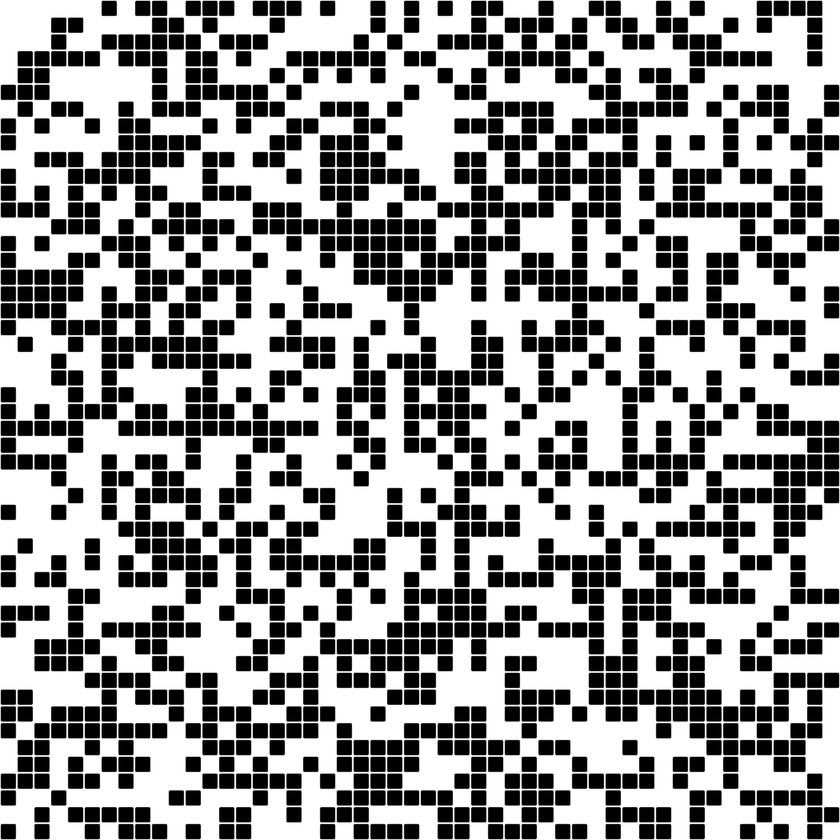
Manchmal ist es sehr schwierig, das Vorhandensein von toten oder festsitzenden Pixeln auf neuen Bildschirmen zu erkennen. Aber es gibt mehrere Möglichkeiten, die Ihnen dabei helfen. Wenn Sie den Verdacht haben, dass bei Ihrer Kamera Pixel defekt sind, können Sie gleich hier einen Test durchführen. Es gibt zwei effektive Methoden:
Test auf dem LCD der Kamera. Stellen Sie den Modus Programm/Automatik oder Blendenpriorität ein und schalten Sie dann die Live-Ansicht ein. Richten Sie das Kameraobjektiv nach diesen Einstellungen auf etwas Helles. Das kann der Himmel oder grünes Gras sein. Bewegen Sie die Kamera nach rechts, links, oben oder unten. Wenn Sie an der gleichen Stelle einen kleinen Punkt bemerken, befindet sich das defekte Pixel vor Ihnen. Sie wissen bereits, welche Farben toten Pixel sind. Es wäre also ein Leichtes für Sie, genau zu bestimmen, was das Problem vor Ihnen ist.
Testen Sie den Kamerasensor. Stellen Sie zunächst ISO 100 oder 200 ein und nehmen Sie dann mehrere Fotos mit unterschiedlichen Farben und Mustern auf. Betrachten Sie diese sorgfältig auf Ihrem Computer bei 100 % Ansichtsgröße. Sehen Sie, wie ein Pixel, das sich von den anderen abhebt, an der gleichen Stelle erscheint? Das ist ein Defekt, von dem wir sprechen.
Sie können Ihren Bildschirm auch mit speziellen Programmen oder Tools genauer auf defekte Pixel untersuchen. Im Folgenden stellen wir einige davon vor.
1. JScreenFix Online-Werkzeug

Diese kostenlose App hilft Ihnen, das Problem der festsitzenden oder toten Pixel auf einem Telefon-, Laptop-, Tablet- oder Fernsehbildschirm in 10 Minuten zu lösen.
Starten Sie das JScreenFix-Online-Tool. Klicken Sie auf die blaue Schaltfläche mit der Aufschrift "JScreenFix starten". Es erscheint ein blinkendes Quadrat aus Pixeln auf schwarzem Hintergrund.
Lokalisieren Sie das defekte Pixel. Wechseln Sie in den Vollbildmodus, indem Sie die grüne Taste drücken. Schauen Sie sich den dunklen Hintergrund genau an und finden Sie das tote Pixel bzw. das festsitzende Pixel.
Positionieren Sie das blinkende Quadrat. Ziehen Sie das Quadrat aus blinkenden Pixeln über das defekte Pixel.
Warten Sie das Ergebnis ab. Lassen Sie das blinkende Quadrat für eine Dauer von 10 Minuten bis 1 Stunde auf dem problematischen Pixel. Wenn der erste Versuch das Problem nicht behebt, gönnen Sie Ihrem Gerät einen Tag Ruhe und versuchen Sie es erneut.
Hinweis: Diese App funktioniert nur, wenn das Pixel festsitzt. Verschwinden festsitzende Pixel vollständig und für immer? Nicht in vollem Umfang. Aber einen Versuch ist es wert.
2. UndeadPixel

Dieses Windows-Programm hilft mit einem einzigen Tool, mit toten Pixeln fertig zu werden. Der eingebaute Sucher für tote Pixel erkennt das Problem, und das Hauptwerkzeug gibt Ihnen einen blinkenden Punkt. Sie müssen ihn nur auf ein totes Pixel ziehen und 2 Stunden warten, bis das Programm arbeitet.
Installieren und starten. Laden Sie das Programm UndeadPixel herunter und starten Sie es auf Ihrem Windows-Rechner.
Verwenden Sie den Locator. Das Programm verfügt über einen eingebauten Lokalisierer für festsitzende Pixel, um problematische Pixel zu identifizieren.
Aktivieren Sie das Tool. Sobald es erkannt wird, zeigt die Software einen blinkenden Punkt an.
Positionieren Sie den blinkenden Punkt. Ziehen Sie diesen Punkt über das tote Pixel.
Warten Sie das Ergebnis ab. Lassen Sie das Programm etwa 2 Stunden lang auf dem Pixel arbeiten.
3. Pixelheiler
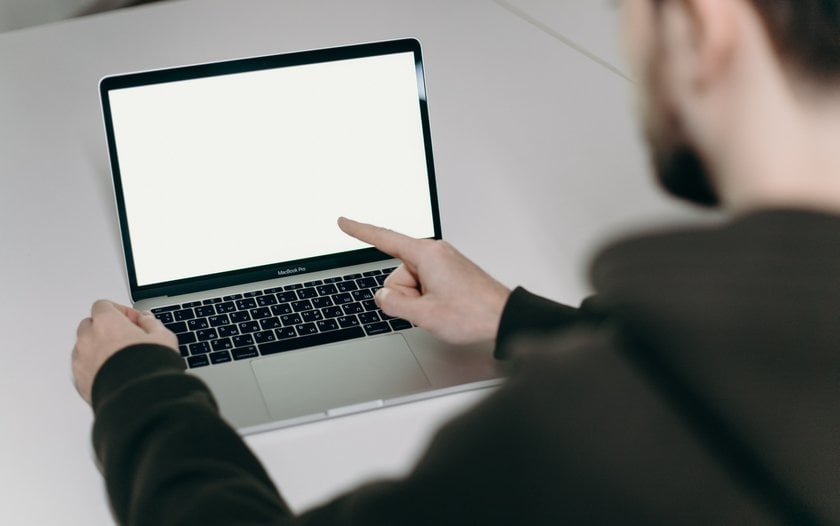
Wenn Sie wissen möchten, wie man tote Pixel auf einem Telefon oder Laptop repariert, funktioniert diese kostenlose App auf jedem Gerät mit diesen beiden Problemen. Das Programm führt die sogenannte Schocktherapie der Pixel durch und belebt sie. Wie geht das? Alles ist ganz einfach.
Installieren und starten. Laden Sie die PixelHealer-App herunter und öffnen Sie sie.
Decken Sie den Defekt ab. Das Programm stellt ein kleines, farbiges Fenster zur Verfügung. Verschieben Sie dieses Fenster, um den defekten Pixelbereich abzudecken.
Blinken starten. Klicken Sie auf die Schaltfläche "Start Flashing". Das Programm beginnt, eine Reihe von Farben (Schwarz, Weiß und die RGB-Hauptfarben) schnell zu blinken.
Einstellungen anpassen (optional). Bevor Sie mit dem Blinken beginnen, haben Sie die Möglichkeit, Ihr bevorzugtes Blinkintervall und einen Timer zum automatischen Schließen der Anwendung einzustellen.
Vorsicht! Schauen Sie bei der Verwendung dieser App nicht lange auf den Bildschirm, denn ein längerer Augenkontakt mit Blinzeln kann zu Schwindelgefühlen führen.
Hauptgründe für das Auftreten dieser Pixeldefekte

Sie haben herausgefunden, wie tote Pixel aussehen und was der Unterschied zwischen ihnen ist. Lassen Sie uns nun überlegen, warum diese Defekte auftreten. Es gibt viele Gründe. Aber wir werden über die häufigsten von ihnen berichten:
Überhitzung oder Unterkühlung. Wenn Sie Ihr Gerät in der Nähe eines heißen Akkus oder umgekehrt in einem kalten Raum oder sogar auf der Straße bei Frost verwenden, führt dies zur Erstarrung der Pixel und ihrer Unbeweglichkeit inmitten von Flüssigkristallen.
Transistorausfall. Wie die Praxis zeigt, tritt dies nach einem Spannungsabfall auf, der dazu führt, dass ein bestimmtes Pixel keine Energie mehr erhält und tot wird. Außerdem wird der Transistor beschädigt, was zu Defekten führt, weil der Monitor statisch lange Zeit das gleiche Bild anzeigt.
Übertaktung. Wenn Sie Ihren Monitor übertakten, sollten Sie sich auf ein Phänomen wie übermäßige Hitze gefasst machen, das zum Auftreten von Shuck-Pixeln führt.
Hohe Luftfeuchtigkeit. LCD-Monitore mögen solche Bedingungen nicht, weil die Matrix darunter leidet und weiße Punkte erscheinen.
Wie kann man also festsitzende und tote Pixel auf Handys oder anderen Geräten selbst reparieren? Schließlich wollen Sie Ihr Gerät nicht zur Reparatur bringen und viel Geld dafür ausgeben. Finden wir es heraus!
Wie Behebt Man tote Pixel auf Android-Handys und Anderen Gadgets?

Es ist einfach, festsitzende Pixel zu beheben, da es sich um ein vorübergehendes Problem handelt. Aber bei toten Pixeln müssen Sie ein wenig herumprobieren. Wir empfehlen Ihnen, sich mit mehreren Methoden zur Behebung der Defekte vertraut zu machen, die sich in der Praxis bereits bewährt haben.
Methode 1: Gönnen Sie Ihrem Laptop, Smartphone Oder Tablet eine Pause von 24 Stunden
Manchmal tritt das Problem auf, wenn Sie das Gerät übermäßig benutzen. In diesem Fall können Sie die sicherste Option ausprobieren, die geeignet ist, wenn Sie festsitzende Pixel bemerken. Schalten Sie einfach den Monitor aus und ziehen Sie den Stecker. Lassen Sie ihn 24 Stunden lang in diesem Zustand. Nach einiger Zeit der Ruhe wird das Problem von selbst verschwinden. Es könnte aber auch später sein. Es ist nicht genau bekannt, wie lange es dauert: eine Woche, einen Monat oder sogar ein paar Jahre.
Methode Nr. 2: Verwenden Sie Software zur Behebung von Toten Oder Festsitzenden Pixeln
Programmierer, die erkannt haben, wie lästig solche Fehler sind, haben spezielle Software entwickelt, die sie effektiv beheben kann. Alle Varianten solcher Tools funktionieren nach demselben Prinzip. Die Software zielt darauf ab, das Pixel in seinen normalen Zustand zurückzubringen, indem sie eine chaotische Kombination aus roten, grünen und blauen Farben reproduziert. Dies geschieht zyklisch mit einer Rate von 60 Blitzen pro Sekunde. Aber denken Sie an eine wichtige Sache. Wenn Sie unter epileptischen Anfällen leiden, ist diese Methode wegen der schnell blinkenden Lichter in einem erratischen Muster nicht für Sie geeignet.
Hier sind drei der gängigsten Programme zur Pixelkorrektur:
JScreenFix Online-Werkzeug. Diese kostenlose App hilft Ihnen, das Problem der festsitzenden oder toten Pixel auf einem Telefon-, Laptop-, Tablet- oder Fernsehbildschirm in 10 Minuten zu lösen. Klicken Sie nach dem Aufruf auf die blaue Schaltfläche mit der Aufschrift Launch JScreenFix. Sie sehen nun einen schwarzen Bildschirm und ein Quadrat mit blinkenden Pixeln vor sich. Wechseln Sie in den Vollbildmodus, indem Sie die grüne Taste drücken. Schauen Sie sich den dunklen Hintergrund genau an und suchen Sie die toten bzw. festsitzenden Pixel. Ziehen Sie dann ein Quadrat aus blinkenden Pixeln genau darauf und lassen Sie es zwischen 10 Minuten und 1 Stunde lang eingeschaltet. Wenn es nicht klappt, versuchen Sie es noch einmal. Machen Sie dies, nachdem Ihr Gerät einen Tag lang geruht hat. Es ist wichtig zu wissen, dass diese App nur funktioniert, wenn das Pixel festsitzt. Gehen festsitzende Pixel vollständig und für immer weg? Nicht in vollem Umfang. Aber einen Versuch ist es wert.
UndeadPixel. Dieses Windows-Programm hilft, tote Pixel mit einem einzigen Werkzeug zu beseitigen. Der eingebaute Sucher für tote Pixel erkennt das Problem, und das Hauptwerkzeug gibt Ihnen einen blinkenden Punkt. Sie müssen ihn nur auf ein totes Pixel ziehen und 2 Stunden warten, bis das Programm arbeitet.
PixelHealer. Wenn Sie wissen möchten, wie man tote Pixel auf einem Telefon oder Laptop repariert, funktioniert diese kostenlose App auf jedem Gerät mit diesen beiden Problemen. Das Programm führt die sogenannte Schocktherapie der Pixel durch und belebt sie. Wie das geht? Alles ist ganz einfach. Nachdem Sie den Defekt mit einem kleinen farbigen Fenster abgedeckt und auf die Schaltfläche "Start Flashing" gedrückt haben, blinkt die Kombination aus Schwarz, Weiß und allen RGB-Hauptfarben in einem rasanten Tempo. Bevor Sie beginnen, können Sie ein gewünschtes Blinkintervall und einen Timer zum automatischen Beenden des Programms einstellen. Schauen Sie bei der Verwendung dieser App nicht zu lange auf den Bildschirm, da längerer Augenkontakt mit Blinken zu Schwindelgefühlen führen kann.
Methode #3: Problem Manuell Beheben
Wenn Sie alle oben genannten Methoden ausprobiert haben und das Problem unverändert bleibt, nutzen Sie eine letzte Chance, die Pixel selbst zu beheben. Dies hat einen direkten Einfluss auf sie mit Ihrer Hand. In einigen Fällen funktioniert diese Methode der "Behandlung" wirklich. Befolgen Sie einfach die nächsten Schritte:
Finden Sie zunächst heraus, wo das defekte Pixel liegt, und schalten Sie den Monitor aus.
Drücken Sie auf das Pixel. Umwickeln Sie Ihren Zeigefinger mit einem Stück Mikrofaser und drücken Sie beim Einschalten des Bildschirms auf die Stelle, an der das Pixel feststeckt oder tot ist. Gehen Sie dabei aber sehr behutsam vor, um den Bildschirm nicht zu beschädigen. Drücken Sie nicht auf andere Stellen, da dies zu noch mehr Problem-Punkten führen kann. Halten Sie das Pixel 10 Minuten lang mit dem Finger fest und legen Sie es dann weg. Sie können auch eine Stiftkappe, einen Marker, die Spitze eines Make-up-Pinsels oder einen anderen stumpfen, schmalen Gegenstand anstelle des Fingers verwenden. Wärme ist eine weitere Möglichkeit, den Fehler zu beheben. Legen Sie einen heißen Waschlappen in einen luftdichten Beutel und drücken Sie ihn nicht zu fest auf die defekte Stelle, aber auch nicht länger als ein paar Sekunden am Stück.
Sehen Sie sich das Ergebnis an. Verschwinden tote Pixel? Ja! Herzlichen Glückwunsch! Sie haben das Problem in den Griff bekommen.
Sie können diese Option mit jedem der erwähnten Werkzeuge kombinieren. Aber bedenken Sie, dass es etwas riskant ist. Aber warum? Es geht darum, dass diese Methode den Bildschirm dauerhaft beschädigen und Ihre Garantie, falls sie noch gültig ist, ungültig machen kann.
Wie Man Pixelfehler Behebt: Effektive DIY-Lösungen
Um festsitzende Pixel auf einem Bildschirm zu beheben, können Sie diese effektiven Heimwerkerlösungen ausprobieren:
Software zur Pixelfixierung: Verwenden Sie eine Software, die die Farben im betroffenen Bereich schnell aufblitzen lässt, wodurch sich der Pixel manchmal lösen lässt.
Manuelle Druckmethode: Schalten Sie zunächst den Bildschirm aus. Drücken Sie dann mit einem feuchten Tuch zum Schutz des Bildschirms vorsichtig mit einem Stift oder einem ähnlichen Gegenstand gegen das festsitzende Pixel. Schalten Sie schließlich den Bildschirm ein und aus.
Wärmeanwendung: Wenden Sie mit einem Tuch bedeckten Heizkissen oder einem ähnlichen Gegenstand sanft Wärme auf den Bereich mit dem festsitzenden Pixel an. Dies kann das Pixel manchmal reaktivieren.
Haftungsausschluss: Diese Methoden gelten im Allgemeinen als sicher, bergen jedoch das Risiko weiterer Schäden an Ihrem Bildschirm. Gehen Sie immer mit Vorsicht und auf eigenes Risiko vor. Wenn Sie unsicher sind oder der Bildschirm unter Garantie steht, sollten Sie sich an einen professionellen Reparaturdienst wenden.
Was ist zu tun, wenn Die Defekten Pixel Nicht Repariert Werden?

Sie haben bereits alle unabhängigen Methoden zur "Behandlung" Ihres Bildschirms ausprobiert, aber das Problem ist nicht verschwunden? Sie müssen es einfach akzeptieren. Im Laufe der Zeit werden Sie sich an das Problem Pixel gewöhnen und wird es nicht bemerken.
Wenn dieser Fall höherer Gewalt jedoch während der Garantiezeit eingetreten ist, können Sie das Gerät zum Austausch des Bildschirms zum Servicecenter bringen. Sie sollten bedenken, dass sich der Hersteller weigern kann, dies zu tun. Das hängt davon ab, was in der Garantie steht. In der Regel sollte die Anzahl der hellen oder dunklen Pixel zwischen 4 und 8 liegen.
Fazit

Sowohl tote Pixel als auch festsitzende Pixel auf dem Telefon, dem Bildschirm Ihres Laptops, Tablets oder Fernsehers können Sie aus der Bahn werfen, Ihre Stimmung verschlechtern und die Produktivität Ihrer Arbeit mit Fotobearbeitung und -inhalten verringern. Aber wenn Sie ihre Natur kennen und alle von uns empfohlenen Methoden anwenden, haben Sie eine Chance, dieses lästige Problem in den Griff zu bekommen. Wenn Sie eine gültige Garantie haben, ist es natürlich am besten, wenn Sie die Hilfe eines Spezialisten in Anspruch nehmen. Wir hoffen, dass unser Artikel für Sie nützlich war.







