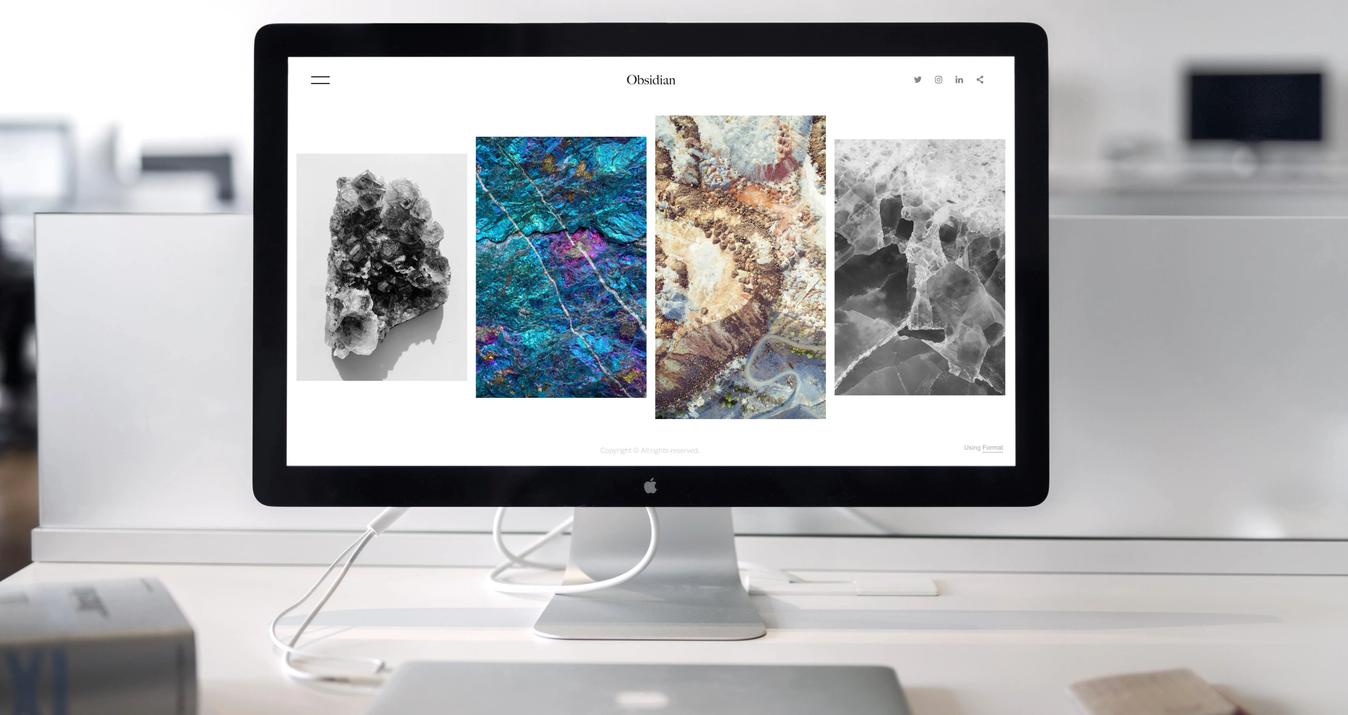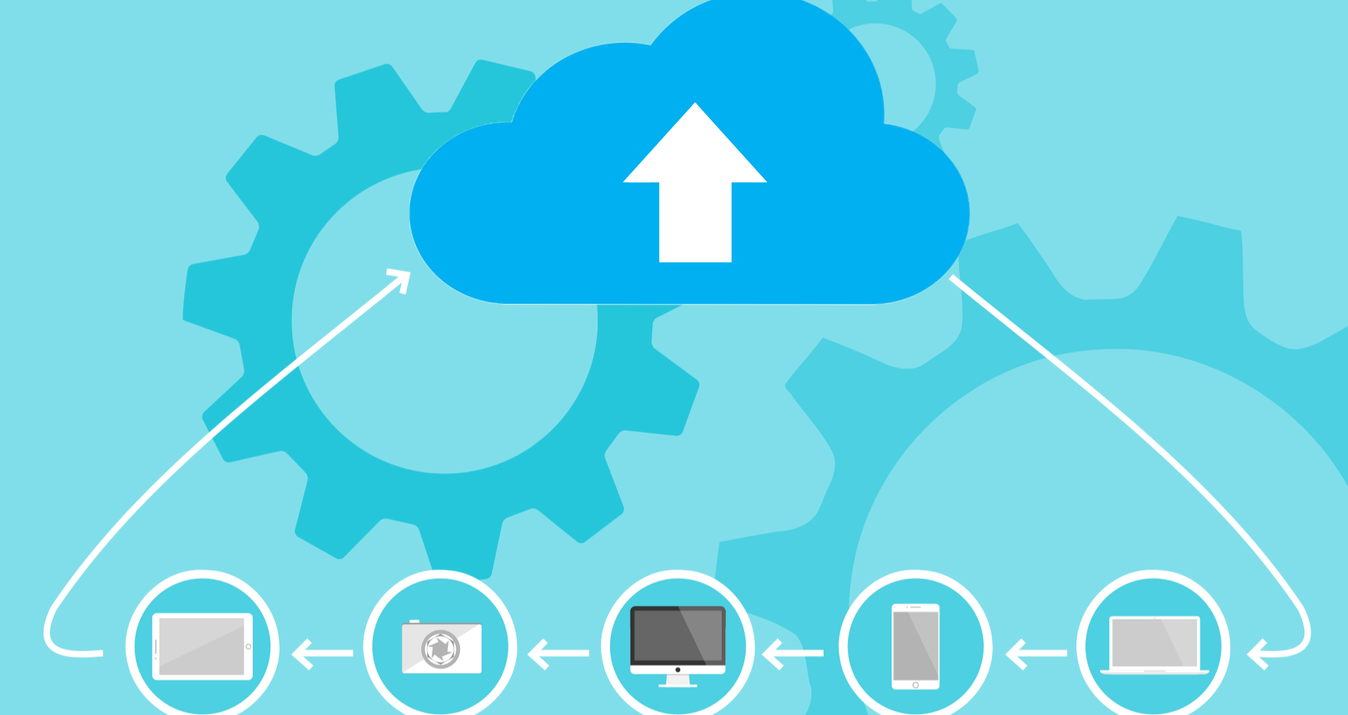Píxel Atascado vs Píxel Muerto: ¿Cómo Distinguirlos y Repararlos?
Noviembre 29, 2024

¿Alguna vez te has encontrado con defectos en forma de pequeños puntos en el monitor LCD de una cámara/ordenador o en la pantalla de un smartphone/tableta? Si tu respuesta es "sí", probablemente sepas lo irritante que es este problema y lo que reduce tu productividad, especialmente cuando trabajas con fotos. Descubra los métodos probados para arreglar los píxeles muertos y atascados en sus pantallas, mejorando la claridad y la productividad.
Como muestra la práctica, es el píxel atascado frente al píxel muerto que aparece a menudo en los gadgets. Sin embargo, hay buenas noticias. ¡Puedes solucionar estos defectos! Pero primero, tienes que aprender a distinguir entre dos de estos problemas y averiguar su raíz para encontrar la solución adecuada. ¡Hablemos de ello en nuestro artículo!
¿Qué es un Píxel Atascado y Cómo Detectarlo?
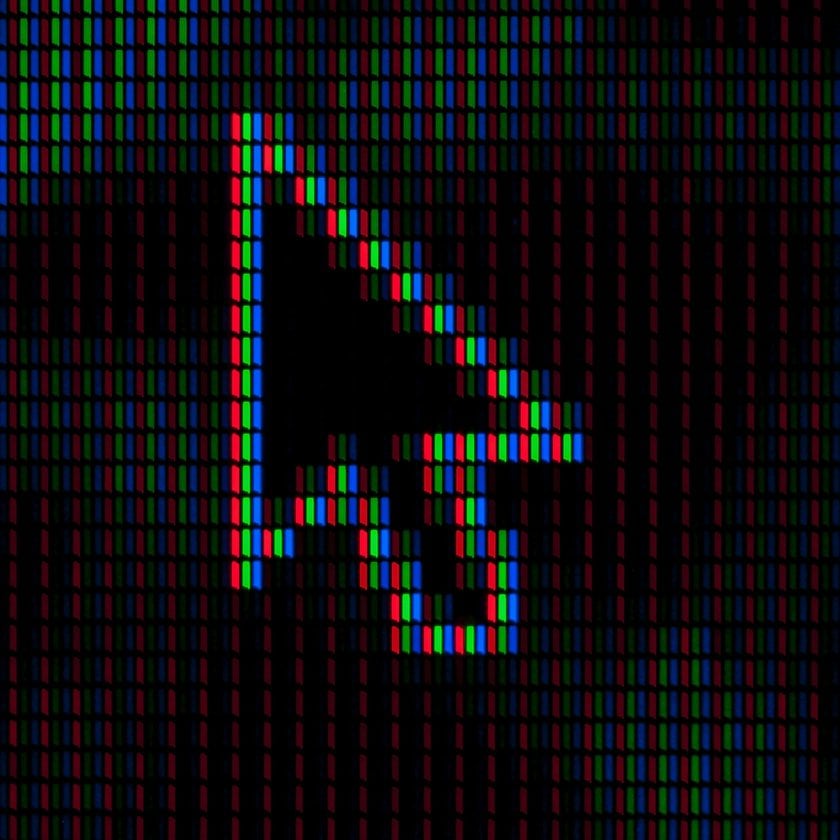 En primer lugar, vamos a averiguar qué es un píxel. Se trata de un pequeño objeto, normalmente rectangular, que contiene tres subpíxeles. Están pintados en colores rojo, verde y azul. Son los píxeles los que componen las imágenes completas, las fotos y los vídeos de los teléfonos inteligentes, las tabletas y las pantallas de los ordenadores portátiles. Pero con el tiempo, cuando se utiliza activamente el gadget, se produce un hecho habitual: un píxel atascado.
En primer lugar, vamos a averiguar qué es un píxel. Se trata de un pequeño objeto, normalmente rectangular, que contiene tres subpíxeles. Están pintados en colores rojo, verde y azul. Son los píxeles los que componen las imágenes completas, las fotos y los vídeos de los teléfonos inteligentes, las tabletas y las pantallas de los ordenadores portátiles. Pero con el tiempo, cuando se utiliza activamente el gadget, se produce un hecho habitual: un píxel atascado.
¿Qué aspecto tiene un píxel atascado? Aparece como un punto en el mismo lugar y tiene un color concreto: rojo, verde o azul. También puede haber una combinación de estos colores. Este punto no suele moverse, pero a veces puede parpadear.
¿Por qué aparecen y cómo arreglar los píxeles atascados en un teléfono u otro aparato? La cuestión es que siempre reciben energía. Cuando recibe información incompleta, se convierte en defectuoso, es decir, se muestra en solo uno de los tres colores.
¿Qué es un Píxel Muerto y Cómo Detectarlo?
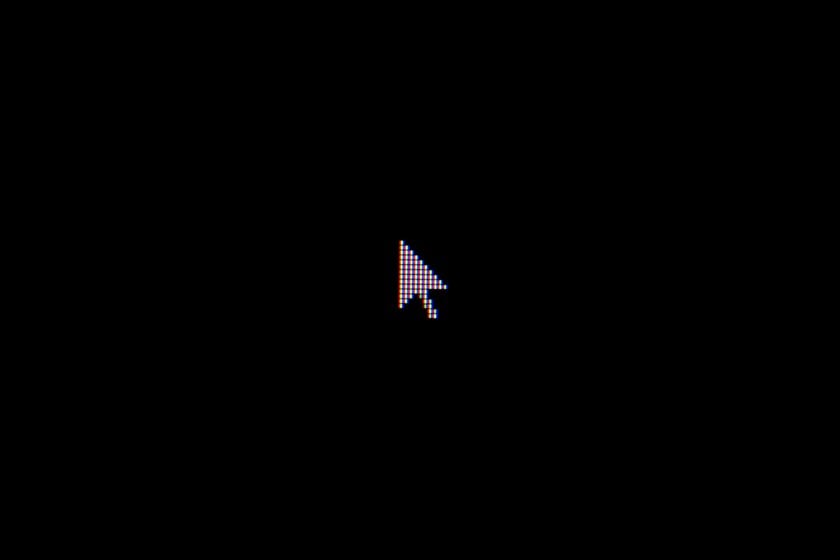
Un píxel muerto es un píxel de una pantalla digital que permanece sin luz, a menudo apareciendo como un pequeño punto blanco o negro debido a un fallo en la recepción de energía. A diferencia de los píxeles atascados, que pueden mostrar los colores incorrectamente, un píxel muerto está completamente inactivo y no muestra color ni luz.
Diferencia Entre Píxel Atascado y Muerto: A qué Prestar Atención
 Al principio, el deslumbramiento, el atasco y los píxeles muertos son casi la misma cosa. Pero, de hecho, son bastante diferentes. A continuación, te explicamos por qué exactamente:
Al principio, el deslumbramiento, el atasco y los píxeles muertos son casi la misma cosa. Pero, de hecho, son bastante diferentes. A continuación, te explicamos por qué exactamente:
Apariencia y color. El píxel pegado parece un punto de un color determinado (verde, rojo o azul) todo el tiempo en el mismo lugar. También puede aparecer como un grupo de puntos. Si consideramos el aspecto de un píxel muerto, vemos que tiene forma de rectángulo, de color blanco o negro.
Energía. El píxel atascado recibe energía continuamente, por lo que tiene un color determinado si enciendes tu gadget. El muerto al mismo tiempo está apagado, además, permanentemente. Por eso se ve un punto negro en la pantalla del smartphone u otro dispositivo.
Fenómeno raro o común. El píxel atascado es un problema bastante común que suele darse en los monitores antiguos y en los que se utilizaron por última vez hace mucho tiempo. ¿Los píxeles muertos pueden propagarse con regularidad? Raramente, aparecen en sensores y cámaras digitales de cristal líquido.
Posibilidad de fijación. La ventaja de los píxeles atascados es que pueden desaparecer con el tiempo por sí solos y son fáciles de arreglar. Los muertos nunca se arreglan. Pero puedes revivirlos.
¿Cómo Comprobar si hay Píxeles Atascados o Muertos en Pantallas Nuevas con Herramientas Especiales de Comprobación?
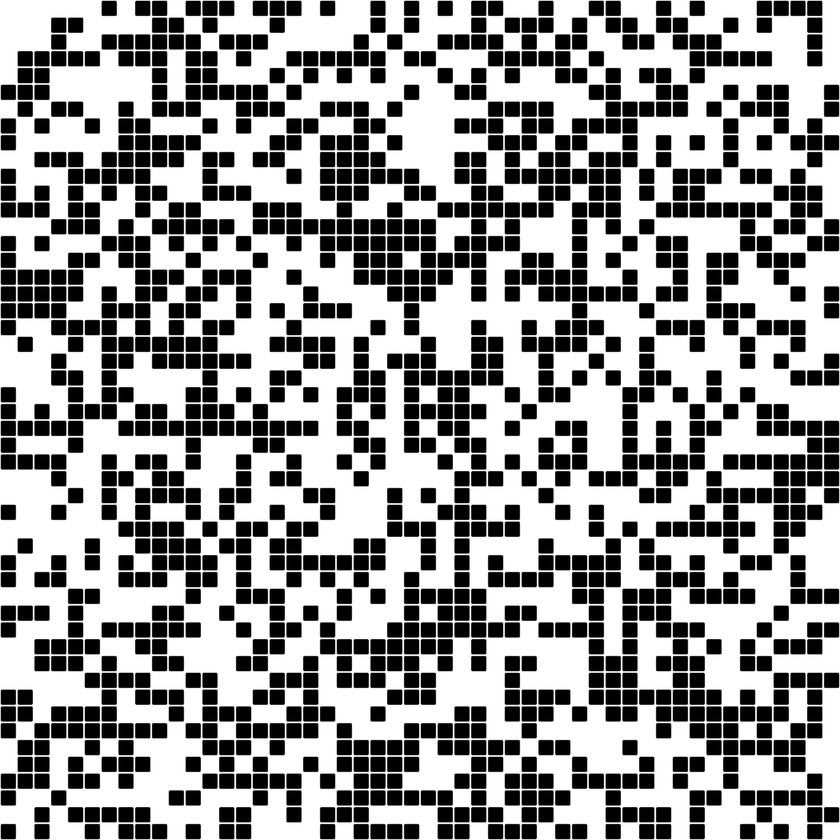
Pruebe en la pantalla LCD de la cámara. Establezca el modo Programa/Auto o Prioridad de apertura y, a continuación, active Live View. Después de estos ajustes, apunte el objetivo de la cámara hacia algo brillante. Puede ser el cielo o la hierba verde. Mueva la cámara hacia la derecha, izquierda, arriba o abajo. Si observa un pequeño punto en el mismo lugar, el píxel defectuoso está frente a usted. Ya sabes qué colores son los píxeles muertos. Así que te resultará fácil determinar exactamente cuál es el problema que tienes delante.
Prueba el sensor de la cámara. Primero, ajusta ISO 100 o 200 y, a continuación, haz varias fotos con diferentes colores y patrones. Visualízalas cuidadosamente en tu ordenador a un tamaño de visualización del 100%. ¿Ves cómo un píxel que destaca sobre los demás aparece en el mismo lugar? Se trata de un defecto del que hablamos.
También puedes comprobar con más cuidado si tu pantalla tiene píxeles defectuosos utilizando programas o herramientas especiales. A continuación, consideramos que algunos de ellos.
1. Herramienta en línea JScreenFix

Esta aplicación gratuita te ayuda a resolver el problema de los píxeles atascados o muertos en la pantalla de un teléfono, portátil, tableta o televisor en 10 minutos.
Inicie la herramienta en línea JScreenFix. Haga clic en el botón azul "Iniciar JScreenFix". Aparecerá un cuadrado de píxeles parpadeando sobre un fondo negro.
Localice el píxel defectuoso. Al cambiar al modo de pantalla completa pulsando el botón verde, mirar cuidadosamente el fondo oscuro y encontrar el píxel muerto vs píxel atascado.
Coloque el cuadrado intermitente. Arrastre el cuadrado de píxeles parpadeantes sobre el píxel defectuoso.
Espere el resultado. Deje el cuadrado parpadeante en el píxel problemático durante un tiempo que oscile entre 10 minutos y 1 hora. Si el primer intento no resuelve el problema, dale a tu gadget un día de descanso y vuelve a intentarlo.
Nota: Esta aplicación solo funciona si el píxel está atascado. ¿Los píxeles atascados desaparecen por completo y para siempre? No del todo. Pero vale la pena intentarlo.
2. UndeadPixel

Este programa de Windows ayuda a hacer frente a los píxeles muertos con una sola herramienta. El localizador de píxeles atascados incorporado detecta el problema, y la herramienta principal te ofrece un punto parpadeante. Solo tienes que arrastrarlo hasta un píxel muerto y esperar 2 horas para que el programa funcione.
Instalar e iniciar. Descargue e inicie el programa UndeadPixel en su equipo Windows.
Utilice el localizador. El programa incorpora un localizador de píxeles atascados para ayudar a identificar los píxeles problemáticos.
Active la herramienta. Una vez detectado, el software proporciona un punto parpadeante.
Posicione el Punto Parpadeante. Arrastre este punto sobre el píxel muerto.
Espere el resultado. Deje que el programa trabaje en el píxel durante unas 2 horas.
3. PixelHealer
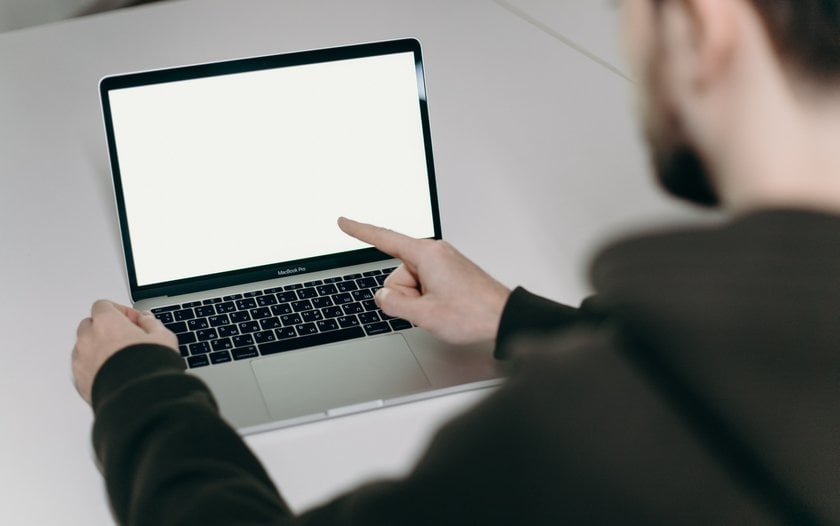
Si quieres saber cómo arreglar píxeles muertos en un teléfono o portátil, esta aplicación gratuita funciona en cualquier gadget con estos dos problemas. El programa organiza la llamada terapia de choque de píxeles, animándolos. ¿Cómo funciona? Todo es muy sencillo.
Instalar e iniciar. Descargue y abra la aplicación PixelHealer.
Cubrir el defecto. El programa proporciona una pequeña ventana de color. Mueva esta ventana para cubrir el área de píxeles defectuosos.
Iniciar intermitencia. Pulse el botón "Iniciar parpadeo". El programa comenzará a parpadear rápidamente una serie de colores (negro, blanco y los principales colores RGB).
Ajustar la configuración (opcional). Antes de iniciar el parpadeo, tienes la opción de establecer el intervalo de parpadeo que prefieras y un temporizador para cerrar automáticamente la aplicación.
Precaución: Al utilizar esta aplicación, no mires a la pantalla durante mucho tiempo, porque el contacto visual prolongado con parpadeo puede provocar mareos.
Principales Razones por las que Aparecen Estos Defectos en los Píxeles

Ya ha averiguado qué aspecto tienen los píxeles muertos y cuál es la diferencia entre ellos. Entonces, consideremos por qué aparecen estos defectos. Hay muchas razones. Pero vamos a hablar de los más comunes entre ellos:
Sobrecalentamiento o sobreenfriamiento. Cuando se utiliza el gadget cerca de una batería caliente o viceversa en una habitación fría o incluso en la calle cuando helada, que conduce a la solidificación de píxeles y su inmovilidad en medio de cristales líquidos.
Fallo del transistor. Como muestra la práctica, esto ocurre después de caídas de tensión, lo que da como resultado un píxel en particular no recibe energía y se convierte en muerto. Además, el transistor se daña y, por lo tanto, provoca defectos debido a la estática que muestra la misma imagen durante mucho tiempo en el monitor.
Overclocking. Si realiza overclocking en su monitor, prepárese para un fenómeno como el exceso de calor, que conduce a la aparición de píxeles shuck.
Humedad elevada. A los monitores LCD no les gustan estas condiciones porque la matriz se resiente y aparecen puntos blancos.
Entonces, ¿cómo arreglar los píxeles atascados y muertos en los teléfonos u otros gadgets por su cuenta? Después de todo, usted no quiere tomar su herramienta para la reparación y gastar un montón de dinero en ella. Averigüémoslo.
¿Cómo Arreglar Píxeles Muertos en los Teléfonos Android y Otros Gadgets Solo?

Es fácil arreglar los píxeles atascados porque es un problema temporal. Pero tendrás que juguetear un poco con los píxeles muertos. Te sugerimos que te familiarices con varios métodos para arreglar los defectos que ya han demostrado su eficacia en la práctica.
Método nº 1: Deja Descansar tu Portátil, Smartphone o Tableta Durante 24 horas
A veces, el problema aparece cuando se utiliza excesivamente el gadget. En este caso, puede probar la opción más segura, adecuada si nota píxeles atascados. Apague el monitor y desenchúfelo. Déjalo así durante 24 horas. Después de un poco de descanso, el problema desaparecerá por sí mismo. Pero podría ser más tarde. No se sabe realmente cuánto tardará: una semana, un mes o incluso unos años.
Método nº 2: Utilizar Software de Corrección de Píxeles Muertos o Atascados
Los programadores, conscientes de lo molestos que son estos defectos, han desarrollado un software especial que puede resolverlos eficazmente. Todas las variantes de este tipo de herramientas funcionan según el mismo principio. El software pretende devolver el píxel a su estado habitual reproduciendo una combinación caótica de colores rojo, verde y azul. Esto ocurre cíclicamente a un ritmo de 60 destellos por segundo. Pero ten en cuenta una cosa importante. Si sufres ataques epilépticos, este método no es para ti debido al rápido parpadeo de las luces en un patrón errático.
He aquí tres de los programas de corrección de píxeles más comunes:
Herramienta en línea JScreenFix. Esta aplicación gratuita le ayuda a resolver el problema de píxeles atascados o muertos en la pantalla de un teléfono, portátil, tableta o televisor en 10 minutos. Tras acceder a ella, haz clic en el botón azul con la inscripción Launch JScreenFix. Verás una pantalla negra y un cuadrado de píxeles parpadeantes delante de ti. Cambiando al modo de pantalla completa pulsando el botón verde, observa cuidadosamente el fondo oscuro y encuentra el píxel muerto frente al píxel atascado. A continuación, arrastra un cuadrado de píxeles parpadeantes hasta él y déjalo actuar entre 10 minutos y 1 hora. Si no funciona, inténtalo una vez más. Haz esto después de que tu gadget descanse un día. Cabe destacar que esta aplicación solo funciona si el píxel está atascado. ¿Los píxeles atascados desaparecen por completo y para siempre? No del todo. Pero vale la pena intentarlo.
UndeadPixel. Este programa de Windows ayuda a hacer frente a los píxeles muertos con una sola herramienta. El localizador de píxeles atascados incorporado detecta el problema, y la herramienta principal te ofrece un punto parpadeante. Solo tienes que arrastrarlo hasta un píxel muerto y esperar 2 horas para que el programa funcione.
PixelHealer. Si quieres saber cómo arreglar píxeles muertos en un teléfono o portátil, esta aplicación gratuita funciona en cualquier gadget con estos dos problemas. El programa organiza la llamada terapia de choque de los píxeles, avivándolos. ¿Cómo funciona? Todo es muy sencillo. Después de cubrir el defecto con una pequeña ventana de color y pulsar el botón Start Flashing, la combinación de negro, blanco y todos los colores RGB principales parpadeará a un ritmo frenético. Antes de empezar, puedes establecer un intervalo de parpadeo deseable y un temporizador para que el programa se cierre automáticamente. Al utilizar esta aplicación, no mires a la pantalla durante mucho tiempo porque el contacto visual prolongado con el parpadeo puede provocar mareos.
Método nº 3: Solucionar el Problema Manualmente
Si ha probado todos los métodos anteriores y el problema no cambia, utilice una última oportunidad para arreglar los píxeles por sí mismo. Esto tiene un impacto directo sobre ellos con la mano. En algunos casos, este método de "tratamiento" realmente funciona. Solo tienes que seguir los siguientes pasos:
En primer lugar, averigüe dónde está el píxel defectuoso y apague el monitor.
Presiona sobre el píxel. Envuelve tu dedo índice con un trozo de microfibra y presiona donde se encuentra el píxel atascado o muerto mientras enciendes el monitor. Pero hazlo con mucha delicadeza para no dañar tu pantalla. No presiones en otros lugares, ya que esto podría provocar aún más puntos problemáticos. Sujeta el píxel con el dedo durante 10 minutos y luego guárdalo. También puedes utilizar el capuchón de un bolígrafo, un rotulador, la punta de un pincel de maquillaje u otro objeto romo y estrecho en lugar del dedo. El calor es otra forma de solucionar el defecto. Pon una toallita caliente en una bolsa hermética y no la presiones demasiado fuerte sobre la zona defectuosa, pero no más de unos segundos cada vez.
Mira el resultado. ¿Los píxeles muertos desaparecen? Sí. Enhorabuena. Has superado el problema.
Puedes combinar esta opción con cualquiera de las herramientas de las que hemos hablado. Pero ten en cuenta que es algo arriesgado. ¿Por qué? La cuestión es que este método puede causar daños permanentes en la pantalla y anular tu garantía si aún está vigente.
Cómo Arreglar Píxeles Atascados: Soluciones Eficaces de Bricolaje
Para arreglar los píxeles atascados en una pantalla, puedes probar estas eficaces soluciones de bricolaje:
Software de corrección de píxeles: Utiliza un software diseñado para hacer parpadear rápidamente los colores en la zona afectada, lo que a veces puede despegar el píxel.
Método de presión manual: En primer lugar, apague la pantalla. A continuación, con un paño húmedo para proteger la pantalla, presione suavemente con un lápiz óptico u objeto similar sobre el píxel atascado. Por último, encienda y apague la pantalla.
Aplicación de calor: Aplique calor suavemente con una almohadilla térmica cubierta con un paño o un elemento similar en la zona con el píxel atascado. Esto a veces puede reactivar el píxel.
Descargo de responsabilidad: En general, estos métodos se consideran seguros, pero conllevan el riesgo de dañar aún más la pantalla. Proceda siempre con precaución y bajo su propia responsabilidad. Si no está seguro o la pantalla está en garantía, es aconsejable buscar servicios de reparación profesionales.
¿Qué Hacer si no se Arreglan los Píxeles Defectuosos?

¿Ya ha probado todos los métodos independientes de "tratamiento" de su pantalla, pero el problema no ha desaparecido? Usted solo tiene que aceptarlo. Con el tiempo, te acostumbras a la cuestión de píxeles y no se dará cuenta.
Pero si esta situación de fuerza mayor se ha producido durante el periodo de garantía, puedes llevar el gadget al servicio técnico para que sustituyan la pantalla. Debes tener en cuenta que el fabricante puede negarse a hacerlo. Dependerá de lo que diga la garantía. Por regla general, el número de píxeles brillantes u oscuros debe oscilar entre 4 y 8.
En Conclusión

Tanto los píxeles muertos como los píxeles atascados en el teléfono, en la pantalla de tu portátil, tableta o televisor pueden despistarte, empeorar tu estado de ánimo y reducir la productividad de tu trabajo con la edición de fotos y contenidos fotográficos. Pero conociendo su naturaleza y aplicando todos los métodos que te recomendamos, tienes una oportunidad de hacer frente a este molesto problema. Por supuesto, si tienes una garantía válida, lo mejor es recurrir a la ayuda de un especialista. Esperamos que nuestro artículo le haya sido útil.