Beflügle deine Fantasie
mit Ebenen
Experimentiere mit deinen Fotos und erzeuge Spezialeffekte, indem du zwei oder mehr Ebenen in einem Bild übereinanderlegst und maskierst.

Mit 4,7 von 5 • als Exzellent bewertet


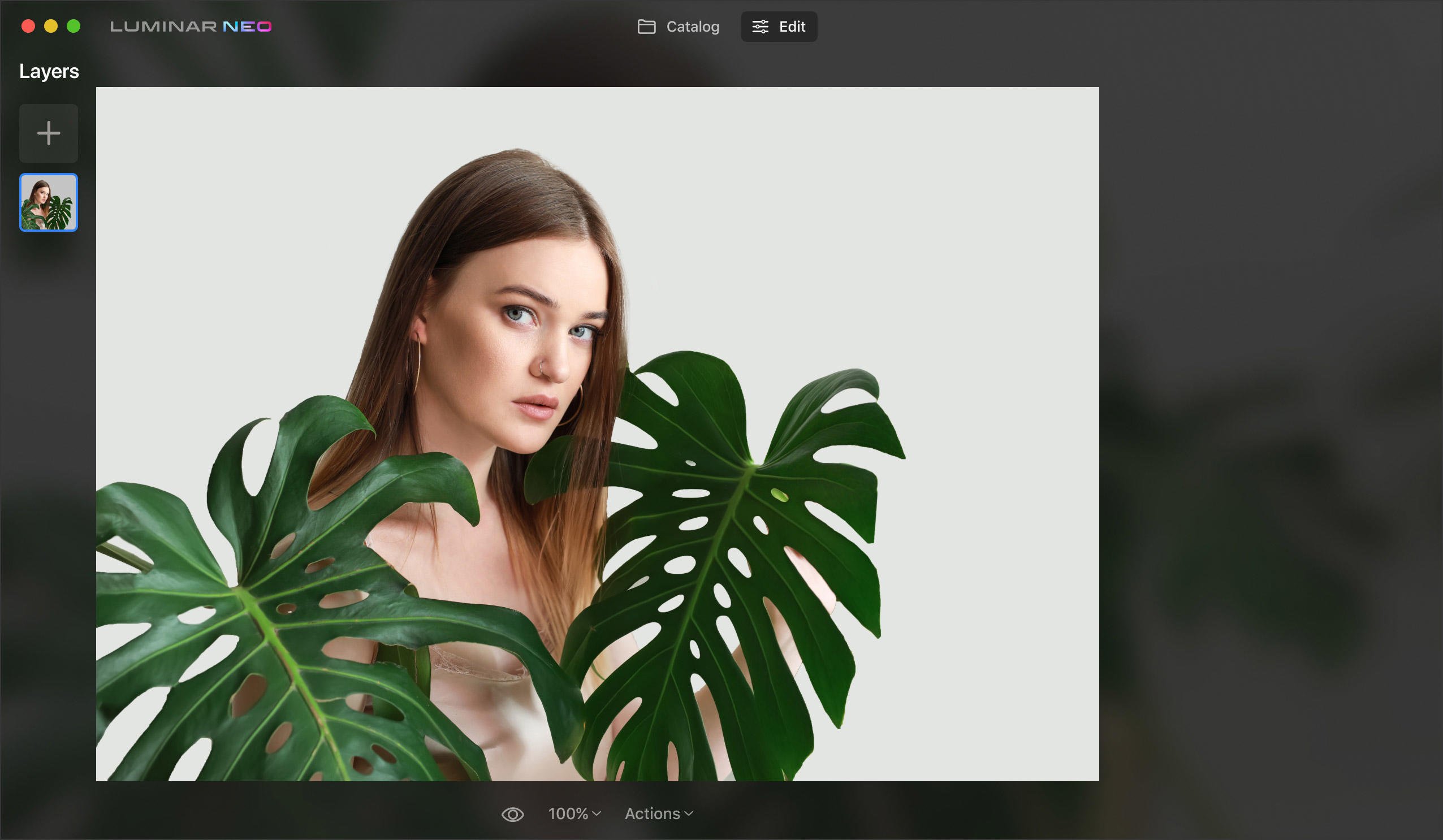
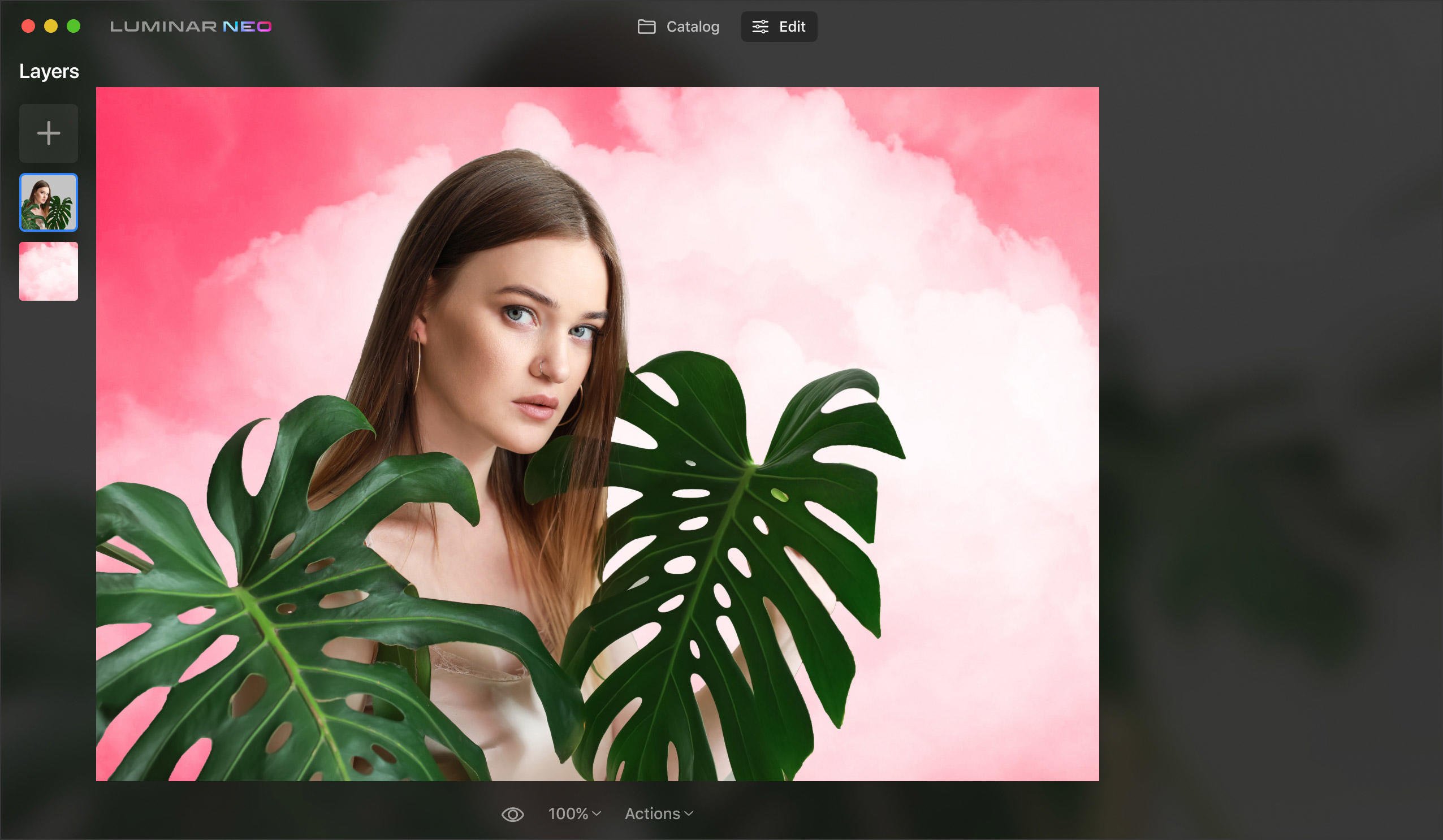
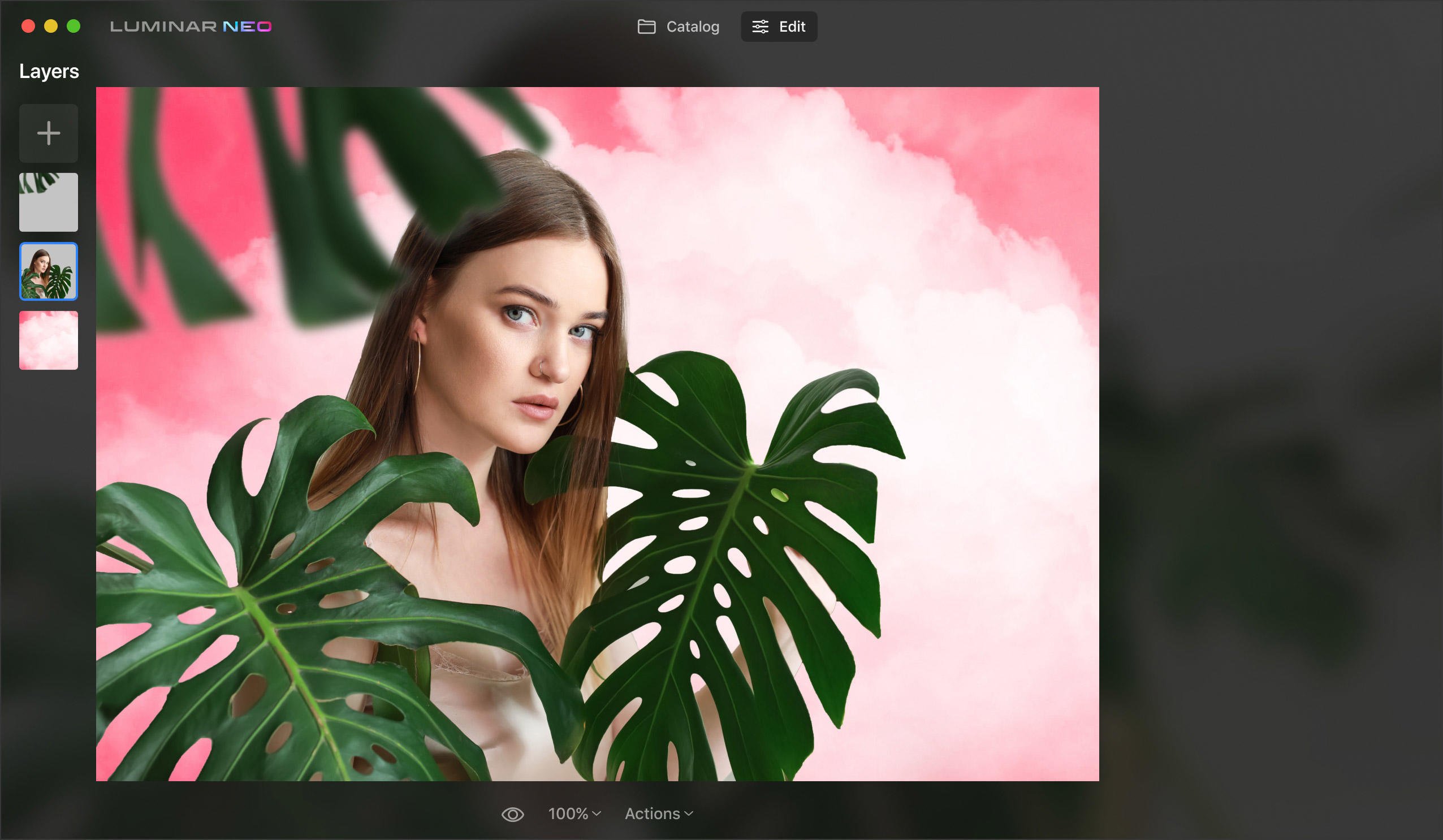

Spring sale offer
Spring sale offer

Die einzige Grenze ist deine Kreativität. Füge so viele Maskenebenen hinzu, wie du brauchst, um jede Idee zum Leben zu erwecken.
Wende Ebenenmasken an, leg Bilder überinander
Dupliziere dein Bild, wähle einen Bereich mit einem Pinsel aus und verwende ein beliebiges Tool in Luminar Neo. Leg dann die darunter liegende Maskenebene mit einem anderen Pinsel frei.
Bearbeite nur ausgewählte Bereiche
Mit einer speziellen Einstellungsebene kannst du schnell den gewünschten Effekt auswählen und die Maske mit einem Pinsel definieren, um präzise Ergebnisse zu erzielen.
Hol dir ein Tool, mit dem du deine Ideen umsetzen kannst, von der einfachen Bildüberblendung bis hin zu künstlerischen Collagen.
Mit Maskenebenen kannst du Teile des Bildes bearbeiten oder Fotos manipulieren, um unglaubliche Effekte zu erzielen.
Füge Rastergrafiken ein und bearbeite jede Ebene einzeln. Mit den Presets und Bearbeitungs-Tools von Luminar Neo kannst du jede Ebene völlig anders aussehen lassen. Mit Luminar Neo kannst du ein Porträtbild auf einer Ebene retuschieren und es auf einer anderen Ebene mit einer Landschaft überblenden.
Probiere die neuen Texturensammlungen aus. Mit wenigen Klicks kannst du Texturen im Bild herumziehen, verschieben, platzieren, drehen und spiegeln. Kombiniere Texturen mit Masken, um verschiedene Transparenzbereiche zu erstellen, und überlagere Texturen mit der darunter liegenden Fotoebene. Mit dem Luminar Neo-Plugin kannst du deinen Workflow vereinfachen und AI-Ebenenmasken in Photoshop und Lightroom erstellen.
Lerne die Leistungsfähigkeit von Mischmodi kennen
Verwende Misch- und Maskierungsmodi, mach Collagen, füge Doppelbelichtungseffekte ein, experimentiere mit Füllung und Deckkraft, und vieles mehr auf jeder Ebene. Bei der Bearbeitung von Ebenen kannst du den Vorder- und Hintergrund eines Bildes separat bearbeiten, indem du das Bild kopierst und eine Maskierung anwendest.
Wenn du einen intuitiven Fotoeditor mit Ebenen,
Masken und AI-Tools suchst, solltest du Luminar Neo ausprobieren.
Sichtbar hohe Leistung bei komplexen Aufgaben
Ein blitzschneller, Modul-basierter Engine, mit separat optimierten Modulen für bessere Ergebnisse. Bearbeite Bilder unterwegs und übertrage sie nahtlos auf ein Smartphone.
Einfach und spielerisch erkunden
Genieße die Flexibilität des Workflows von Luminar Neo. Alle Bearbeitungen werden automatisch gespeichert, und du kannst zu jedem Schritt springen, um Aktionen zu ändern oder rückgängig zu machen.
Technologien für beste Ergebnisse
Die Technologien der künstlichen Intelligenz, die den Kern von Luminar Neo bilden, entwickeln sich rasant weiter. Du kannst sie nutzen, um den Hintergrund hinter Objekten zu ändern und die Szene neu zu belichten - alles über eine 3D-Karte des Bildes. Oder entferne unerwünschte Objekte wie Staub oder Kabel mit einem Klick.
NeubelichtungAI
Ist dein Bild zu dunkel? Korrigiere Fotos mit Gegenlicht ganz einfach. Hebe einen beliebigen Teil deines Bildes hervor oder dunkle ihn ab.
Kabel EntfernenAI
Verdecken Stromleitungen die Aussicht? Sorge für einen klaren Himmel ohne Ablenkungen. Verwandle Stadtansichten, Stadtlandschaften oder Reisefotos mit einem Klick.
Mobiles Teilen
Du brauchst nicht zu warten. Bearbeite Fotos unterwegs und übertrage sie nahtlos auf dein Smartphone.
Porträt Hintergrund- entfernungAI
Mach aus einem langwierigen Hintergrundaustausch eine schnelle Lösung. Experimentiere mit lustigen Porträts.
Staub EntfernenAI
Wähle automatisch Staub und Partikel aus und entferne sie. So einfach geht das.
Blitzschneller Engine
Neo ist als modulares System konzipiert, dessen Teile einzeln optimiert werden können, um die beste Leistung zu erzielen.
Hast du dich schon einmal gefragt, was eine Ebenenmaske ist und wie du sie bei der Bildbearbeitung einsetzen kannst? Die Ebenenmaske ist eine reversible Methode, um einen Teil einer Ebene auszublenden. Die Maskierung gibt dir mehr Flexibilität bei der Bearbeitung als das permanente Löschen eines Teils einer Ebene. Die Ebenenmaskierung ist nützlich für die Erstellung von Kompositbildern, das Ausschneiden von Objekten zur Verwendung in anderen Bildern und die Beschränkung von Bearbeitungen auf einen Teil einer Ebene. Eine Maske ermöglicht es dir, Teile der darunter liegenden Ebene freizulegen.
Stell dir eine Ebenenmaske wie ein Werkzeug vor, mit dem du Augenlöcher in einer Maske machen kannst, um die Person, die sie trägt, sichtbar zu machen. Du kannst eine Maske sogar auf der Basisebene verwenden, ohne weitere Ebenen hinzuzufügen, so dass du Teile des Originalbildes ohne Bearbeitungen sichtbar machen kannst.
Wenn du Luminar Neo als Plugin verwendest, kannst du Masken finden, indem du im Plugin-Menü auf Maske hinzufügen klickst. Dadurch wird automatisch eine Maske hinzugefügt und die darunter liegende Ebene sichtbar gemacht. Du kannst dann die gewünschten Anpassungen vornehmen und den Transparenzregler für präzise Ergebnisse verschieben. Mit dem Maskierungs-Tool kannst du Masken mit einem Pinsel erstellen.
Mit Ebenen kannst du Teile des Bildes separat mit Ebenenmasken bearbeiten, Doppelbelichtungen erstellen und Texturen hinzufügen. Anstatt das gesamte Bild zu bearbeiten, kannst du Bearbeitungen auf verschiedene Teile und Ebenen anwenden und hast die Möglichkeit, ausgewählte Anpassungen vorzunehmen. So kannst du deiner Kreativität freien Lauf lassen!
Mit Ebenen kannst du verschiedene Effekte auf verschiedene Bereiche eines Bildes anwenden. Außerdem kannst du deinen Fortschritt speichern und Änderungen jederzeit rückgängig machen, ohne das gesamte Bild zu verändern. So kannst du zum Beispiel ein Schwarz-Weiß-Foto nehmen und nur auf einen Teil davon kreative Farbakzente setzen. Dein Foto wird definitiv herausstechen!
Mit Luminar Neo kannst du Routineaufgaben in deinem aktuellen Editor als Plugin vereinfachen und beschleunigen. Mit Hilfe von AI ist das Erstellen einer Ebenenmaske ganz einfach: Streiche einfach mit dem Pinsel über den Maskenbereich, um ihn auszuwählen.
Luminar Neo ist nicht nur eine Foto-App mit Ebenen, sondern es bietet dir auch mehr als 20 Tools auf AI-Basis. Du kannst den Hintergrund ersetzen und Stromleitungen mit einem Klick entfernen, den Himmel ändern und ein Porträt in weniger als fünf Minuten retuschieren. Hier kannst du mehr erfahren.
Eine Ebenenmaske dient in der Fotobearbeitung als nicht-destruktive Methode, um die Sichtbarkeit verschiedener Teile einer Ebene zu steuern. Sie ermöglicht es, Teile der Ebene selektiv ein- oder auszublenden, ohne Pixel dauerhaft zu löschen. Mithilfe einer Ebenenmaske kannst du Anpassungen vornehmen oder Effekte auf bestimmte Bereiche eines Bildes anwenden, während das Originalbild intakt bleibt.
Im Tab Maskieren der Ebeneneigenschaften findest du eine Reihe von Aktionen. Eine davon ist Invertieren. Diese Option invertiert jede Maske, die du erstellt hast, und kehrt ihre Deckkraft- und Transparenzwerte um.
Im Tab Maskieren der Ebeneneigenschaften findest du eine Reihe von Aktionen. Eine davon ist kopieren. Diese Option kopiert die aktuelle Maske in den Zwischenspeicher. Um die kopierte Maske zu verwenden, erstelle eine neue Maske mit einem beliebigen Tool und füge in die neue Toolmaske ein.
Luminar Neo verfügt über vier Arten von Ebenenmasken:
Pinselmaske. Die Verwendung einer Pinselmaske ist eine der einfachsten Möglichkeiten, ein Bild zu maskieren. Du kannst Pinselstriche verwenden, um der Maske etwas hinzuzufügen oder von ihr abzuziehen.
Lineare Verlaufsmaske. Die lineare Verlaufsmaske ist nützlich, um eine allmähliche Überblendung zu erstellen.
Radiale Verlaufsmaske. Eine radiale Verlaufsmaske bietet eine schnelle und einfache Möglichkeit, einen elliptischen Bereich deines Fotos zu maskieren.
Maskieren AI. Maskieren AI erkennt bis zu neun verschiedene Elemente in einem Foto: Menschen, Himmel, Gebäude, Fahrzeuge, Wasser, Pflanzen, Berge sowie natürliche und künstliche Untergründe für die perfekte Maske.
Mac-Modelle
MacBook, MacBook Air, MacBook Pro, iMac, iMac Pro, Mac Pro, Mac mini, von Anfang 2010 oder neuer
Prozessor
CPU Intel® Core™ i5 8 Gen or better
Betriebssystem
macOS 12.0 or higher.
RAM
Speicher 8 GB RAM oder mehr (16+ GB RAM wird empfohlen)
Speicherplatz
Festplatte 10 GB freier Speicherplatz; SSD für die beste Leistung
Bildschirm
1280x768 oder besser
Hardware
Windows-basierter Hardware-PC mit Maus oder ähnlichem Eingabegerät
Prozessor
CPU Intel® Core™ i5 8 Gen or better, AMD Ryzen™ 5 or better
Betriebssystem
10 Version 1909 oder höher (nur 64-Bit-Betriebssysteme).
RAM
Speicher 8 GB RAM oder mehr (16+ GB RAM wird empfohlen)
Speicherplatz
Festplatte 10 GB freier Speicherplatz; SSD für die beste Leistung
Bildschirm
1280x768 oder besser
Grafikkarte
Grafikkarte kompatibel mit OpenGL 3.3 oder neuer