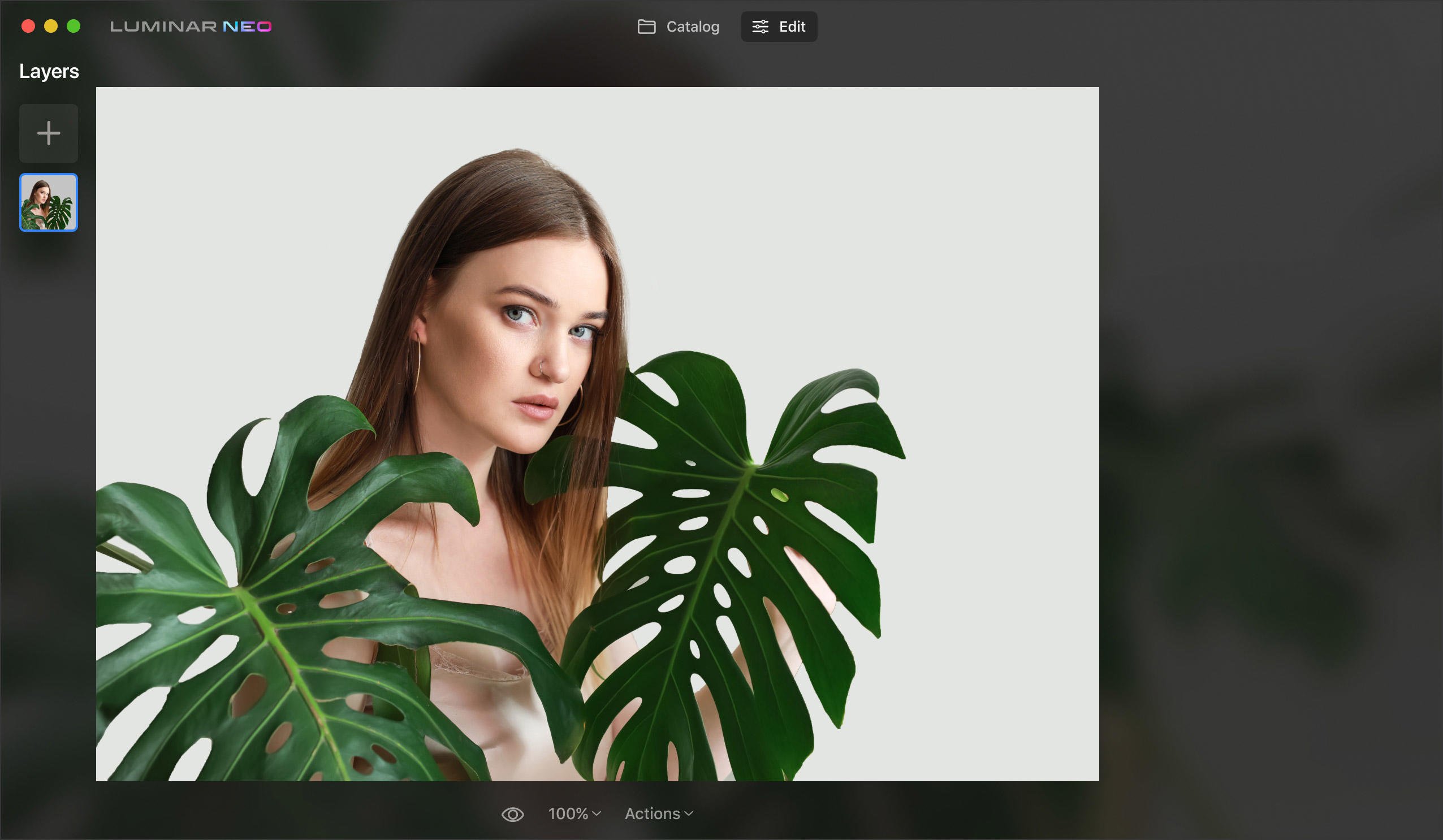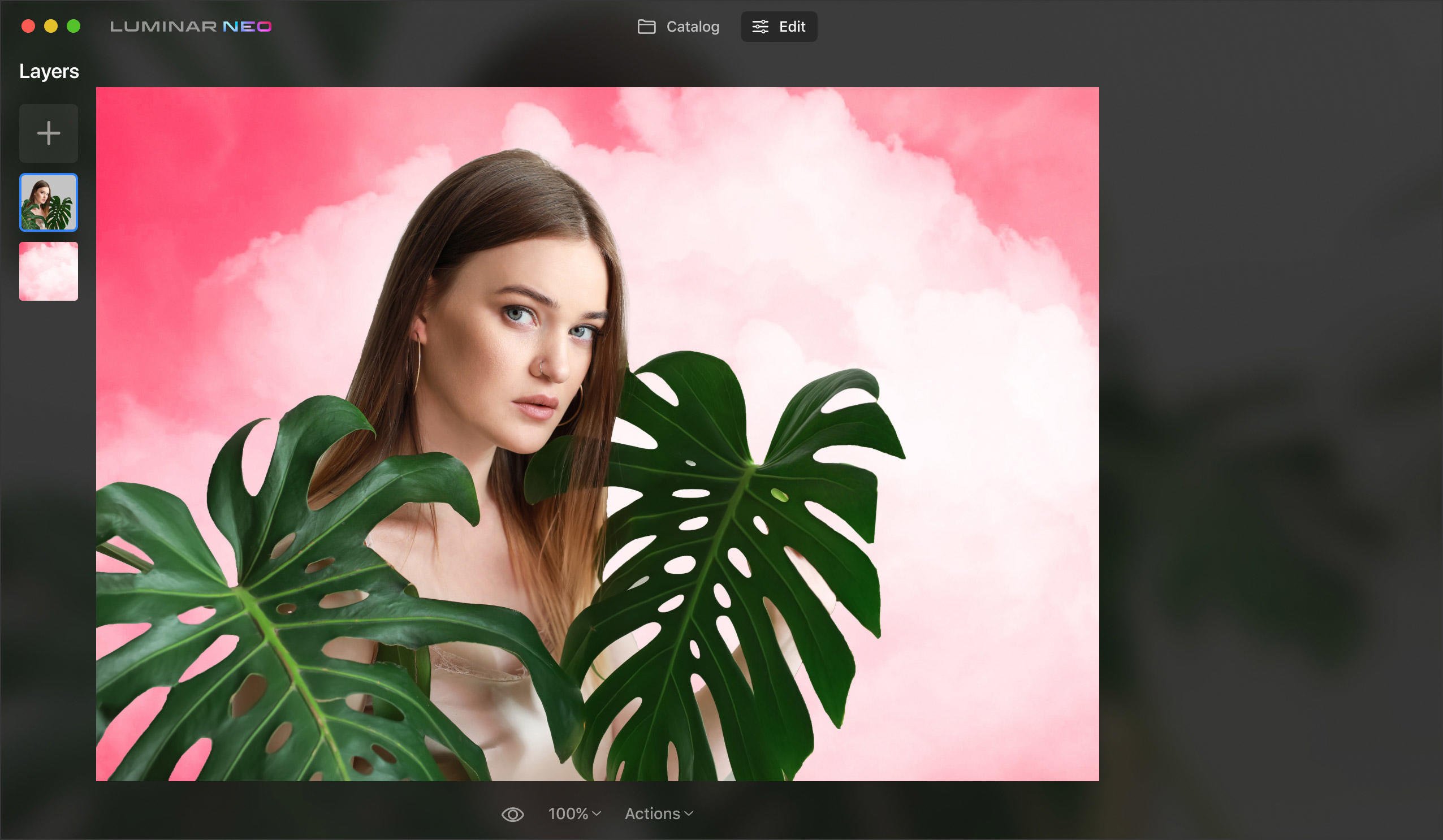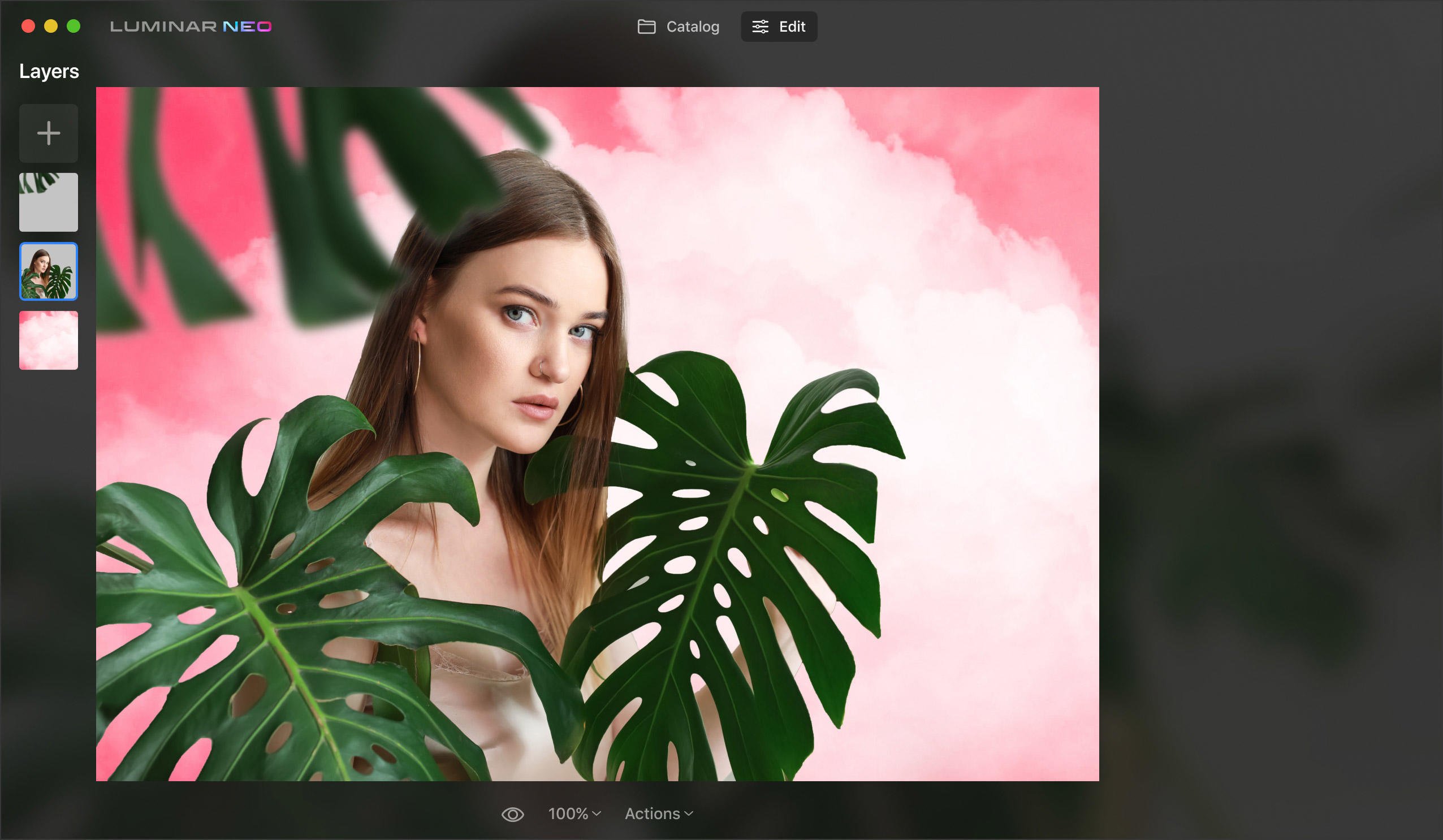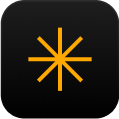Luminar Neo dispose de quatre types de masques de fusion :
Masque pinceau : L'utilisation d'un masque pinceau est l'un des moyens les plus simples de masquer une image. Ajoutez ou retirez des éléments du masque en utilisant le pinceau.
Masque dégradé linéaire : Le masque dégradé linéaire est utile pour créer un mélange progressif.
Masque dégradé radial : Le masque dégradé radial est un moyen simple et rapide de masquer une zone elliptique de votre photo.
Masque AI : Masque AI détecte jusqu'à neuf éléments différents sur la photo : personnes, ciel, bâtiments, véhicules, eau, plantes, montagnes et sols naturels et artificiels afin de créer un masque parfait.