Rozbudź swoją wyobraźnię
dzięki Warstwom
Eksperymentuj ze zdjęciami i twórz efekty specjalne, mieszając i maskując dwie lub więcej warstw obrazu.

Ocena: 4,7/5 (Doskonały)


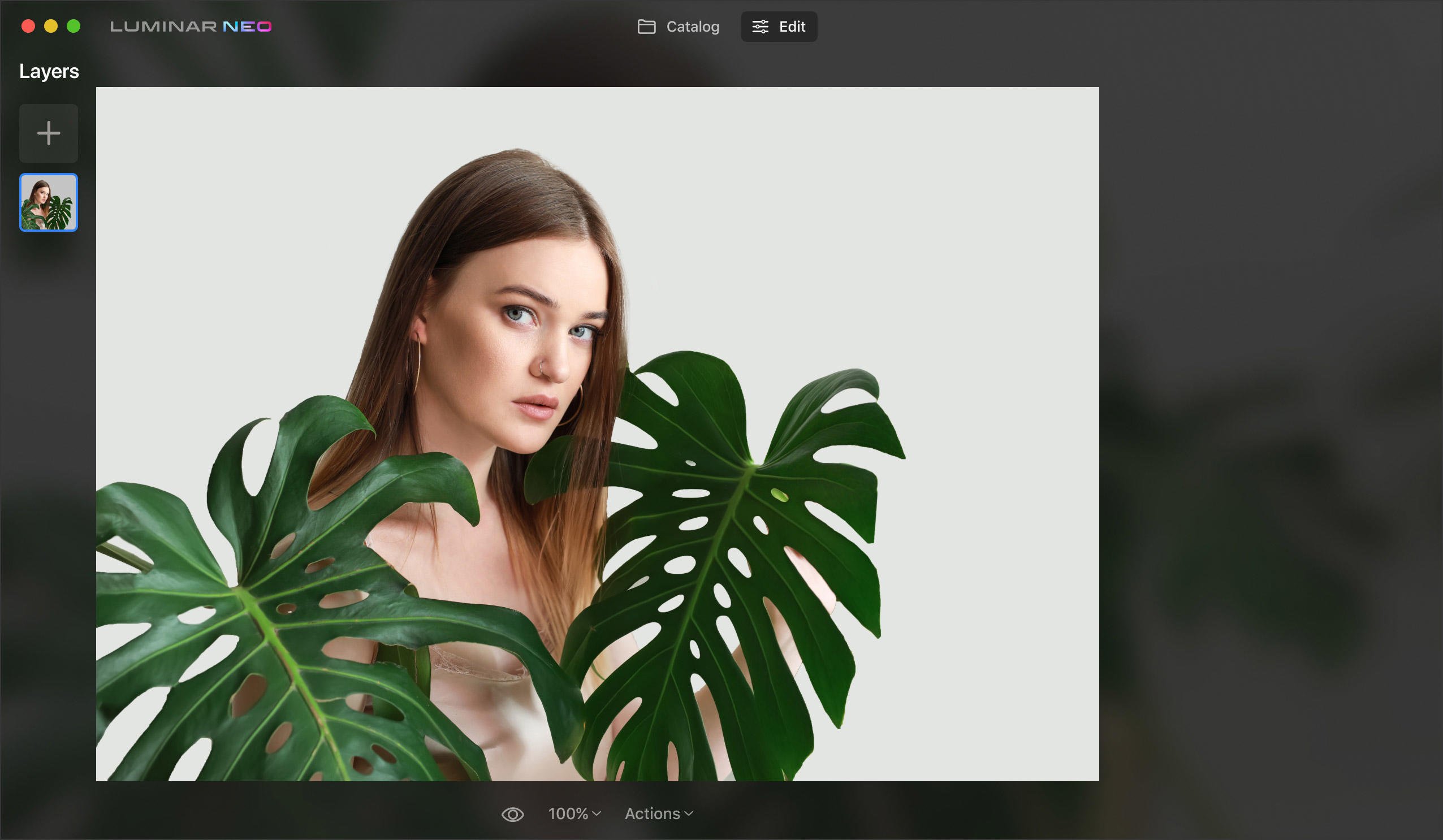
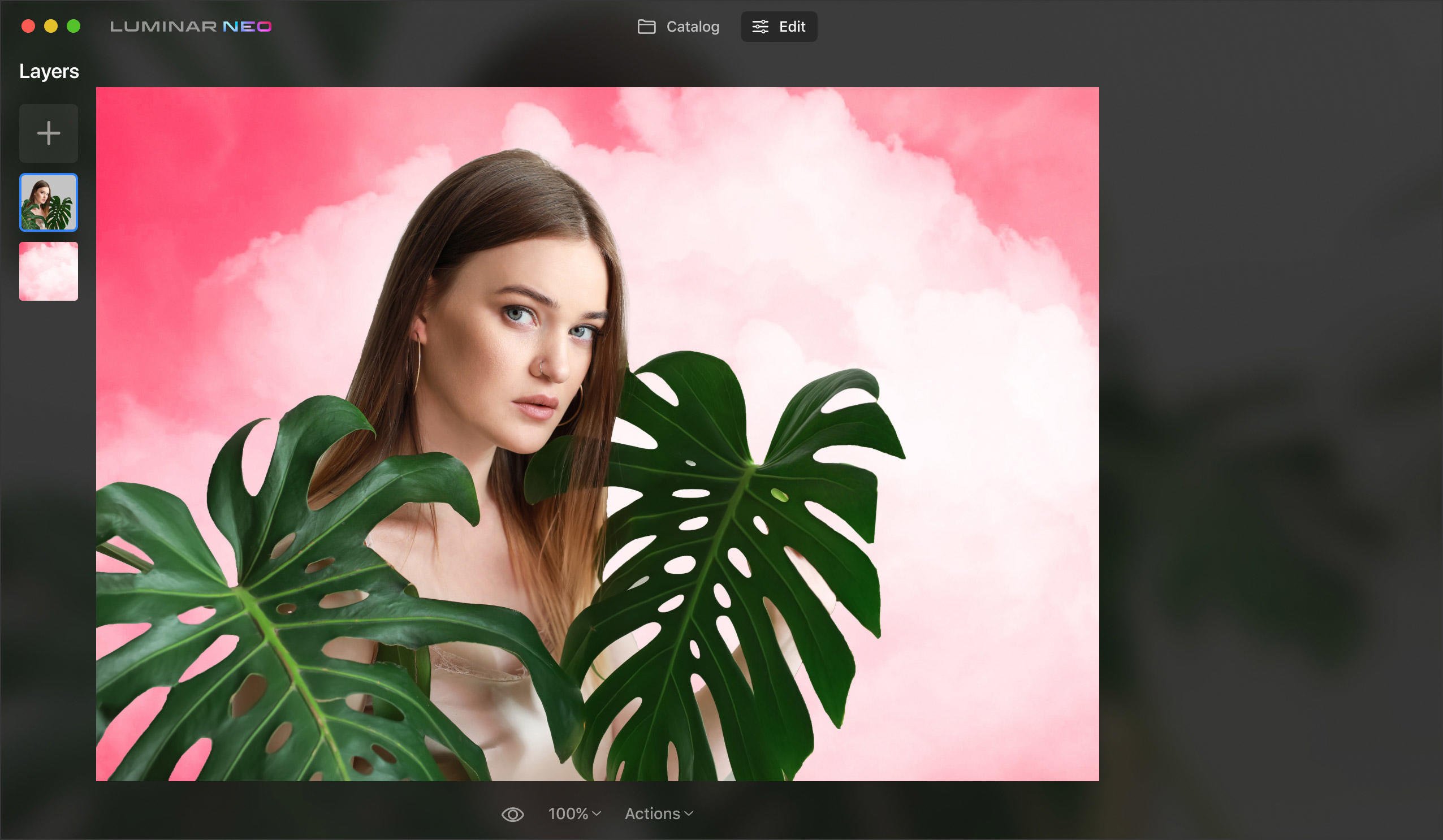
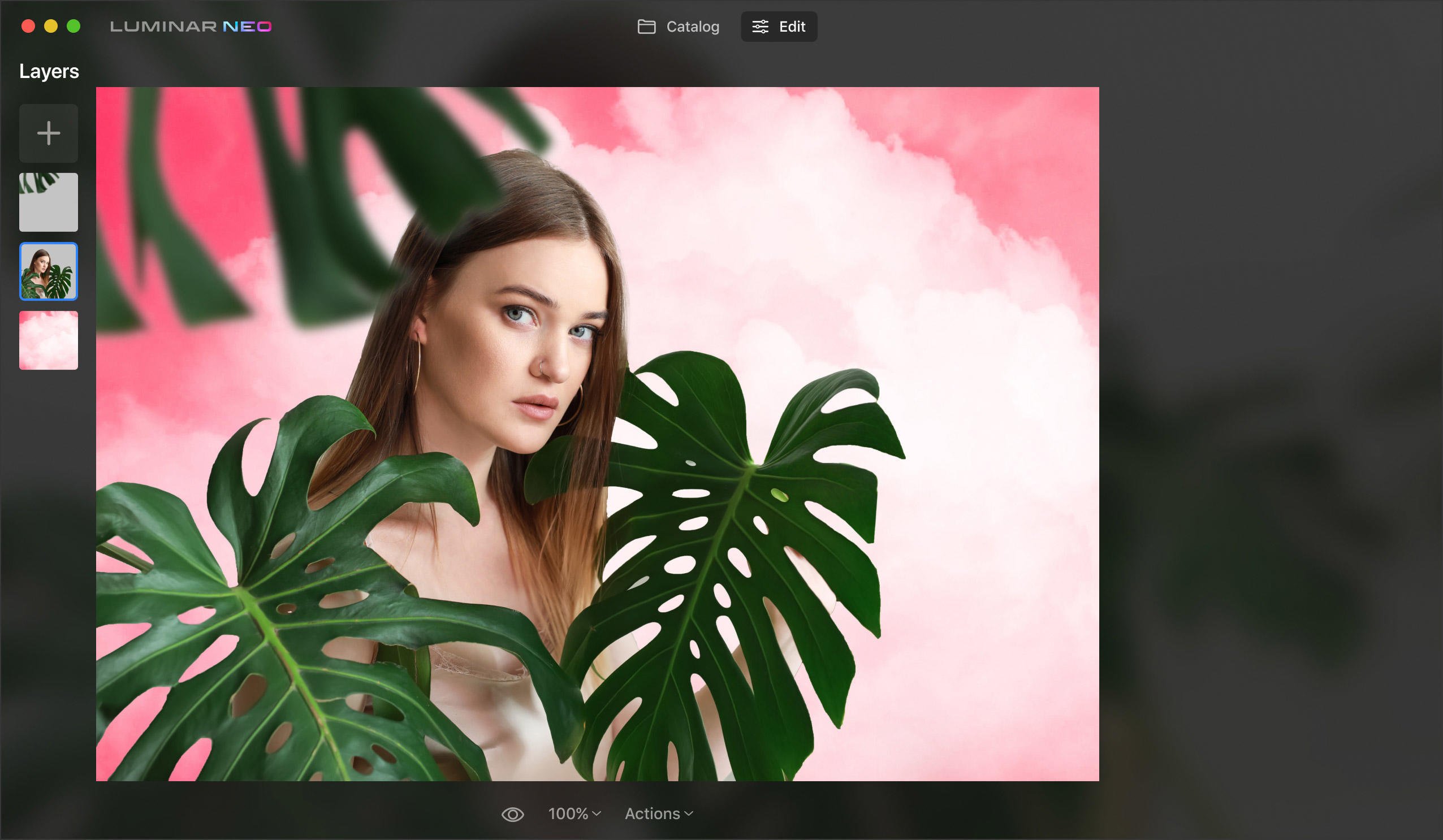

Spring sale offer
Spring sale offer

Jedynym ograniczeniem jest kreatywność. Dodaj dowolną liczbę warstw masek, aby ożywić dowolny pomysł.
Zastosuj maskowanie warstw, połącz obrazy
Zduplikuj obraz, zaznacz obszar za pomocą pędzla i użyj dowolnego narzędzia w Luminar Neo. Następnie odkryj warstwę maski znajdującą się pod spodem za pomocą innego pędzla.
Edycja tylko wybranych obszarów
Dzięki specjalnej warstwie dopasowania możesz szybko wybrać efekt, który chcesz zastosować. Zdefiniuj maskę za pomocą pędzla, aby uzyskać precyzyjne rezultaty.
Uzyskaj narzędzie do realizacji swoich pomysłów, od prostego mieszania obrazów po artystyczne kolaże.
Warstwy masek mogą pomóc w edycji części obrazu lub manipulowaniu zdjęciami w celu uzyskania niewiarygodnych efektów.
Dodaj grafikę rastrową i edytuj każdą warstwę osobno. Każda warstwa może wyglądać zupełnie inaczej dzięki presetom i narzędziom do edycji Luminar Neo. Dzięki Luminar Neo możesz wyretuszować obraz portretowy na jednej warstwie i połączyć go z krajobrazem na innej.
Wypróbuj nowe kolekcje tekstur. Łatwe przeciąganie, przenoszenie, umieszczanie, obracanie i przerzucanie tekstur wokół obrazu za pomocą kilku kliknięć. Paruj tekstury z maskami, aby tworzyć różne obszary przezroczystości i nakładaj tekstury na warstwę zdjęcia poniżej. Dzięki wtyczce Luminar Neo możesz uprościć swój przepływ pracy i tworzyć maski warstw oparte na sztucznej inteligencji w programach Photoshop i Lightroom.
Poznaj moc trybów mieszania
Korzystaj z trybów mieszania i maskowania, twórz kolaże, dodawaj efekty podwójnej ekspozycji, eksperymentuj z wypełnieniem i kryciem oraz rób więcej na każdej warstwie. Podczas edycji warstw możesz pracować z pierwszym planem i tłem obrazu oddzielnie, jeśli skopiujesz obraz i zastosujesz maskowanie.
Jeśli szukasz intuicyjnego edytora zdjęć wykorzystującego warstwy,
maski i narzędzia oparte na sztucznej inteligencji, wypróbuj Luminar Neo.
Wysoka wydajność w złożonych zadaniach
Błyskawiczny silnik jest do Twojej dyspozycji, oparty na modułach, które są zoptymalizowane osobno w celu uzyskania lepszych wyników. Edytuj obrazy w podróży i płynnie przesyłaj je do smartfona.
Prosta i przyjemna obsługa
Ciesz się elastycznością przepływu pracy Luminar Neo. Wszystkie edycje są zapisywane automatycznie i można przejść do dowolnego kroku, aby zmienić lub cofnąć działania.
Technologie zapewniające najlepsze wyniki
Technologie sztucznej inteligencji w rdzeniu Luminar Neo dynamicznie ewoluują. Pozwalają one na szybką zmianę tła za obiektami, oświetlanie sceny na nowo poprzez konstrukcję trójwymiarowej mapy obrazu. Można także jednym kliknięciem usuwać niechciane elementy, takie jak kurz czy linie.
RelightAI
Czy zdjęcie jest zbyt ciemne? Łatwo poprawiaj zdjęcia pod światło. Podświetl lub przyciemnij dowolną część zdjęcia.
Line RemovalAI
Czy linie energetyczne psują widok? Uzyskaj czyste niebo bez zakłóceń. Przekształć swoje miejskie krajobrazy, pejzaże lub zdjęcia z podróży za jednym kliknięciem.
Udostępnianie mobilne
Nie musisz czekać. Edytuj zdjęcia w podróży i płynnie udostępniaj je na swoim smartfonie.
Usuwanie tła portretówAI
Zamień żmudną wymianę tła w szybką poprawkę. Eksperymentuj z zabawnymi portretami.
Dust RemovalAI
Automatycznie wybieraj i usuwaj kurz i cząsteczki. To takie proste.
Superszybki silnik
Neo został zaprojektowany jako system modułowy, którego części mogą być optymalizowane oddzielnie w celu uzyskania najlepszej wydajności.
Czy kiedykolwiek zastanawiałeś się, do czego dokładnie służy maska warstwy i jak możesz ją wykorzystać podczas edycji? Maska warstwy to odwracalny sposób ukrywania określonych obszarów warstwy. Jej zastosowanie daje większą elastyczność w edycji niż trwałe wymazywanie lub usuwanie fragmentów warstwy. Jest niezwykle przydatna do tworzenia kompozycji obrazów, wycinania obiektów do wykorzystania w innych kontekstach oraz ograniczania edycji do konkretnych fragmentów warstwy. Maska pozwala odkryć części warstwy znajdujące się poniżej, dodając tym samym głębi i precyzji w procesie edycji.
Pomyśl o masce warstwy jak o narzędziu, które może tworzyć otwory na oczy w masce, aby odsłonić noszącą ją osobę. Można nawet użyć maski na warstwie bazowej bez dodawania kolejnych warstw, co pozwala na ujawnienie części oryginalnego obrazu bez wprowadzania zmian.
Jeśli używasz Luminar Neo jako wtyczki, możesz znaleźć maski, klikając Dodaj maskę w menu wtyczki. Spowoduje to automatyczne dodanie maski i odsłonięcie warstwy poniżej. Następnie można wprowadzić żądane korekty i przesunąć suwak przezroczystości, aby uzyskać precyzyjne wyniki. Narzędzie maskowania umożliwia tworzenie masek za pomocą pędzla.
Warstwy umożliwiają oddzielną obróbkę części obrazu za pomocą masek warstw, tworzenie podwójnych ekspozycji i dodawanie tekstur. Zamiast edytować cały obraz, można zastosować edycję do różnych części i poziomów oraz mieć możliwość dokonywania wybranych korekt. To szansa na odkrycie swojej kreatywności!
Warstwy umożliwiają zastosowanie różnych efektów do różnych obszarów obrazu. Pozwalają także zapisywać postępy i cofać zmiany w dowolnym momencie bez wpływu na cały obraz. Na przykład, możesz zrobić czarno-białe zdjęcie i kreatywnie zastosować odrobinę koloru tylko na jego części. Twoje zdjęcie z pewnością będzie się wyróżniać!
Luminar Neo jako wtyczka może uprościć i przyspieszyć rutynowe zadania w Twoim obecnym edytorze. Z pomocą AI, tworzenie maski warstwy jest bardzo łatwe: wystarczy przeciągnąć pędzlem, aby zaznaczyć obszar maski.
Luminar Neo to nie tylko aplikacja do edycji zdjęć z warstwami. Oferuje ponad 20 narzędzi zasilanych sztuczną inteligencją. Za jednym kliknięciem możesz zmienić tło, usunąć linie energetyczne, zamienić niebo i retuszować portret w mniej niż pięć minut. Dowiedz się więcej tutaj.
Maska warstwy w edycji zdjęć służy jako nieniszczący sposób kontrolowania widoczności różnych części warstwy. Umożliwia ona selektywne ukrywanie lub odsłanianie fragmentów warstwy bez trwałego usuwania pikseli. Korzystając z maski warstwy, można wprowadzać poprawki lub stosować efekty do określonych obszarów obrazu, zachowując oryginalny obraz w stanie nienaruszonym.
W sekcji Właściwości warstwy znajdź zakładkę Maskowanie. Zobaczysz tam wiele akcji. Jedną z nich jest Odwróć. Ta opcja odwraca dowolną utworzoną maskę, aby odwrócić jej wartości krycia i przezroczystości.
W sekcji Właściwości warstwy znajdź zakładkę Maskowanie. Zobaczysz tam wiele akcji. Jedną z nich jest Kopiuj. Ta opcja kopiuje bieżącą maskę do schowka. Aby użyć skopiowanej maski, utwórz nową maskę za pomocą dowolnego narzędzia i wklej ją do nowej maski narzędzia.
Luminar Neo posiada cztery rodzaje masek warstw:
Maska pędzla. Korzystanie z maski pędzla jest jednym z najprostszych sposobów maskowania obrazu. Za pomocą pociągnięć pędzla można dodawać lub odejmować elementy maski.
Maska gradientu liniowego. Maska gradientu liniowego jest przydatna do tworzenia stopniowego przejścia.
Radialna maska gradientowa. Radialna maska gradientowa to szybki i łatwy sposób na zamaskowanie eliptycznego obszaru zdjęcia.
Mask AI. Mask AI wykrywa do dziewięciu oddzielnych elementów na zdjęciu: ludzi, niebo, budynki, pojazdy, wodę, rośliny, góry oraz zarówno naturalne, jak i sztuczne podłoże, tworząc idealną maskę.
Model Mac
MacBook, MacBook Air, MacBook Pro, iMac, iMac Pro, Mac Pro, Mac mini, early 2010 or newer
Procesor
CPU Intel® Core™ i5 8 Gen or better
System operacyjny
macOS 12.0 or higher.
RAM
Pamięć 8 GB RAM lub więcej (zalecane 16 GB RAM lub więcej)
Miejsce na dysku
10 GB wolnego miejsca na dysku twardym; SSD dla optymalnej wydajności
Monitor
1280x768 lub większy
Sprzęt
Komputer z systemem Windows, myszką lub podobnym urządzeniem
Procesor
CPU Intel® Core™ i5 8 Gen or better, AMD Ryzen™ 5 or better
System operacyjny
10 w wersji 1909 lub nowsza (wyłącznie systemy 64-bitowe)
RAM
Pamięć 8 GB RAM lub więcej (zalecane 16 GB RAM lub więcej)
Miejsce na dysku
10 GB wolnego miejsca na dysku twardym; SSD dla optymalnej wydajności
Monitor
1280x768 lub większy
Karta graficzna
Karta graficzna kompatybilna z Open GL 3.3 lub nowszą wersją