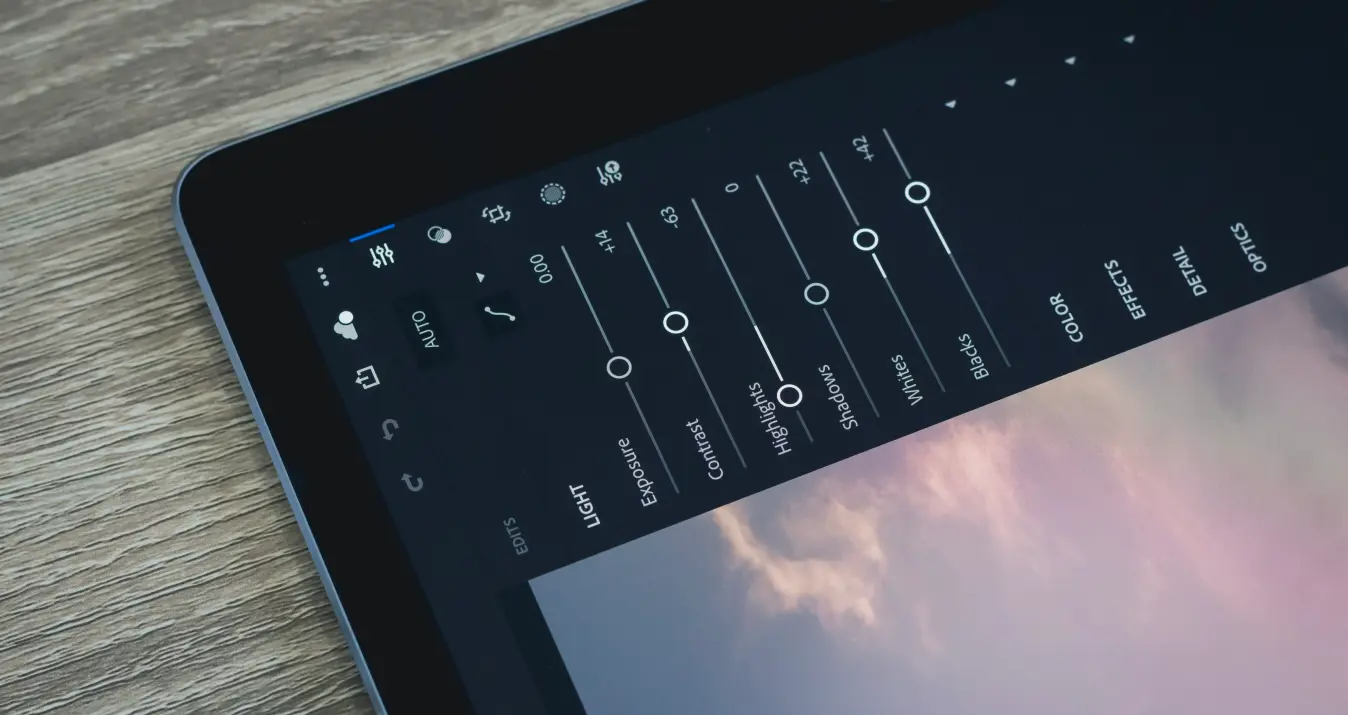Elena Liseykina ist eine Reise- und Landschaftsfotografin mit Sitz in Moskau, Russland. Sie wurde kürzlich zur Skylum Botschafterin ernannt, und wir freuen uns, hier ihre Top-Ten Filter in Luminar zu präsentieren.
Autor: Elena Liseykina / Übersetzung: Ruben Schäfer
Luminar ist ein sehr praktisches "Allheilmittel" für die Bearbeitung von Fotos. Kurz gesagt, es ist wie in Lightroom, nur mit der Möglichkeit, mit Ebenen, Masken, Überblendmodi und einer Vielzahl von Filtern zu arbeiten.
Es ist im Allgemeinen eine Mischung aus Photoshop und Lightroom, die alles für die Bearbeitung von Fotos und noch ein wenig mehr bietet. Vielleicht fehlt mir in Luminar nur die Retusche. Das ist das Einzige, was mich noch dazu bringt, Photoshop zu öffnen. Alles andere kann in Luminar gemacht werden, einschließlich der Kombination mehrerer Bilder und der Erstellung einfacher Collagen. Im Folgenden zeige ich euch, welche Filter ich am liebsten benutze:
1. Accent AI
 Mit Accent AI gibt es nur einen Schieberegler, der dir aber schnell und einfach erlaubt, ein Foto schnell heller und tiefer zu machen.
Mit Accent AI gibt es nur einen Schieberegler, der dir aber schnell und einfach erlaubt, ein Foto schnell heller und tiefer zu machen.
Auf den ersten Blick scheint der Effekt dem Autokontrast oder den Auto-Levels ähnlich zu sein. Aber er ist etwas komplizierter. Der Filter versucht, die Informationen aus den Lichtern und Schatten zu maximieren und gleichzeitig die Details zu erhalten.
Hier ist ein weiteres Beispiel. In diesem Bild wurden die dunklen Bereiche heller und umgekehrt. Gleichzeitig bleiben alle Details erhalten. Grundsätzlich richtet der Filter den Tonumfang aus und erzeugt unter Beibehaltung des Kontrasts ein Pseudo-HDR-Bild. Weder Photoshop noch Lightroom haben ein entsprechendes Konzept für diese Funktion.
In diesem Bild wurden die dunklen Bereiche heller und umgekehrt. Gleichzeitig bleiben alle Details erhalten. Grundsätzlich richtet der Filter den Tonumfang aus und erzeugt unter Beibehaltung des Kontrasts ein Pseudo-HDR-Bild. Weder Photoshop noch Lightroom haben ein entsprechendes Konzept für diese Funktion.
2. Goldene Stunde
Die Goldene Stunde ist ein Filter für Sonnenaufgangs- und Sonnenuntergangsfotos, der das Gefühl der niedrigen Sonne verstärkt und dem Foto warme Farbtöne verleiht.  Es gibt nichts Ähnliches in Lightroom. In Photoshop musst du, um etwas Vergleichbares zu erstellen, mit Ebenen spielen, vielleicht mit Mischmodi. In Luminar dagegen hast du ein paar Schieberegler, die dir den perfekten Effekt geben.
Es gibt nichts Ähnliches in Lightroom. In Photoshop musst du, um etwas Vergleichbares zu erstellen, mit Ebenen spielen, vielleicht mit Mischmodi. In Luminar dagegen hast du ein paar Schieberegler, die dir den perfekten Effekt geben.
3. Orton-Effekt
Dies ist ein "traditioneller" Filter, der aus der Zeit der Filmfotografie stammt, als eine verschwommene Kopie eines Fotos verwendet wurde, um einen weichen Glüheffekt zu erzielen. In Lightroom gibt es keine ähnlichen Funktionen. In Photoshop ist es ziemlich einfach; du musst nur ein paar zusätzliche Ebenen erstellen. Oder du erstellst eine Aktion.
In Lightroom gibt es keine ähnlichen Funktionen. In Photoshop ist es ziemlich einfach; du musst nur ein paar zusätzliche Ebenen erstellen. Oder du erstellst eine Aktion.
4. Sonnenstrahlen
Dieser eine Filter ist es wert, Luminar auszuprobieren! Er fügt Sonne und Sonnenstrahlen zu einem Bild hinzu, nicht nur über dem Bild, sondern auch unter Berücksichtigung der darin enthaltenen Objekte. Die Richtung und der Winkel der Strahlen ändern sich je nach Sonnenstand, und die Strahlen fließen um dunkle Bereiche.  Beachte, dass die Sonne nicht einfach über das Bild gelegt wird. Luminar versucht, die Objekte auf dem Foto zu erkennen und die Strahlen so natürlich wie möglich zu zeichnen.
Beachte, dass die Sonne nicht einfach über das Bild gelegt wird. Luminar versucht, die Objekte auf dem Foto zu erkennen und die Strahlen so natürlich wie möglich zu zeichnen.
Nehmen wir an, die Sonne wäre woanders. Wenn wir sie bewegen, kannst du sehen, wie sich die Bahn der Strahlen ändert. Es gibt nichts Vergleichbares in Lightroom oder Photoshop.
Es gibt nichts Vergleichbares in Lightroom oder Photoshop.
5. Erweiterter Kontrast
Dies ist das Gleiche wie der Kontrast, aber intelligent. Du kannst den Kontrast für helle Bereiche, dunkle Bereiche und Mitteltöne separat einstellen. In Lightroom ist dies unmöglich; in Photoshop musst du separate Ebenen erstellen und mit den Mischmodi spielen. 
6. Farbkontrast
Wähle eine Farbe auf dem Schieberegler und Luminar verstärkt die Sättigung dieser Farbe und ihr Gegenteil. Dadurch gewinnen Farben an Kontrast.
7. Abwedeln und Nachbelichten
Bei diesem Filter geht es um das Aufhellen und Abdunkeln von Bereichen Ihres Bildes. Dodge and Burn ermöglicht es dir, Licht zurückzuzeichnen und Akzente zu setzen.
Benutze den weißen Pinsel, um Bereiche heller zu machen, und den schwarzen, um sie dunkler zu machen. Du kannst die Größe und Deckkraft des Pinsels anpassen. Dies funktioniert gut mit Grafik-Tablets.
8. LUT-Mapping
LUT-Dateien sind wie Presets, nur viel multifunktionaler. Presets sind an ein bestimmtes Programm gebunden, aber du kannst LUTs in verschiedenen Anwendungen verwenden. Die gleichen LUTs können in Photoshop, Lightroom und Luminar (und in einer Reihe anderer Programme) eingesetzt werden, und das Ergebnis ist das gleiche. Grundsätzlich ist eine LUT eine Datei, die eine Tabelle enthält, die angibt, wie eine Farbe in eine andere umgewandelt wird. Luminar kommt mit mehreren integrierten LUTs, und du kannst alle anderen LUTs von Drittanbietern verwenden.
Luminar kommt mit mehreren integrierten LUTs, und du kannst alle anderen LUTs von Drittanbietern verwenden.
In Luminar kannst du Helligkeit und Kontrast in LUTs separat einstellen. In Photoshop kannst du das nur tun, indem du separate Ebenen erstellst.
9. Mikrostruktur
Dieser Filter ermöglicht es dir, Details zu vergrößern und die Struktur auszuwählen. Er funktioniert gut, um beispielsweise Steine und Mauerwerk rauer zu machen. Es ist besser, diesen Filter lokal zu verwenden, und mit der Maske einzuschränken.
Es ist besser, diesen Filter lokal zu verwenden, und mit der Maske einzuschränken.
10. Sanftes Leuchten
Dadurch entsteht der Effekt eines weichen und diffusen Lichts um die hellen Bereiche des Fotos. Bei sanftem Leuchten nimmt die Sättigung leicht ab und es entsteht ein weicher Nebel. Dieser Filter ist perfekt, um den Kontrast zu mildern und einem Bild Romantik zu verleihen.
Bei sanftem Leuchten nimmt die Sättigung leicht ab und es entsteht ein weicher Nebel. Dieser Filter ist perfekt, um den Kontrast zu mildern und einem Bild Romantik zu verleihen.
In Photoshop kannst du etwas Ähnliches erzeugen. Aber auch hier musst du mit Ebenen und Mischmodi spielen. Es gibt nichts Vergleichbares in Lightroom.
Zusätzlich zu diesen zehn Filtern verfügt Luminar über viele praktische Werkzeuge und Voreinstellungen. Es gibt alles, was du brauchst, um mit Fotos zu arbeiten: Kurven, Lichteinstellungen, Schatten, Weißabgleich, selektives Arbeiten mit Farben. Und das alles mit Unterstützung für Ebenen und Masken. So kannst du Fotos sehr gezielt bearbeiten und in einem Programm die gewünschten Ergebnisse erzielen - und das ganz einfach.
Geschrieben von Elena Liseykina, Fotografin
Elena Liseykina ist Reise- und Landschaftsfotografin und Botschafterin von Fujifilm, Gitzo und B+W in Russland. Elenas Artikel und Fotos wurden in russischen und ausländischen Zeitschriften veröffentlicht und in Kalendern und auf Buchumschlägen verwendet.
Ein Besonderer Vorteil für unsere Blog-Leser
10% Rabatt auf Luminar Neo und mach noch heute den Spung zu professioneller Nachbearbeitung!
Vielen Dank, dass du dich angemeldet hast.
Dein Geschenk wartet schon in deinem Posteingang!