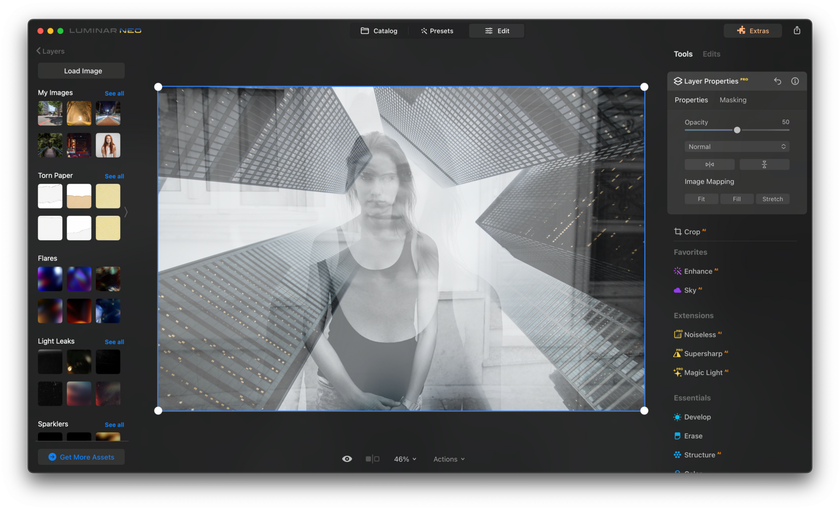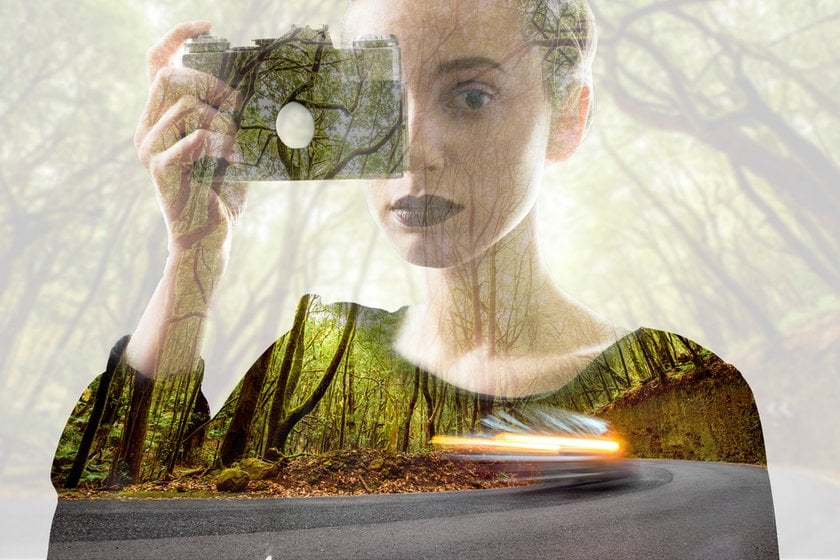Comment Fusionner Deux Images dans Photoshop : Un Guide Complet
March 01
20 min. to read

Dans ce guide, nous allons vous montrer différentes façons de mélanger des images dans Photoshop. Nous verrons comment la modification de l'opacité du calque, les modes de fusion spéciaux et le masque de calque peuvent vous aider à mélanger vos images de manière optimale. Nous vous parlerons également de Luminar Neo, un autre programme que vous pouvez utiliser, et nous le comparerons à Photoshop pour voir lequel est le meilleur. Lisez notre article précédent, "Comment fusionner deux images", pour maîtriser les bases d'autres programmes !
Que tu sois débutant ou que tu connaisses déjà un peu Photoshop, ce guide t'aidera à mieux mélanger les images et à donner à tes photos un aspect super cool !
Comment Fusionner des Images Dans Photoshop : Pour Commencer
Le mélange d'images dans Photoshop est un moyen fantastique de réunir différents éléments et de créer quelque chose d'unique. C'est comme mélanger des couleurs sur une toile, sauf que vous le faites avec des photos ! Examinons la première méthode, qui consiste à utiliser l'opacité des calques pour fusionner vos images.
Méthode 1 : Le Pouvoir de L'opacité des Calques
Comprendre la valeur d'opacité
Imaginez que vous souhaitiez combiner deux images. Il peut s'agir de n'importe quoi : un paysage et un portrait, une scène urbaine et une photo de nature, etc. Vous commencez par placer ces deux images sur des calques distincts dans Photoshop. Disons que la première image se trouve sur le calque d'arrière-plan et que la seconde se trouve sur le "calque 1" situé au-dessus.
Le secret du mélange de ces images réside dans la valeur d'opacité. Cette option se trouve en haut à droite du panneau Calques. Par défaut, elle est réglée sur 100 %, ce qui signifie que le calque supérieur (calque 1) masque complètement le calque inférieur. Mais, lorsque vous ajustez cette valeur d'opacité, en la diminuant, le calque supérieur commence à devenir transparent. Cela permet au calque inférieur de commencer à apparaître.
Par exemple, si vous modifiez l'opacité de votre calque supérieur à 75 %, vous permettez à 25 % de l'image située en dessous de se combiner à 75 % de l'image supérieure. Cela crée un effet agréable où les éléments des deux images commencent à fusionner. Vous souhaitez les fusionner davantage ? Il suffit de réduire encore l'opacité. Supposons que vous la rameniez à 30 % ; vous voyez maintenant davantage l'image du bas et moins celle du haut, ce qui crée un effet de fusion plus profond.
Astuce : Ajuster la valeur de l'opacité à l'aide du clavier
Voici une astuce utile : vous pouvez modifier rapidement la valeur de l'opacité à l'aide de votre clavier. Il suffit d'appuyer sur les chiffres pour définir le niveau d'opacité — appuyez sur 1 pour 10 %, 2 pour 20 %, et ainsi de suite. Si vous souhaitez une valeur spécifique comme 25 %, appuyez sur 2 et 5 rapidement l'un après l'autre. Appuyez sur 0 pour obtenir une opacité de 100 %, ou appuyez deux fois sur zéro en succession rapide pour obtenir 0 %. Ce raccourci clavier peut rendre votre processus de mélange plus rapide et plus intuitif.
Voilà donc un moyen simple, mais efficace de commencer à fusionner deux images dans Photoshop en utilisant l'opacité des calques !
Méthode 2 : Modes de Fusion des Calques pour un Mélange Efficace
Les modes de fusion des calques dans Photoshop ouvrent un tout nouveau monde de possibilités de fusion, un peu comme si l'on ajoutait des épices à un plat pour lui donner des saveurs différentes. Ils sont fantastiques pour combiner deux images, qu'il s'agisse d'une photo avec une texture, de deux photos ou de toute autre combinaison créative à laquelle vous pouvez penser.
Décryptage de l'option Mode de mélange
Les modes de mélange sont les différentes façons dont les calques interagissent et se fondent les uns dans les autres. L'option Mode de fusion se trouve en haut à gauche du panneau Calques, juste en face de l'option Opacité. En général, le mode de fusion d'un calque est réglé sur "Normal", ce qui signifie qu'il n'y a pas de mélange avec les calques situés en dessous de lui.
Mais, le véritable plaisir commence lorsque vous cliquez sur "Normal" et que vous explorez le menu déroulant rempli de modes de fusion. Chaque mode a une façon unique de combiner vos images. Par exemple, "Multiplier" assombrit l'image, "Écran" l'éclaircit et "Superposition" augmente le contraste en mélangeant les calques de manière équilibrée. Les effets varient considérablement en fonction des images que vous utilisez, ce qui offre un large éventail de résultats créatifs.
Fusionner les modes de mélange avec l'opacité des calques
Après avoir sélectionné un mode de fusion, vous pouvez affiner votre mélange en ajustant l'opacité du calque, comme nous l'avons vu dans la première méthode. Cette combinaison de mode de fusion et de réglage de l'opacité vous permet de mieux contrôler la fusion de vos images.
Par exemple, si vous choisissez le mode de fusion "Lumière douce", il fusionne les deux images de manière à renforcer le contraste, mais d'une manière plus subtile et plus naturelle que le mode "Superposition". Un autre mode de fusion intéressant est « Diviser », qui est moins utilisé, mais qui peut produire des effets vraiment intéressants avec les bonnes images.
Une fois que vous avez choisi votre mode de fusion, vous pouvez jouer avec l'opacité. En diminuant l'opacité, vous diminuez l'intensité de l'effet et vous obtenez une image mélangée plus subtile et nuancée.
Conseil rapide : Naviguer dans les modes de fusion à l'aide de raccourcis clavier
Pour accélérer votre travail, vous pouvez passer d'un mode de fusion à l'autre à l'aide de raccourcis clavier. Tout d'abord, appuyez sur « V » pour sélectionner l'outil Déplacement. Ensuite, maintenez la touche « Shift » enfoncée et utilisez les touches plus (+) et moins (-) pour vous déplacer vers le haut ou vers le bas dans les modes de fusion. Cela vous permet d'expérimenter rapidement différents modes afin de déterminer celui qui donne le meilleur résultat pour vos images.
Méthode 3 : Maîtriser L'art D'utiliser un Masque de Calque
Les masques de calque dans Photoshop changent la donne en matière de combinaison d'images. Ils offrent un niveau de contrôle et de précision qui n'est pas possible avec l'opacité des calques ou les modes de fusion. Les masques de calque sont parfaits pour mélanger des parties d'images, car ils vous permettent de décider exactement où et comment s'effectue le mélange.
Processus D'ajout d'un Masque de Calque
Pour commencer à utiliser un masque de calque, assurez-vous d'abord que le calque supérieur est sélectionné. Cliquez ensuite sur l'icône "Ajouter un masque de calque" en bas du panneau Calques. Une vignette de masque apparaît à côté de la vignette de prévisualisation de votre calque, indiquant que le masque est prêt à être utilisé.
Comment un masque de calque influence le mélange
Les masques de calque fonctionnent selon un principe simple : le blanc révèle et le cache noir. Ainsi, toute partie de votre calque où le masque est blanc reste visible, et où il est noir, le calque est caché. Cette fonction vous permet de mélanger sélectivement des parties d'une image avec une autre.
Utilisation de l'outil de dégradé pour un mélange homogène
Un bon moyen de créer une transition douce entre vos images est d'utiliser l'outil de dégradé avec un masque de calque. Sélectionnez l'outil Dégradé et choisissez un dégradé du noir au blanc. Lorsque vous appliquez ce dégradé à votre masque de calque, il crée une zone de transition dans laquelle vos images se fondent de manière transparente. La partie noire du dégradé masque le calque et la partie blanche le révèle, la zone grise intermédiaire créant un mélange progressif.
Opter pour le dégradé noir et blanc pour de meilleurs résultats
Le dégradé noir et blanc est souvent le meilleur choix pour mélanger des images. Il permet une transition douce et naturelle entre les deux images, sans changement brusque.
Étape par étape : Comment fusionner deux photos dans Photoshop à l'aide de masques
Sélectionnez votre masque de calque en cliquant sur sa vignette.
Choisissez l'outil Dégradé et le dégradé noir-blanc.
Tracez le dégradé sur la zone où vous souhaitez que les images se mélangent. La direction et la longueur du tracé du dégradé influencent la fusion.
Relâchez le bouton de la souris pour appliquer le dégradé et mélanger vos images. Si le résultat n'est pas tout à fait satisfaisant, réappliquez le dégradé jusqu'à ce que vous soyez satisfait.
Aperçu rapide : Afficher et faire basculer un masque de calque
Vous pouvez visualiser votre masque de calque dans le document en faisant un Alt-clic (Windows) ou un Option-clic (Mac) sur la vignette du masque de calque. Cela peut être utile pour voir le dégradé et comprendre comment vos images se mélangent. Pour activer ou désactiver le masque de calque, cliquez sur la vignette avec la touche Maj. Cela vous permet de comparer rapidement votre image mélangée à l'originale.
Pourquoi Choisir Luminar Neo Plutôt que Photoshop ?
Luminar Neo représente la prochaine étape dans l'évolution de la retouche photo, notamment grâce à ses outils pilotés par l'IA. Il s'agit d'une alternative puissante à Photoshop, en particulier pour ceux qui souhaitent ajouter une touche créative à leurs photos en toute simplicité. Voyons pourquoi Luminar Neo, logiciel de retouche photo automatique, se distingue, en particulier dans le contexte de la fusion d'images. Voici pourquoi vous pourriez vouloir l'essayer, en particulier pour combiner des photos :
Facile pour les Débutants
Calques et masques AI : il est très facile de mélanger des photos dans Luminar Neo. Vous pouvez superposer une photo sur une autre et les mélanger de manière créative. L'IA vous aide à le faire sans que vous ayez besoin d'être un expert de Photoshop. Pour plus de détails sur l'utilisation d'un masque de calque, consultez notre site Web.
Fusion HDR : Si vous aimez prendre des photos de paysages ou de bâtiments, l'outil de retouche photo HDR de Luminar Neo est génial. Il vous permet de combiner plusieurs photos prises à des expositions différentes en une seule photo très détaillée et colorée.
Pourquoi il est Différent de Photoshop
Photoshop dispose de nombreux outils et peut faire à peu près n'importe quoi. Mais il peut être assez compliqué. Luminar Neo est plutôt un guide convivial. Il est plus facile pour les personnes qui ne veulent pas passer beaucoup de temps à apprendre des logiciels compliqués !
Plus facile à utiliser : Luminar Neo est plus simple que Photoshop, en particulier pour le mélange de photos. Il vous guide davantage, ce qui est idéal si vous n'êtes pas un pro.
Créatif et amusant : Avec Luminar Neo, vous pouvez facilement tester de nombreuses idées créatives. Il est amusant à utiliser et vous permet de faire des choses intéressantes sans avoir besoin de connaître tous les aspects techniques.
Outils d'IA avancés : Luminar Neo dispose de fonctions d'IA intéressantes telles que Sky AI, Relight AI, Enhance AI, etc. Considérez-les comme des assistants intelligents qui corrigent et améliorent automatiquement vos photos !
Par conséquent, si vous souhaitez fusionner des photos et que vous aimez disposer d'outils intelligents dotés d'une intelligence artificielle pour vous aider, Luminar Neo pourrait être un bon choix. Il est convivial et vous permet d'être créatif sans la complexité de Photoshop. Regardez le guide vidéo "Mélange d'images et de looks à l'aide de calques dans Luminar" pour mieux comprendre le fonctionnement de cet outil !
Conclusion et Mots de la Fin
Le mélange d'images dans Photoshop est une façon originale de donner à vos photos un aspect étonnant. Vous pouvez utiliser l'opacité des calques, les modes de fusion ou les masques de calque pour mélanger vos images comme vous le souhaitez. Si Photoshop vous semble trop complexe, Luminar Neo est une option plus simple. Il utilise l'IA pour combiner facilement les images, surtout si vous êtes novice en la matière.
Des outils exclusifs aux possibilités infinies dans un même éditeur par l'IA
DÉCOUVREZ-LE AUJOURD'HUI !Quel que soit votre choix, vous êtes prêt à mélanger vos photos et à faire preuve de créativité !
Foire aux Questions (FAQ)
Comment fusionner deux images dans Photoshop ?
Ouvrez les deux images dans Photoshop.
Placez les images les unes sur les autres comme des couches.
Utilisez le curseur "Opacité" pour rendre l'image du haut plus transparente afin que le bas commence à apparaître.
Comment fusionner deux images en douceur dans Photoshop ?
Placez vos images dans un seul fichier sous forme de calques.
Ajoutez un masque de calque au calque supérieur.
Utilisez l'outil de dégradé avec un dégradé noir et blanc.
Faites glisser le dégradé à l'endroit où vous souhaitez que les images se mélangent. Cela permet d'obtenir un mélange homogène.
Comment fusionner deux images avec des expositions différentes dans Photoshop ?
Ouvrez les deux images l'une sur l'autre dans Photoshop.
Utilisez l'option "Alignement automatique des calques" si les calques ne s'alignent pas correctement.
Placez un masque de calque sur l'image du haut.
Peindre sur le masque pour montrer les parties mieux exposées de l'image du bas.
Comment fusionner deux images dans Photoshop en utilisant un dégradé ?
Ouvrez les deux images dans Photoshop en tant que calques.
Ajoutez un masque de calque à l'image du haut.
Choisissez l'outil de dégradé avec un dégradé du noir au blanc.
Faites glisser l'outil de dégradé à l'endroit où vous souhaitez que les images se mélangent.