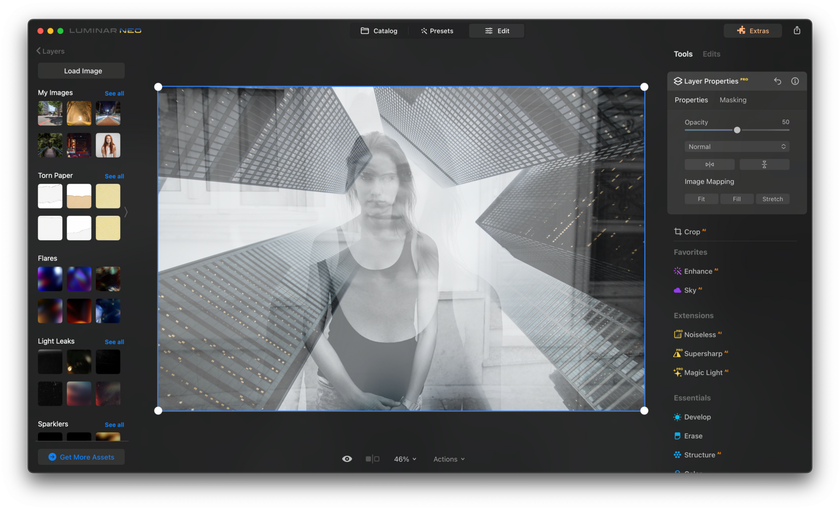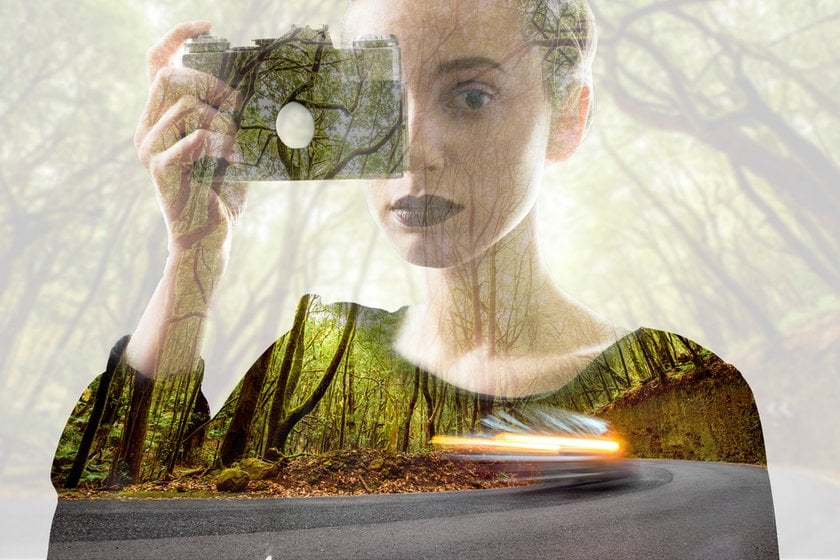Come Fondere due Immagini in Photoshop: Una Guida Completa
March 01
17 min. to read

In questa guida vi mostreremo diversi modi per miscelare le immagini in Photoshop. Parleremo di come la modifica dell'opacità dei livelli, le modalità di fusione speciali e la maschera di livello possono aiutarvi a miscelare le immagini nel modo giusto. Vi parleremo anche di Luminar Neo, un altro programma che potete utilizzare, e lo confronteremo con Photoshop per capire quale sia il migliore. Leggete il nostro precedente post, "Come unire due immagini", per imparare le basi anche con altri programmi!
Che siate alle prime armi o che conosciate già un po' di Photoshop, questa guida vi aiuterà a fondere meglio le immagini e a dare alle vostre foto un aspetto fantastico!
Come Fondere le Immagini in Photoshop: Per Iniziare
La fusione di immagini in Photoshop è un modo fantastico per unire elementi diversi e creare qualcosa di unico. È come mescolare i colori su una tela, solo che lo si fa con le foto! Vediamo il primo metodo, che prevede l'uso dell'opacità dei livelli per unire le immagini.
Metodo 1: il Potere Dell'opacità del Livello
Comprendere il Valore di Opacità
Immaginate di avere due immagini che volete combinare. Possono essere qualsiasi cosa: un paesaggio e un ritratto, una scena di città e una foto naturalistica, quello che volete. Si inizia posizionando le due immagini su livelli separati in Photoshop. Supponiamo che la prima immagine sia sul livello di sfondo e che la seconda sia sul "Livello 1" sopra di essa.
Il segreto della fusione di queste immagini sta nel valore di Opacità. Questa opzione si trova in alto a destra nel pannello Livelli. Per impostazione predefinita, è impostata al 100%, il che significa che il livello superiore (livello 1) nasconde completamente quello sottostante. Ma quando si regola questo valore di opacità, abbassandolo, il livello superiore inizia a diventare trasparente. In questo modo il livello inferiore inizia a trasparire.
Ad esempio, se si modifica l'opacità del livello superiore al 75%, si consente al 25% dell'immagine sottostante di combinarsi con il 75% dell'immagine superiore. In questo modo si crea un effetto di fusione degli elementi di entrambe le immagini. Volete fonderle ancora di più? Basta ridurre ulteriormente l'opacità. Ad esempio, riducendo l'opacità al 30%, si vedrà più dell'immagine inferiore e meno di quella superiore, creando un effetto di fusione più profondo.
Suggerimento Rapido: Regolazione del Valore di Opacità con la Tastiera
Ecco un trucco utile: è possibile modificare rapidamente il valore dell'opacità utilizzando la tastiera. Basta premere i numeri per impostare il livello di opacità: premere 1 per il 10%, 2 per il 20% e così via. Se si desidera un valore specifico come il 25%, premere rapidamente 2 e 5 uno dopo l'altro. Premete 0 per ottenere un'opacità del 100%, oppure premete 0 due volte in rapida successione per ottenere lo 0%. Questa scorciatoia da tastiera può rendere il processo di sfumatura più veloce e intuitivo.
Ecco quindi un modo semplice ma efficace per iniziare a fondere insieme due immagini in Photoshop utilizzando l'opacità del livello!
Metodo 2: Modalità di Fusione dei Livelli per una Miscelazione Efficace
Le modalità di fusione dei livelli in Photoshop aprono un nuovo mondo di possibilità di fusione, come aggiungere spezie a un piatto per ottenere sapori diversi. Sono fantastiche per combinare due immagini qualsiasi, che si tratti di una foto con una texture, di due foto o di qualsiasi altra combinazione creativa.
Decifrare l'opzione della modalità di fusione
Le modalità di fusione sono diversi modi in cui i livelli interagiscono e si fondono l'uno con l'altro. L'opzione Modalità di fusione si trova in alto a sinistra nel pannello Livelli, proprio di fronte all'opzione Opacità. Di solito, la modalità di fusione di un livello è impostata su 'Normale', il che significa che non avviene alcuna miscelazione con i livelli sottostanti.
Ma il vero divertimento inizia quando si fa clic su 'Normale' e si esplora il menu ha discesa pieno di modalità di fusione. Ogni modalità ha un modo unico di combinare le immagini. Ad esempio, "Moltiplica" scurisce l'immagine, "Schermo" la schiarisce e "Sovrapponi" aumenta il contrasto mescolando i livelli in modo equilibrato. Gli effetti variano notevolmente a seconda delle immagini utilizzate, offrendo una gamma di risultati creativi.
Unire le modalità di fusione con l'opacità dei livelli
Dopo aver selezionato una modalità di fusione, è possibile perfezionare la miscelazione regolando l'opacità del livello, proprio come abbiamo discusso nel primo metodo. Questa combinazione di modalità di fusione e regolazione dell'opacità consente un controllo ancora maggiore sulla fusione delle immagini.
Ad esempio, se si sceglie la modalità di fusione 'Luce soffusa', questa fonde le due immagini in modo da aumentare il contrasto, ma in modo più sottile e naturale rispetto a 'Sovrapposizione'. Un'altra modalità di fusione interessante è "Dividi", meno utilizzata ma che può produrre effetti davvero interessanti con le immagini giuste.
Una volta scelta la modalità di fusione, si può giocare con l'opacità. Riducendo l'opacità si rende l'effetto meno intenso, ottenendo un'immagine sfumata più sottile e ricca di sfumature.
Suggerimento rapido: Navigare tra le modalità di fusione con le scorciatoie da tastiera
Per velocizzare il flusso di lavoro, è possibile scorrere le diverse modalità di fusione utilizzando le scorciatoie da tastiera. Innanzitutto, premere 'V' per selezionare lo strumento Sposta. Quindi, tenere premuto il tasto 'Maiusc' e usare i tasti più (+) e meno (-) per spostarsi verso l'alto o verso il basso tra le modalità di fusione. In questo modo è possibile sperimentare rapidamente diverse modalità per vedere quale offre il risultato migliore per le proprie immagini.
Metodo 3: Padroneggiare L'arte di Usare una Maschera di Livello
Le maschere di livello in Photoshop sono una svolta per la combinazione di immagini. Offrono un livello di controllo e di precisione che non è possibile ottenere con la sola opacità del livello o con le modalità di fusione. Le maschere di livello sono perfette per mescolare insieme parti di immagini, consentendo di decidere esattamente dove e come avviene la fusione.
Il Processo di Aggiunta di una Maschera di Livello
Per iniziare a usare una maschera di livello, assicurarsi che il livello superiore sia selezionato. Quindi, fare clic sull'icona "Aggiungi maschera di livello" nella parte inferiore del pannello Livelli. Una miniatura della maschera apparirà accanto alla miniatura di anteprima del livello, indicando che la maschera è pronta per essere utilizzata.
Come una maschera di livello influisce sulla fusione
Le maschere di livello funzionano secondo un semplice principio: il bianco rivela e il nero nasconde. Quindi, qualsiasi parte del livello in cui la maschera è bianca rimane visibile, mentre se è nera, il livello viene nascosto. Questa funzione consente di fondere selettivamente parti di un'immagine con un'altra.
Utilizzo dello strumento sfumatura per una miscelazione omogenea
Un ottimo modo per creare una transizione omogenea tra le immagini è quello di utilizzare lo strumento gradiente con una maschera di livello. Selezionare lo Strumento gradiente e scegliere un gradiente da nero a bianco. Applicando questo gradiente alla maschera di livello, si crea un'area di transizione in cui le immagini si fondono perfettamente. La parte nera del gradiente nasconde il livello e la parte bianca lo rivela, mentre l'area grigia intermedia crea una fusione graduale.
Scegliere il gradiente bianco e nero per ottenere i migliori risultati
Il gradiente in bianco e nero è spesso la scelta migliore per fondere le immagini. Fornisce una transizione fluida e naturale tra le due immagini senza cambiamenti bruschi.
Passo dopo passo: come fondere due foto in Photoshop usando le maschere
Selezionare la maschera di livello facendo clic sulla sua miniatura.
Scegliere lo strumento Gradiente e il gradiente nero-bianco.
Disegnare il gradiente sull'area in cui si desidera fondere le immagini. La direzione e la lunghezza del trascinamento del gradiente influiscono sulla fusione.
Rilasciare il pulsante del mouse per applicare il gradiente e fondere le immagini. Se l'aspetto non è corretto, riapplicare il gradiente finché non si è soddisfatti.
Approfondimento rapido: Visualizzare e modificare una maschera di livello
È possibile visualizzare la maschera di livello nel documento facendo clic con Alt (Windows) od Opzione (Mac) sulla miniatura della maschera di livello. Questo può essere utile per vedere il gradiente e capire come si fondono le immagini. Per attivare e disattivare la maschera di livello, fare clic con Maiuscole sulla miniatura. In questo modo è possibile confrontare rapidamente l'immagine sfumata con l'originale.
Perché Prendere in Considerazione Luminar Neo Rispetto a Photoshop?
Luminar Neo rappresenta il prossimo passo nell'evoluzione dell'editing fotografico, soprattutto grazie ai suoi strumenti basati sull'intelligenza artificiale. È una potente alternativa a Photoshop, in particolare per chi desidera aggiungere un tocco creativo alle proprie foto con facilità. Scopriamo perché Luminar Neo, il software di editing fotografico automatico, si distingue, soprattutto nel contesto della fusione delle immagini. Ecco perché dovreste provarlo, soprattutto per combinare le foto:
Facile per i Principianti
Livelli e maschere AI: è davvero facile fondere le foto in Luminar Neo. È possibile sovrapporre una foto a un'altra e fonderle insieme in modo creativo. L'IA aiuta a farlo senza dover essere un esperto di Photoshop. Maggiori dettagli su come utilizzare una maschera di livello sono disponibili sul nostro sito web.
Fusione HDR: Se vi piace fotografare paesaggi o edifici, lo strumento di editing fotografico HDR di Luminar Neo è fantastico. Consente di combinare diverse foto scattate con esposizioni diverse in un'unica foto molto dettagliata e colorata.
Perché è Diverso da Photoshop
Photoshop ha molti strumenti e può fare praticamente tutto. Ma può essere piuttosto complicato. Luminar Neo è più simile a una guida amichevole. È più facile per chi non vuole spendere molto tempo per imparare un software complicato!
Più facile da usare: Luminar Neo è più semplice di Photoshop, soprattutto per la fusione delle foto. Vi guida di più, il che è ottimo se non siete dei professionisti.
Creativo e divertente: Con Luminar Neo è possibile sperimentare facilmente molte idee creative. È divertente da usare e consente di fare cose interessanti senza dover conoscere tutti gli aspetti tecnici.
Strumenti Hai avanzati: Luminar Neo dispone di interessanti funzioni AI come Sky AI, Relight AI, Enhance AI, ecc. Pensate a questi strumenti come ad aiutanti intelligenti che correggono e migliorano automaticamente le vostre foto!
Tool esclusivi per possibilità infinite in un solo editor con AI
SCOPRI ORA!Quindi, se volete fondere insieme le foto e vi piace avere a disposizione strumenti intelligenti e dotati di intelligenza artificiale per aiutarvi, Luminar Neo potrebbe essere una buona scelta. È facile da usare e permette di essere creativi senza la complessità di Photoshop. Guardate la video-guida "Miscelazione di immagini e look utilizzando i livelli in Luminar" per capire meglio il funzionamento di questo strumento!
Conclusione e Parole Finali
La fusione delle immagini in Photoshop è un modo interessante per rendere le vostre foto sorprendenti. È possibile utilizzare l'opacità dei livelli, le modalità di fusione o le maschere di livello per mescolare le immagini come si desidera. Se Photoshop sembra troppo complesso, Luminar Neo è un'opzione più semplice. Utilizza l'intelligenza artificiale per combinare facilmente le immagini, soprattutto se si è alle prime armi.
Quindi, sia che scegliate, siete pronti per iniziare a fondere le vostre foto e a essere creativi!
Domande Frequenti (FAQ)
Come si fondono due immagini in Photoshop?
Aprire entrambe le immagini in Photoshop.
Mettete un'immagine sopra l'altra come se fosse uno strato.
Usare il cursore 'Opacità' per rendere l'immagine superiore più trasparente, in modo che la parte inferiore inizi a trasparire.
Come si fa a fondere due immagini in modo omogeneo in Photoshop?
Mettete le immagini in un file come livelli.
Aggiungere una maschera di livello al livello superiore.
Utilizzare lo strumento Gradiente con un gradiente bianco e nero.
Trascinare il gradiente nel punto in cui si desidera che le immagini si fondano. In questo modo si crea un mix omogeneo.
Come si fondono due immagini con esposizioni diverse in Photoshop?
Aprire entrambe le immagini in Photoshop una sopra l'altra.
Utilizzare 'Allinea automaticamente i livelli' se non sono allineati correttamente.
Applicare una maschera di livello all'immagine superiore.
Dipingere sulla maschera per mostrare le parti meglio esposte dell'immagine inferiore.
Come fondere 2 immagini in Photoshop usando il gradiente?
Aprire entrambe le immagini in Photoshop come livelli.
Aggiungere una maschera di livello all'immagine superiore.
Scegliere lo strumento Gradiente con una sfumatura da nero a bianco.
Trascinare lo strumento sfumatura nel punto in cui si desidera mescolare le immagini.