Blog

January 15, 2025
Portret versus landschap: belangrijkste verschillen
Compositie is een van de belangrijkste elementen voor het maken van indrukwekkende foto's. Vandaag bekijken we twee foto-oriëntaties en onderzoeken welke het beste voor jou werkt.

December 20, 2024
30+ Beste gratis Photoshop Plugins om je creatieve werk te verbeteren

December 09, 2024
Wanneer werd de eerste foto gemaakt?
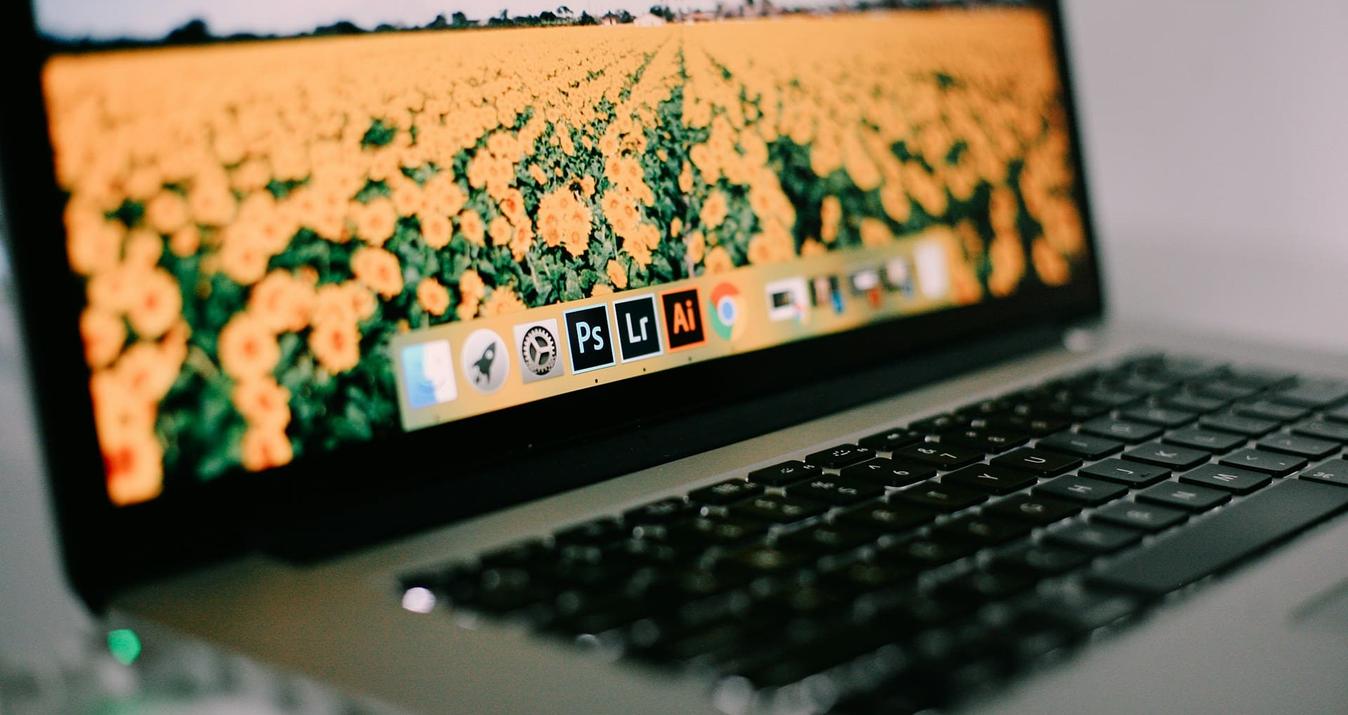
November 27, 2024
Beste Fotobewerkingssoftware voor Mac in 2025

November 20, 2024
Vastzittende Pixel vs Dode Pixel: Hoe ze te Onderscheiden en Repareren

November 20, 2024
5 Manieren om Wazige Afbeeldingen Helder en Scherp te Maken

November 20, 2024
Fotogenieker Worden: Tips En Trucs

November 20, 2024
17 Beste Gratis Alternatieven voor Photoshop in 2025

November 20, 2024
Beste Fotobewerkingssoftware voor PC in 2025 - Gratis te downloaden

November 20, 2024
Hoe het Formaat van Foto's voor Facebook-Profiel en Omslag Wijzigen
Meest Populair

November 20, 2024
Vastzittende Pixel vs Dode Pixel: Hoe ze te Onderscheiden en Repareren
Ben je ooit defecten tegengekomen in de vorm van kleine puntjes op het LCD-scherm van een camera/computer of het scherm van een smartphone/tablet? Als je antwoord "ja" is, weet je waarschijnlijk hoe irritant dit probleem is en hoe het je productiviteit vermindert, vooral wanneer je met foto's werkt. Ontdek de beproefde methoden om dode en vastzittende pixels op je beeldschermen te repareren en zo de helderheid en productiviteit te verbeteren.
Meer Informatie
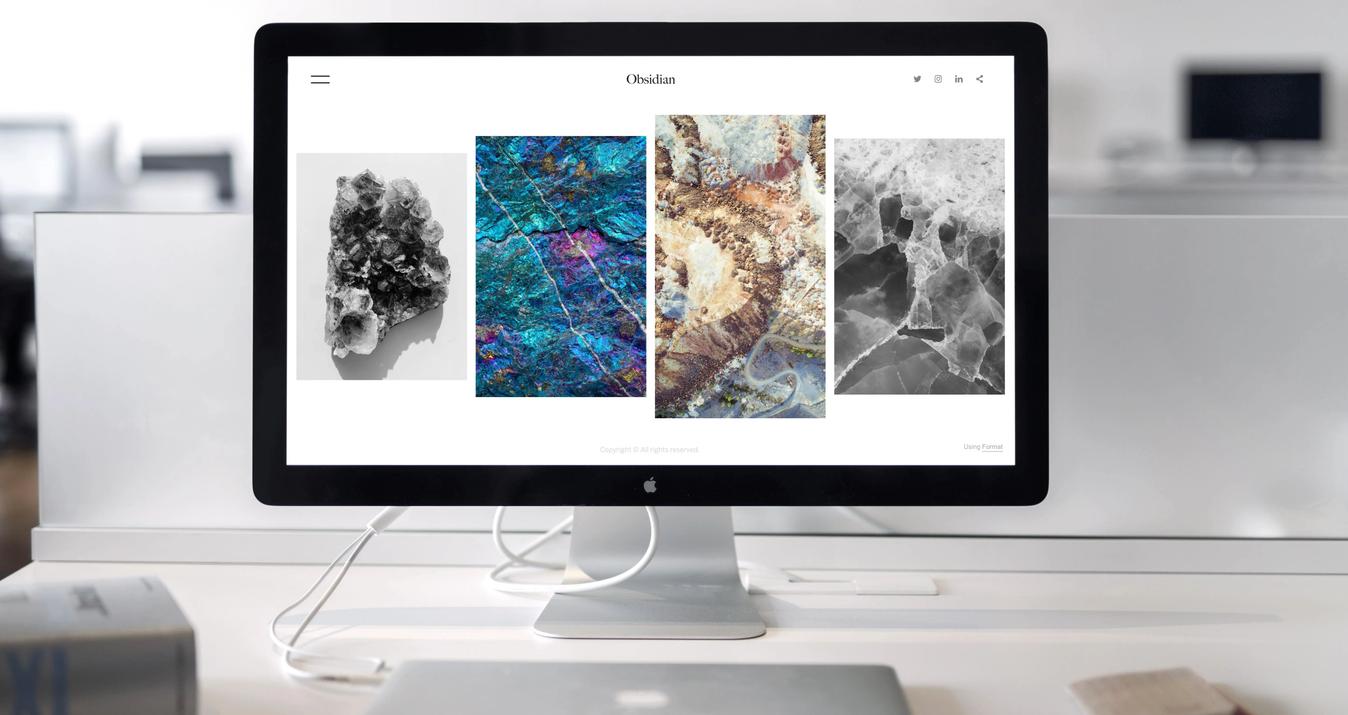
February 26, 2024
Beste MacBook voor Fotobewerking in 2025
Het kiezen van de beste laptop voor fotografen is soms jongleren met eisen. Aan de ene kant moet het apparaat krachtig genoeg zijn om gemakkelijk met de beste fotobewerkers te kunnen werken. Aan de andere kant moet de laptop draagbaar zijn, zodat je hem op elke fotoshoot mee kunt nemen.
Meer Informatie

May 20, 2024
7 BESTE Fotoverbeteringssoftware: Vergeleken & Beoordeeld
Een afbeelding verbeteren betekent bepaalde elementen van de foto aanpassen om de kwaliteit ervan te verbeteren door middel van bewerking. De belangrijkste doelen zijn het verbeteren van de beeldkwaliteit door verschillende foto-effecten toe te passen om oude foto's te herstellen, wazige foto's scherper te maken door de beeldresolutie te verhogen, enz.
Meer Informatie
Abonneer je om als eerste op de hoogte te zijn
Onze bezorguil brengt je de beste deals en het laatste nieuws over Skylum.

