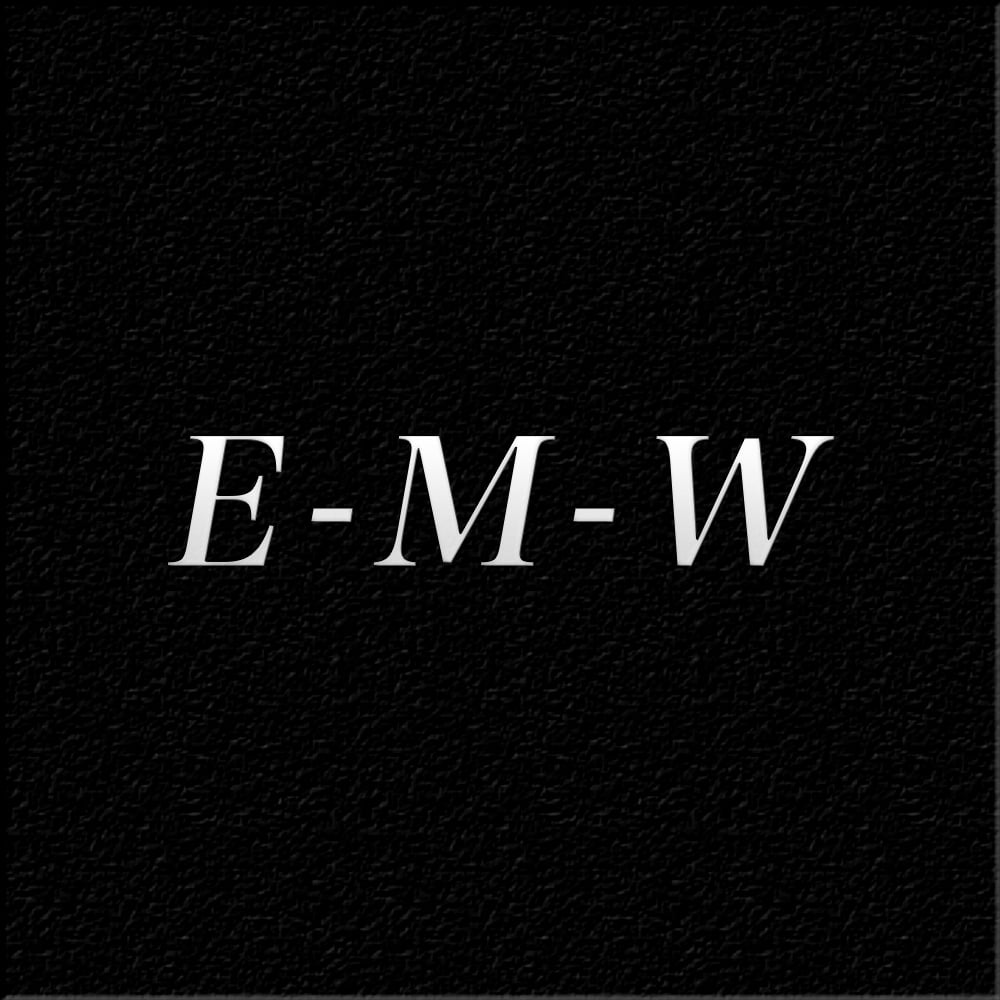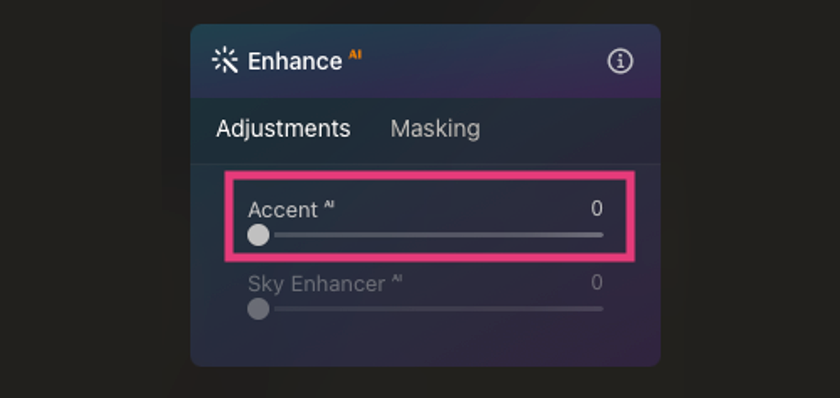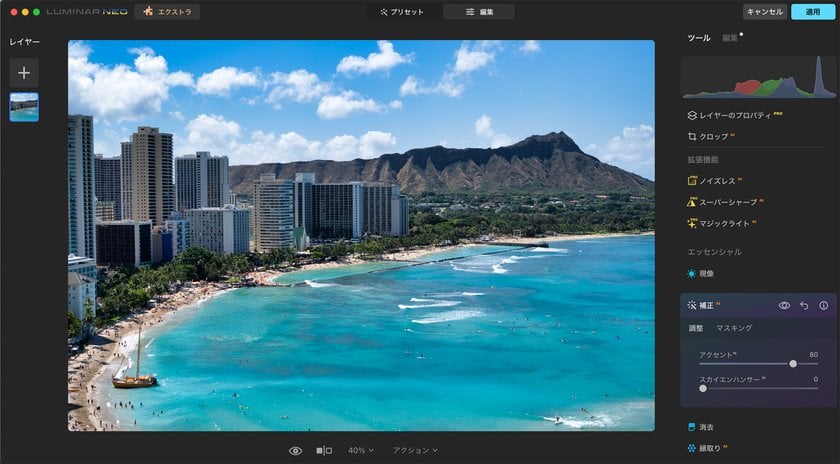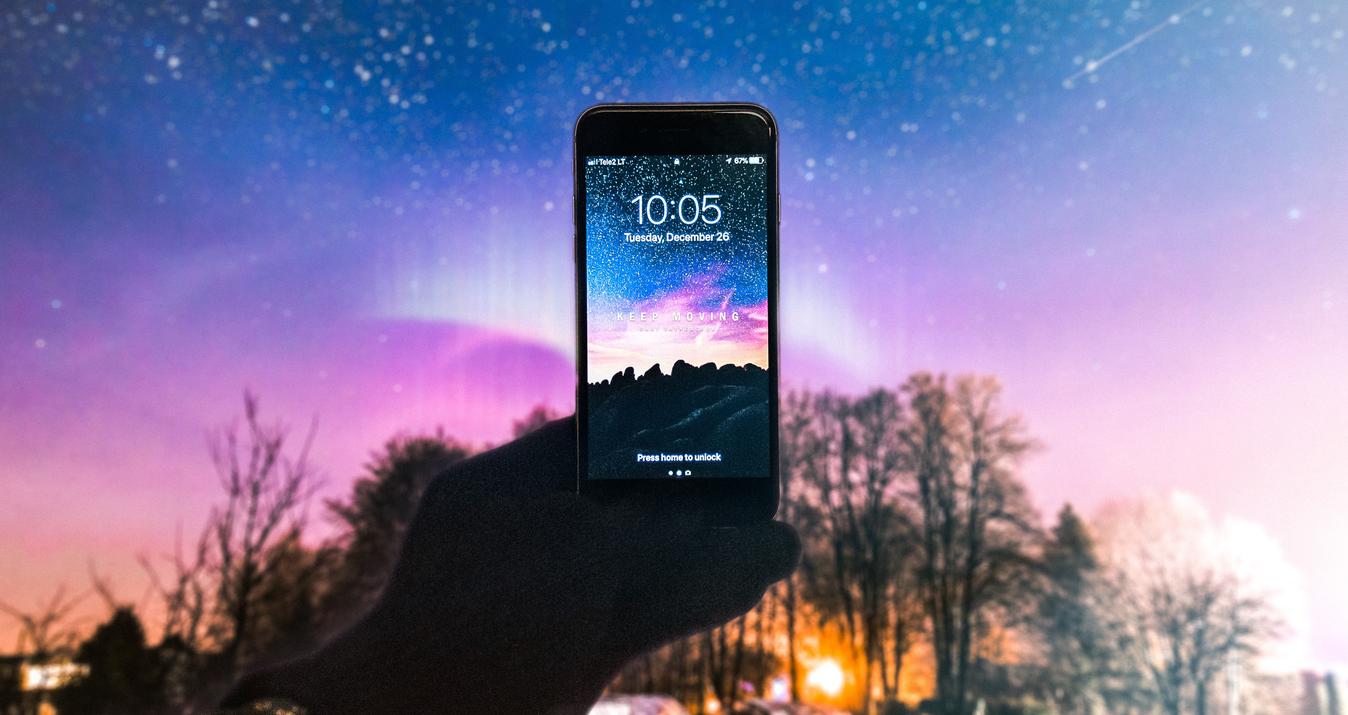SKYLUM社のLuminar Neoには既存の写真編集ソフトにはなかった高性能かつ個性豊かな機能が数多く存在します。
今回はその中でもLuminar Neoを代表する機能の一つであるアクセントAIをご紹介します。
こんにちは、E-M-Wです。アクセントAIの使い方
アクセントAIを使うには、エッセンシャルツールの補正AIにアクセスします。
アクセントAIは一つのスライダーのみで調整するシンプルな機能ですが、 スライダーを動かすと人工知能が写真の露出・コントラスト・シャドウ・ハイライト・黒レベル・白レベル・トーン・彩度・明瞭度などの最大12種類の補正項目を自動で解析し、最適な写真に補正することができます。
アクセントAIを実際に使用した作例
さまざまな作例写真に対してアクセントAIによる補正を行い、その実力を確かめてみます。
海の写真をアクセントAIで補正
一つ目の作例は海の写真で、露出がオーバー気味でコントラストが乏しく、雲は明るすぎてディテールが失われ青空の青色は薄くなっています。
この写真に対して、Lightroomを使った補正とLuminar NeoのアクセントAIによる補正を行い比較してみます。

Lightroomの基本補正ツールを使用し編集した写真です。
なお、編集の詳細は以下になります。
露出を少しだけマイナスに補正する
ハイライトを下げて白レベルを上げて雲のディテールを生み出す
明瞭度とディテールを上げて雲に立体感を出す
かすみの除去で写真にメリハリを与える
空の青さを出すために自然な彩度を少し上げる
 Luminar NeoのアクセントAIを使用し編集した写真です。
Luminar NeoのアクセントAIを使用し編集した写真です。
なお、編集の詳細は以下になります。
アクセント AIのスライダーを50に動かす
Lightroomでは写真を仕上げるために5つの項目を補正したのに対しLuminarNeoではアクセントAIだけを使用して補正でき、Lightroomでは数分かかった編集もLuminar Neoのアクセント AIを使った編集は一瞬で完了しました。
しかも簡単かつ素早く編集できたにも関わらず、編集後の写真もクオリティーもLightroomを使った編集と遜色はありません。
寺内の写真をAIフィルターで補正
 次は京都の永観堂の境内で撮影した露出がアンダーな失敗写真です。
次は京都の永観堂の境内で撮影した露出がアンダーな失敗写真です。
この写真をLightroomの基本補正ツールを使用し編集するには以下の補正が必要となります。
露出補正をプラスにして全体を明るく補正
シャドウと黒レベルをプラスにして、黒潰れしている部分を補正
ハイライトと白レベルをマイナスにして白飛びしている部分を補正
彩度・自然な彩度をプラスに補正
なお、今回は比較ではなく、Luminar NeoのアクセントAIの補正結果のみを掲載します。
 Luminar NeoのアクセントAIを使用し編集した写真です。
Luminar NeoのアクセントAIを使用し編集した写真です。
編集の詳細は以下になります。
アクセントAIのスライダーを100に動かす
かなりの露出アンダーの写真だったためスライダーは最大値の100にしましたがその結果黒潰れしていない写真に補正されました、もちろんアクセントAI以外の補正は一切行っていません。
このような失敗写真でもLuminar NeoのアクセントAIを使用すれば一つのスライダーを動かすだけで簡単に補正が可能です。
アクセントAIとマスクAIで部分的に効果を適用する
上の作例写真にアクセントAIをスライダーを80で適用すると、空・山・ビル等は理想的な補正結果が得られたが海の部分は自分のイメージよりも強く補正されてしまいました、アクセントAIは写真全体の補正を行うのでこのようなミスが起こることがあります。
しかし、アクセントAIはマスクAIと組み合わせることで効果の適用範囲を指定することが可能です。
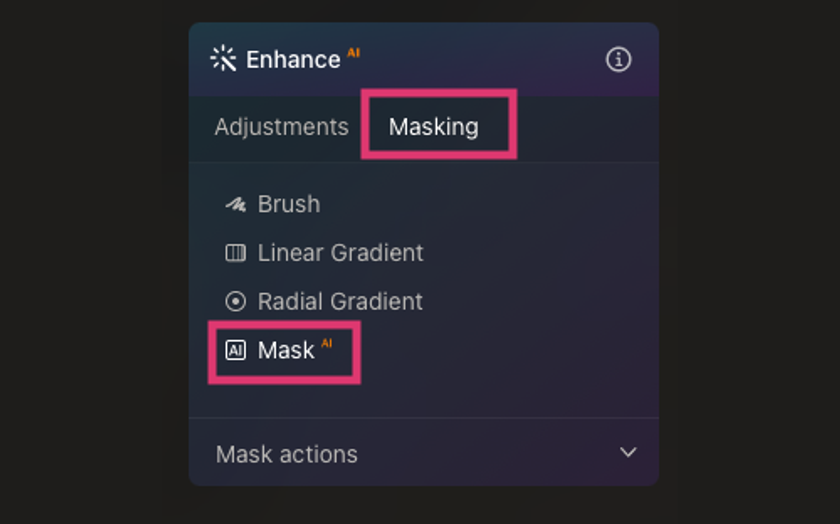 補正AIのマスキングを選択し、マスクAIをクリック。
補正AIのマスキングを選択し、マスクAIをクリック。
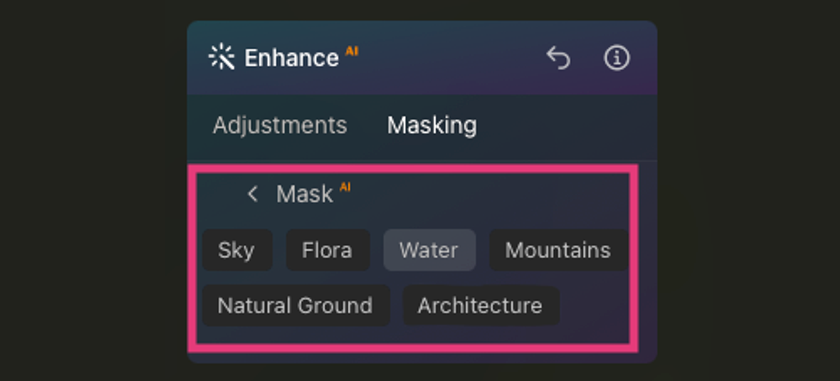
人工知能が写真を解析し、「空・植物・建造物・水・山・自然な地面」を被写体として検出しました。
今回の作例の場合、海の部分にアクセント AIの効果を適用したくないので、水以外の「空・植物・建造物・山・自然な地面」を選択します。
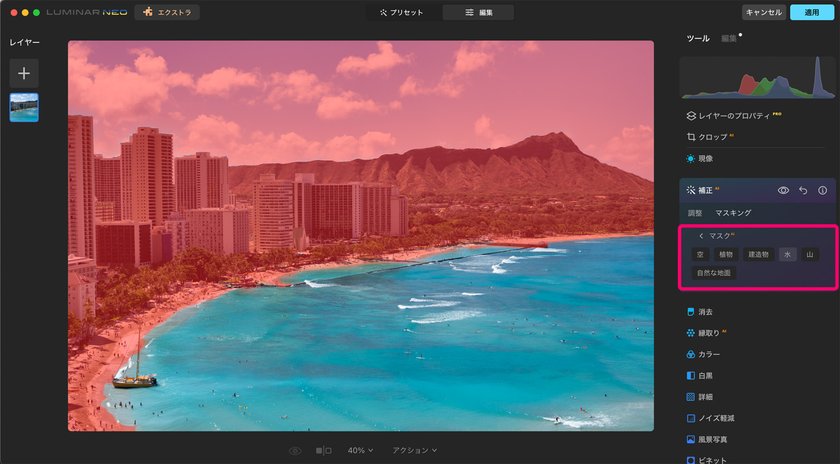
これで海以外の範囲にマスキングがされ、海の部分にはアクセント AIの効果が適用されなくなりました。
最後に
アクセントAIは写真編集を始めたばかりの初心者や仕事で大量の写真を編集する際の時間短縮にも大いに役立つ機能です。
今回の記事を書くにあたり様々な被写体でこのAIフィルターを試してみましたが、ほとんどの場合満足いく仕上がりになりました。
ただし、稀に自分の意図している仕上がりにならない場合もありますが、その場合はマスク AIや他の編集機能と組み合わせることで解決できます。
皆さんもLuminar NeoのアクセントAIを使って編集時間を短縮し、空いた時間でたくさんの写真を撮影してください。