色々なソフトウェアで写真のサイズを大きくする方法
April 13
1 min. to read
ウェブサイトのアップロードや印刷の必要性に応じて、写真を大きくしたい時があります。初めての時は私たちがお手伝いします!反対の加工がしたい場合には、写真を小さくする方法についての役立つ記事をご覧ください。Luminarは写真を大きくしたり小さくしたり、写真ライブラリをトリミング、編集、整理するのに役立つプログラムです。役に立つ機能がたくさんありそうだと思いませんか?下のボタンをクリックして、今すぐLuminarをお試しください。
写真を大きくするための基本
人々が写真のサイズを変更したいのはなぜですか?
画像を縮小する理由は次のとおりです。
- スペースをとりすぎる
- ブログ投稿に理想的なサイズではない
- 読み込むのに時間がかかりすぎる
画像を大きくする理由は次のとおりです。
- 印刷に最適化したい
- 品質を向上させたい
- ウェブ上で見栄えを良くするため
- 特定の画像サイズが必要

画象を拡大する前に、ファイルのプロパティを確認してサイズを確認してください。もう1つのヒントは、特に結果がどのようなものになるかわからない場合は、元の画像のコピーを使用してサイズ変更を常に試みることです。
品質の維持
写真を大きくすると、品質が低下することがあります。それを防ぐために何ができるでしょうか?
画質の低下は、通常、画像がビットマップ形式の場合に発生します。ほとんどのJPEG画像とPNG画像はビットマップ形式です。つまり何千ものピクセルで構成されています拡大すると、これらのピクセルは実際には小さな正方形であることがわかります。画像は、これらの正方形で構成され、それぞれが画像上の固定された場所にマッピングされます。これが「ビットマップ」という名前の由来です。
画像のサイズを変更すると、ソフトウェアは必要に応じてピクセルのサイズを調整します。画像を縮小すると、ピクセル数が減少するため、目に見える品質の損失はありません。ただし、画像を大きくすると、ピクセル数は増えますが、最も近いピクセルはすべて同じ色を占めるため、画像はぼやけてピクセル化されて見えます。そのため、写真を拡大する理想的な方法は、ピクセル数を増やすことですが、うまくデータ化できません。
Luminar Neoで画像を大きくする方法
SkylumのLuminar Neoは優れた編集ソフトウェアです。彩度の調整、特別なスタイルの追加、写真のサイズ変更まで、さまざまなタスクに取り組むのに役立ちます。Luminar Neoで写真を拡大する方法は次のとおりです。

- まず、Luminar Neoライブラリでサイズ変更したい画像を見つけます。便利な整理システムのおかげで、撮影した日付や以前に割り当てたカラータグで画像を見つけることができます。
- 次に、Macの場合はキーボードショートカットの *Shift- Cmd- E* 、PCの場合は *Shift- Ctrl- E* を押します。これにより、 *エクスポート* メニューが表示されます。画像をシャープにしたり、サイズを変更したりするオプションがあります。
- *サイズ変更* をクリックします。元のサイズを維持するか、長辺または短辺のピクセル数を設定するオプションが表示されます。高さと幅のピクセルを入力して、サイズを自由に定義することもできます。
しなければならないのはこれだけ。Luminar Neoを使用すると、写真をすばやく、直感的に保存、整理、編集できます。
Lightroomで写真を拡大
Lightroomで写真を大きくする方法は次のとおりです。
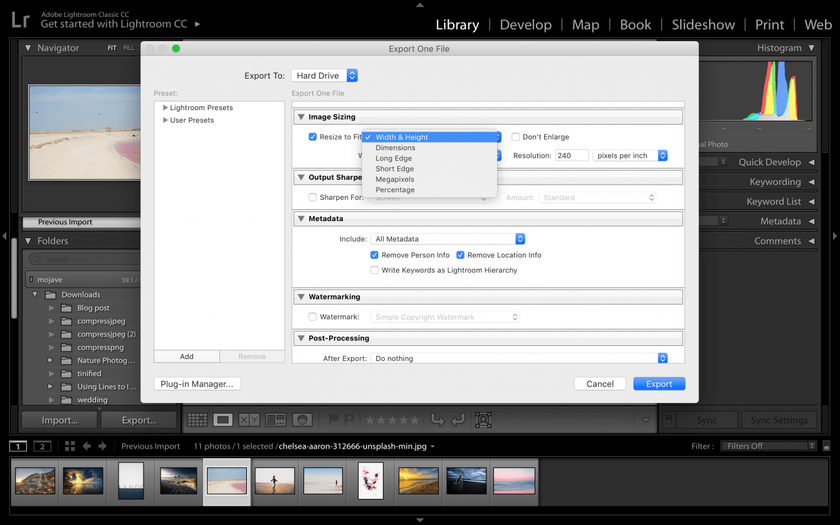
- Lightroomで画像を選択します。
- キーボードの *ファイル* → *エクスポート* に移動するか、Macの場合は *Shift- Cmd- E* 、PCの場合は *Shift-Ctrl- E* を押します。エクスポートウィンドウが表示されます。
- ドロップダウンから *特定のフォルダ* を選択して *エクスポート場所* を選択します。次に *選択* ボタンをクリックして、拡大画像を保存するフォルダを選択します。
- *ファイル設定* で、希望する形式と品質を選択します。選択する品質が高いほど、ファイルサイズが大きくなります。
- *画像サイズ* で、 *サイズ変更に合わせてサイズ変更* を確認します。
- *メタデータ* 、 *透かし* 、および *後処理* セクションで、適用する変更を選択します。
- *エクスポート* をクリックしてプロセスを終了し、画像を拡大します。
Photoshopの画像のサイズを大きくする
Photoshopで 写真のサイズを変更する方法 は次のとおりです。
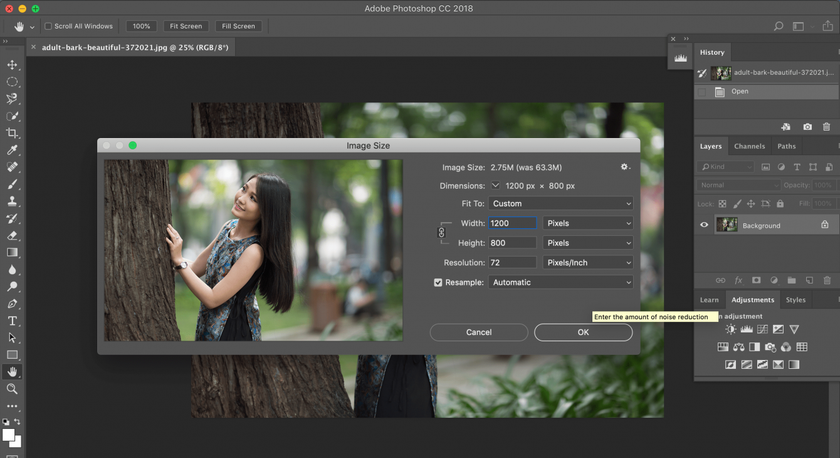
- Photoshopで写真を開きます。
- *画像* メニューをクリックし、 *画像サイズ* をクリックします。
- *画像サイズ* ダイアログボックスで、 *縦横比を固定* チェックボックスがオンになっていることを確認します。
- 幅または高さで写真のサイズを調整し、大きな数値を入力します。
- 新しいサイズを入力したら *OK* を押します。
- 変更が適用されます。印刷やウェブで写真を使用する場合は、写真をエクスポートする必要があります。
Photoshopでは、インチの代わりにピクセルや解像度を調整してサイズを調整するオプションも用意されており、画質を損なうことなく画像を大きくすることができます。
Perfect Resize Photoshopプラグイン
Perfect Resizeは、画像をスマートにサイズ変更 できる Photoshopプラグイン であるだけでなく、スタンドアロンのソフトウェアです。有料ですが定期的に写真のサイズを変更する場合、投資の価値があります。プラグインとしてPerfect Resizeを使用している場合、写真のサイズを変更する方法は次のとおりです。
- *ファイル* → *自動化* に移動し *Perfect Resize* を選択します。
- Perfect Resizeを開いたら、左側のメニューからプリセットを選択するか、ドキュメントサイズに独自のサイズを入力できます。
- サイズを入力したら、 *ファイル* → *適用* に移動して、画像をPhotoshopに保存します。
- 画像をエクスポートします。
写真のサイズを頻繁に変更する必要があり、Photoshopを日常的に使用する専門家である場合は、このソフトウェアを使用することをお勧めします。
MS Paintで画像を大きくする方法
Windowsを使用している場合、MS Paintはおそらく昔から使用されているプログラムです。これは、修正、サイズ変更、トリミング、基本的な編集を行うための簡単なWindows専用プログラムです。
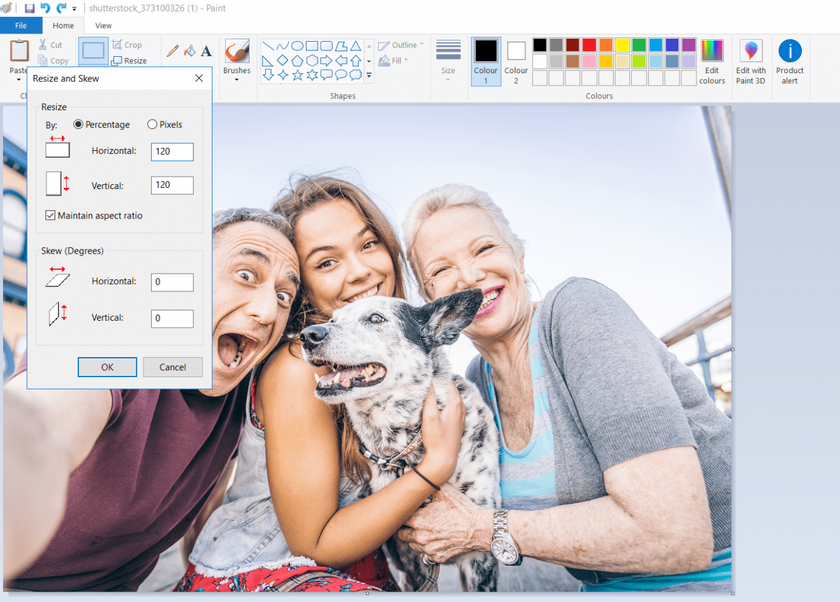
これを簡単に使用して、画像を大きくすることができます。
- ファイルエクスプローラーで画像ファイルを右クリックし、 *開く→ ペイント* を選択します。
- メインメニューで *画像→サイズ変更/湾曲* を選択します。
- 水平と垂直のパーセンテージを100を超えるものに変更します。アスペクト比を維持するためにパーセンテージを等しく保ちます。
- *ファイル→ 名前を付けて保存* を選択して、より大きな画像を保存します。
このプログラムの特徴は、無料でWindowsに付属しているため、画像を大きくする方法を学ぶために他のプログラムを探す必要がないことです。
プレビューで画像を大きくする方法
Macをお持ちの場合、プレビューはより大きな画像を作成するのに役立つ内蔵プログラムです。
簡単な方法は次のとおりです。
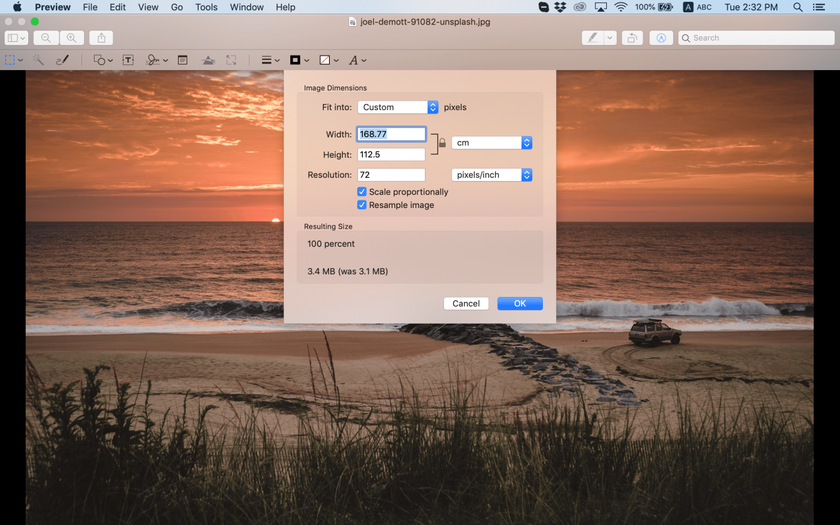
- サイズ変更する画像に移動します。
- ドックまたはファインダーの *プレビュー* アイコンに画像をドラッグします。
- 編集* ボタン(鉛筆のある正方形)をクリックして、編集モードに切り替えます。
- ツール* メニューをクリックし、 *サイズの調整* を選択します。
- 解像度を変更します。
- ボックスに目的の幅と高さを入力し、画像を大きくします。
- 画像を歪ませないように *縦横比を固定* をチェックします。
- OK* をクリックして、新しいサイズの画像を表示します。
- Cmd + S* を押して変更を保存します。
GIMPで写真を拡大
GIMPは、品質を低下させることなく画像を大きくすることができるもう1つの編集ソフトウェアです。
1. GIMPでサイズ変更する画像を開きます。
2. *画像 → 拡大縮小* に移動します。目的の寸法を入力します。
3. *品質* セクションで、補間方法としてSINC ( Lanczos 3 )を選択し、 *拡大縮小* ボタンをクリックします。
4.画像をウェブ用にエクスポートします。
GIMPの特徴はシンプルで使いやすく無料であることです。画像を大きくする方法を学びたい場合に最適なソフトウェアです。ただ、プロに必要な専門的な機能が不足しています。
要約
この記事では、写真を大きくするのに役立つさまざまな種類の編集ソフトウェアについて説明しました。このタスクに役立つプラグインやスタンドアロンのソフトウェアがたくさんあります。
Luminar Neoをお勧めします。素早く、直感的で、迅速かつ効率的な作業を行うことができるからです。このソフトウェアがあなたに適しているかどうか迷っている場合は、下のボタンをクリックしてトライアルをダウンロードしてください。





