Come Ingrandire Un'immagine con Diversi Software: Ingrandire Facilmente Un'immagine
November 17
12 min. to read
Al contrario, se si desidera ridurre le dimensioni dell'immagine, abbiamo un utile articolo su come rimpicciolire o ridimensionare un'immagine.
Come si può aumentare la dimensione di un'immagine? Esploriamo tutte le opzioni più popolari e convenienti!
Nozioni di Base per Ingrandire le Foto
Perché le persone vogliono ridimensionare le immagini? Ecco alcuni motivi per rimpicciolire e ingrandire le immagini jpeg senza perdere qualità:
Riduzione di un'immagine:
Occupa uno spazio eccessivo
Le dimensioni non sono ideali per un post di un blog, per cui è necessario ritagliarle.
Il caricamento richiede troppo tempo
Ingrandimento di un'immagine:
Ottimizzazione per una stampa di alta qualità
Miglioramento della qualità
Miglioramento dell'aspetto sul web
Necessità di una dimensione specifica
Prima di ingrandire un'immagine, si consiglia di controllarne le proprietà e di farne una copia per sperimentare, soprattutto se non si è sicuri del risultato dell'ingrandimento di una foto.

Preservare la Qualità
Quando si ingrandiscono le foto, a volte si verifica una perdita di qualità. Come si può evitare che ciò accada? In genere, la perdita di qualità è più probabile quando si ingrandiscono foto in formato bitmap, come JPEG e PNG. Questi formati sono costituiti da migliaia di pixel rappresentati come piccoli quadrati quando vengono ingranditi. Ogni pixel è mappato in una posizione fissa dell'immagine, il che dà origine al termine "bitmap".
Quindi, come si può ingrandire una foto preservando i dettagli? Quando si ridimensiona, il software regola la dimensione dei pixel in base alle esigenze dell'utente. La riduzione delle dimensioni di un'immagine non comporta una perdita di qualità visibile, poiché il numero di pixel viene ridotto. Tuttavia, quando si ingrandisce un'immagine, il numero di pixel aumenta, facendo sì che i pixel vicini assumano lo stesso colore, dando luogo a un aspetto sfocato e pixelato.
Quando si ingrandisce una foto, è fondamentale aumentare il numero di pixel mantenendo i dettagli. Ecco come ottenere questo risultato in modo semplice ed efficace.
6 Modi Pratici per Ingrandire Un'immagine
In questo articolo esploreremo sei metodi pratici per aumentare le dimensioni senza sacrificare la qualità. Ecco un elenco di applicazioni consigliate:
Luminar Neo
Lightroom
Adobe Photoshop
MS Paint
Preview
GIMP
Queste applicazioni consentono di regolare facilmente le dimensioni delle immagini e di ottenere risultati ottimali, indipendentemente dal formato dell'immagine (JPEG, PNG, ecc.). Utilizzando questi programmi, è possibile ridurre al minimo la perdita di qualità durante il processo di editing.
Come Ingrandire Un'immagine in Luminar Neo
Sviluppato da Skylum, Luminar Neo è un eccellente software di editing che offre un'ampia gamma di funzioni, tra cui il ridimensionamento delle immagini. Ecco una guida passo su come rendere più ampia un'immagine utilizzando Luminar Neo:
Individuare l'immagine desiderata all'interno della libreria di Luminar Neo, utilizzando il pratico sistema di organizzazione basato sulla data o sui tag colore assegnati.
Premere la scorciatoia da tastiera Shift-Cmd-E (Mac) o Shift-Ctrl-E (PC) per accedere al menu di esportazione.
Selezionare l'opzione "ridimensiona", che consente di mantenere le dimensioni originali o di specificare il numero di pixel per il bordo lungo o corto. In alternativa, è possibile definire liberamente le dimensioni inserendo valori specifici di pixel per l'altezza e la larghezza.
Fare clic su "Ridimensiona". È possibile mantenere le dimensioni originali o impostare dimensioni specifiche in pixel per il bordo lungo o corto. In alternativa, è possibile definire liberamente le dimensioni inserendo i valori in pixel desiderati per l'altezza e la larghezza.
 Tutto qui! Luminar Neo archivia in modo efficiente, organizza, ridimensiona e modifica le foto, consentendo di ottenere i risultati desiderati in modo rapido e intuitivo.
Tutto qui! Luminar Neo archivia in modo efficiente, organizza, ridimensiona e modifica le foto, consentendo di ottenere i risultati desiderati in modo rapido e intuitivo.
Luminar Neo è un potente programma che consente di ridimensionare le immagini senza compromettere la qualità e che offre funzioni di ritaglio, modifica e organizzazione delle foto. Grazie ai suoi utili strumenti, Luminar Neo è un'opzione eccellente per ingrandire le immagini. Potete provarlo subito facendo clic sul pulsante sottostante.
Il tuo foto editor basato sull'AI per MacOS e Windows
Scopri ora!Ingrandire Un'immagine in Lightroom
Per ingrandire le immagini in Lightroom, procedere come segue:
Selezionare l'immagine desiderata in Lightroom.
Spostarsi su File > Esporta o utilizzare la scorciatoia da tastiera Maiuscolo-Cmd-E (Mac) o Maiuscolo-Ctrl-E (PC) per aprire la finestra di esportazione.
Scegliere una cartella specifica sul computer per salvare l'immagine ingrandita selezionando "Cartella specifica" dal menu ha discesa.
In "Impostazioni file", selezionare il formato e la qualità desiderati. Tenere presente che le impostazioni di qualità più elevate comportano una maggiore dimensione dei file.
Assicurarsi che l'opzione "Ridimensiona per adattarsi" sia selezionata in "Dimensionamento immagine".
Personalizzare altre impostazioni relative a metadati, filigrana e post-elaborazione come desiderato.
Fare clic su "Esporta" per completare il processo e ottenere l'immagine ingrandita.

Come Ingrandire Un'immagine in Photoshop
Per ridimensionare una foto in Adobe Photoshop, procedere come segue:
Aprire la foto in Photoshop.
Fare clic sul menu "Immagine" e selezionare "Dimensione immagine".
Nella finestra di dialogo Dimensione immagine, selezionare la casella "Vincola proporzioni".
Regolare le dimensioni della foto inserendo un valore maggiore per la larghezza o l'altezza.
Una volta inserita la nuova misura, fare clic su "OK" per applicare le modifiche.
Ricordatevi di salvare ed esportare la foto per utilizzarla per la stampa o per il web.
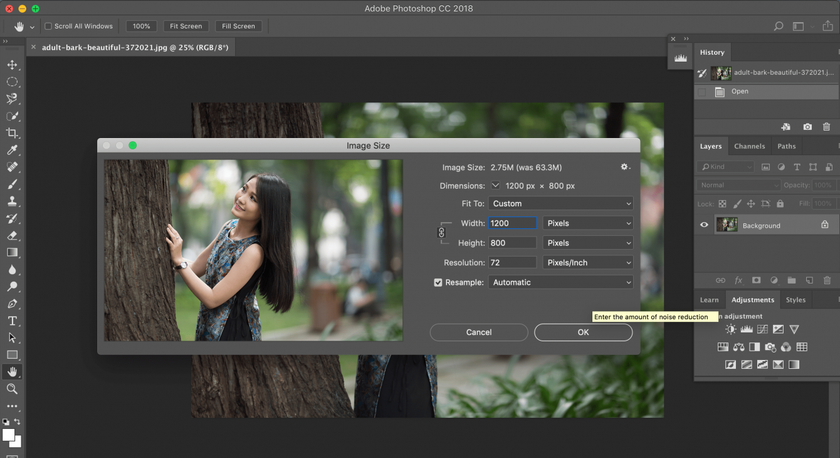
In Photoshop è anche possibile regolare le dimensioni dell'immagine in base ai pixel o alla risoluzione, consentendo di ingrandire le immagini senza sacrificare la qualità e mantenendo le proporzioni originali.
Plugin di Photoshop per il Ridimensionamento Perfetto
Perfect Resize è un potente software standalone e un plugin per Photoshop che consente di ridimensionare le immagini in modo intelligente e ad alta risoluzione. Sebbene richieda un investimento finanziario, è uno strumento utile per il ridimensionamento frequente delle immagini. Ecco come utilizzare Perfect Resize come plugin:
Andare su File > Automatizza e selezionare Ridimensionamento perfetto.
Una volta aperto Perfect Resize, scegliere una preimpostazione dal menu di sinistra o inserire le dimensioni nella sezione Dimensioni documento.
Dopo aver inserito le dimensioni desiderate, andare su File > Applica e salvare l'immagine in Photoshop.
Esportare l'immagine per completare il processo.
Questo software è altamente consigliato a chi ridimensiona spesso le immagini ed è un utente esperto di Photoshop.
Come Ingrandire Un'immagine in MS Paint
Chi usa Windows probabilmente conosce MS Paint, un semplice programma per l'editing, il ridimensionamento, il ritaglio e la modifica di base. Per ingrandire un'immagine con MS Paint, seguite questi passaggi:
Fare clic con il pulsante destro del mouse sul file immagine in Esplora file e selezionare "Apri con" > "Paint" dal menu ha discesa.
Nel menu principale, selezionare "Immagine" > "Ridimensiona/inclinazione" per ingrandire l'immagine.
Regolare le percentuali Orizzontale e Verticale su un valore superiore a 100, mantenendo le percentuali uguali per preservare il rapporto di aspetto.
Selezionare "File" > "Salva con nome" per salvare l'immagine ingrandita.

MS Paint è un programma gratuito per Windows e rappresenta un'opzione conveniente per imparare a ingrandire un'immagine piccola senza pixel.
Come Ingrandire Un'immagine in Preview
Se si utilizza un Mac, il programma integrato Preview può aiutare a ingrandire le immagini. Procedere come segue:
Individuare l'immagine da ridimensionare.
Trascinate l'immagine sull'icona Preview nel Dock o nel Finder.
Fare clic sul pulsante di modifica (un quadrato con una matita) per passare alla modalità di modifica.
Nel menu Strumenti, selezionare "Regola dimensione".
Modificare la risoluzione e le dimensioni per aumentare le dimensioni dell'immagine.
Assicurarsi che "Scala in proporzione" sia selezionato per evitare di distorcere l'immagine.
Fare clic su "OK" per visualizzare l'immagine nelle nuove dimensioni.
Premere Cmd + S per salvare le modifiche.
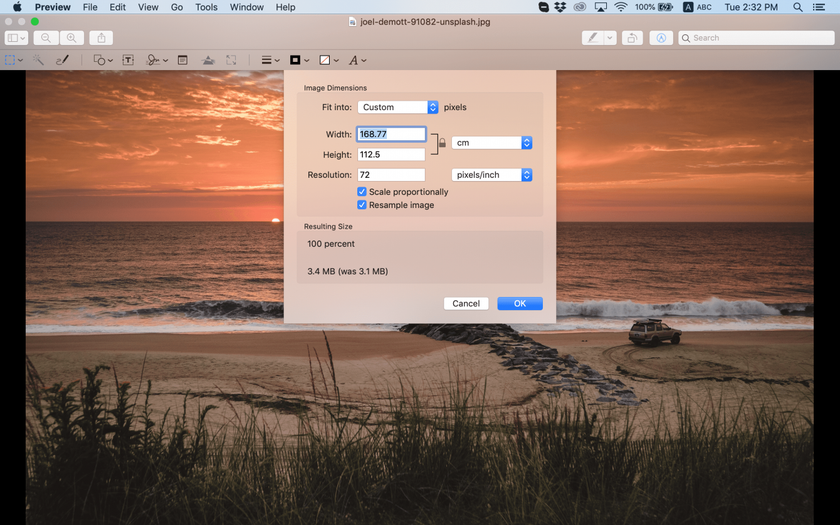
Preview è uno strumento utile per gli utenti Mac, che offre un modo rapido ed efficiente per ridimensionare le immagini senza perdere la qualità.
Ingrandire una Foto in GIMP
È un software di editing gratuito che consente di aumentare le dimensioni di un'immagine senza compromettere la qualità. Ecco come ingrandire un'immagine in pixel utilizzando GIMP:
Aprire l'immagine da ridimensionare in GIMP.
Andare su Immagine > Scala immagine.
Inserire le dimensioni desiderate nella finestra di dialogo.
Nella sezione Qualità, scegliere "Sinc (Lanczos3)" come metodo di interpolazione.
Fare clic sul pulsante "Scala immagine".
Esportare l'immagine per l'uso sul Web o per altri scopi.
GIMP è un software gratuito e facile da usare, perfetto per imparare a modificare le dimensioni e ingrandire le immagini. Tuttavia, potrebbe mancare di alcune funzioni avanzate necessarie per il fotoritocco professionale.
Per Riassumere
In questo articolo sono state esaminate diverse opzioni di software di editing che possono aiutare a ingrandire le immagini. Sia che preferiate i plugin o i programmi autonomi, sono disponibili numerosi strumenti per assistervi in questo compito. Tra questi, Luminar Neo spicca per la sua velocità, intuitività ed efficienza. È un'ottima scelta per ingrandire le foto senza compromettere la qualità. Se non siete sicuri che questo software sia adatto alle vostre esigenze, potete scaricare una versione di prova facendo clic sul pulsante qui sotto.






