Hoe Kun Je Gesloten Ogen In Een Foto Herstellen?
November 29, 2023
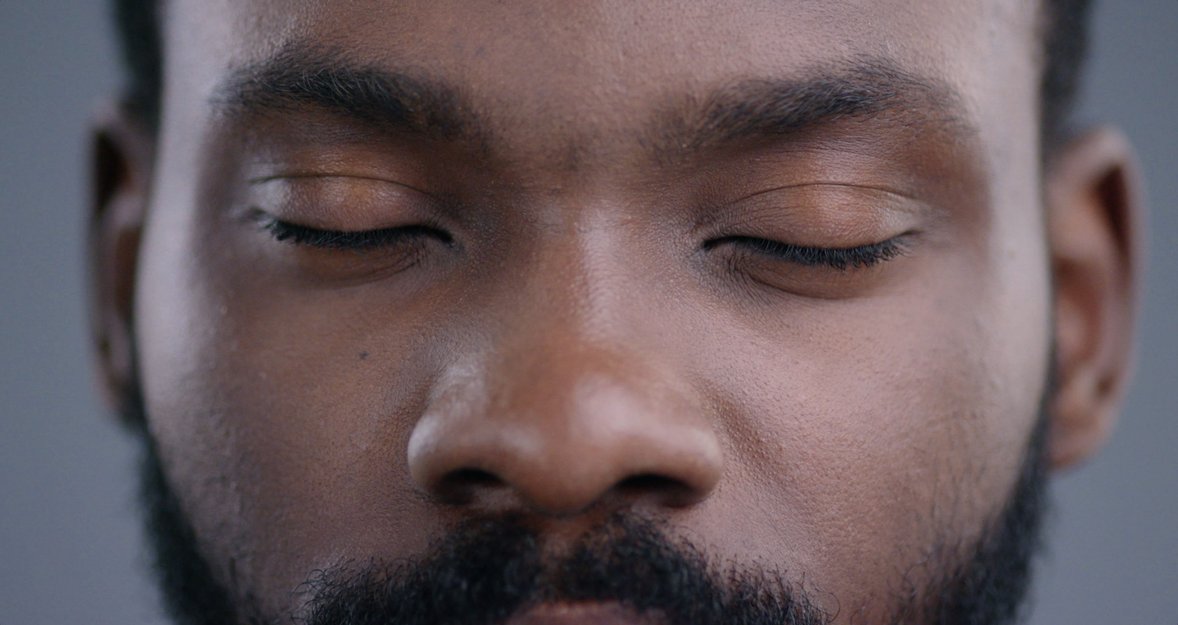
Je hebt een geweldige foto gemaakt, maar helaas stond je met gesloten ogen op de foto. Hier zijn enkele methoden om het te verhelpen en van de perfecte foto te genieten.
We hebben allemaal wel eens zo'n moment meegemaakt: de teleurstelling van het openen van een geweldige foto om je vervolgens te realiseren dat je ogen dicht zitten. Of het nu gaat om een spontane foto van een vriend of een portretfoto van een professional, het resultaat is altijd hetzelfde - een potentieel perfecte foto verpest. De frequentie van dit soort voorvallen kan onverklaarbaar hoog lijken en vragen oproepen als "Hoe open je je ogen op een foto?".
Gelukkig hoeft een foto met gesloten ogen geen verloren zaak te zijn met de huidige digitale technologieën. Portretfotobewerking, ooit voorbehouden aan professionele fotografen, is nu toegankelijk voor iedereen. Met deze tools is het bewerken van foto's slechts een kwestie van een paar klikken. Lees verder om te leren hoe je van je knipperende moment een meesterwerk kunt maken!
De Prevalentie Van Het Probleem

Een van de belangrijkste oorzaken is de timing van de flitser van de camera. Onze ogen sluiten zich van nature om zichzelf te beschermen wanneer ze plotseling worden blootgesteld aan fel licht, en de snelheid waarmee dit gebeurt, is vaak groter dan de sluitertijd van de camera. Dus, ondanks je beste inspanningen, kun je jezelf vaak betrappen op knipperen precies op het moment dat de foto wordt genomen.
Een ander veel voorkomend probleem is het voorkomen van schele ogen op foto's. Verschillende factoren, zoals natuurlijke uitdrukkingen, vermoeidheid en blootstelling aan de zon, dragen bij aan dit fenomeen.
Inzicht in deze veelvoorkomende redenen is de eerste stap om ze op te lossen, en gelukkig hebben we talloze hulpmiddelen tot onze beschikking om precies dat te doen.
Eerste Oplossingen Voor Het Probleem
Weten waarom gesloten ogen op foto's voorkomen is nuttig, maar weten hoe je het kunt voorkomen is nog nuttiger. Hier zijn enkele basistips:
Vermijd direct flitslicht: Zoals eerder gezegd, triggert het plotselinge felle licht van een flitser vaak de reflex om te knipperen. Probeer waar mogelijk natuurlijk licht of diffuus licht te gebruiken om de kans op knipperen te verkleinen.
Gebruik de burst-modus van de camera: Met de Burst-modus kun je snel achterelkaar een reeks foto's maken, waardoor je meer kans hebt om een opname te maken met je ogen open.
Sluit je ogen tot het moment van de opname: Vraag de fotograaf om vanaf drie af te tellen. Sluit je ogen en open ze op het moment dat de fotograaf "go" of "click" zegt.
Deze tips zullen je helpen, maar als je een favoriete foto tegenkomt waarop je blik gesloten lijkt, vrees dan niet. Je kunt verschillende methoden gebruiken om te leren hoe je je ogen op de foto kunt openen.
Ogen In Foto's Bewerken Met Geavanceerde Oplossingen
Hoewel de bovenstaande tips kunnen helpen om gesloten ogen op foto's te voorkomen, zijn ze misschien niet handig om de reeds gemaakte foto's te corrigeren. Gelukkig kunnen geavanceerde oplossingen zoals Luminar Neo of Adobe Photoshop je te hulp schieten. En nu meer details.
Gesloten Ogen Repareren In Luminar Neo
Of het nu gaat om het corrigeren van gewone foto-ongelukken of creatieve fotomanipulaties, Luminar Neo biedt tools voor zowel beginners als professionals. Voor degenen die foto's met gesloten ogen willen corrigeren, is hier een eenvoudige gids over hoe je ze naadloos kunt corrigeren met Luminar Neo:
Open de foto: Start Luminar Neo en open de foto met gesloten ogen.
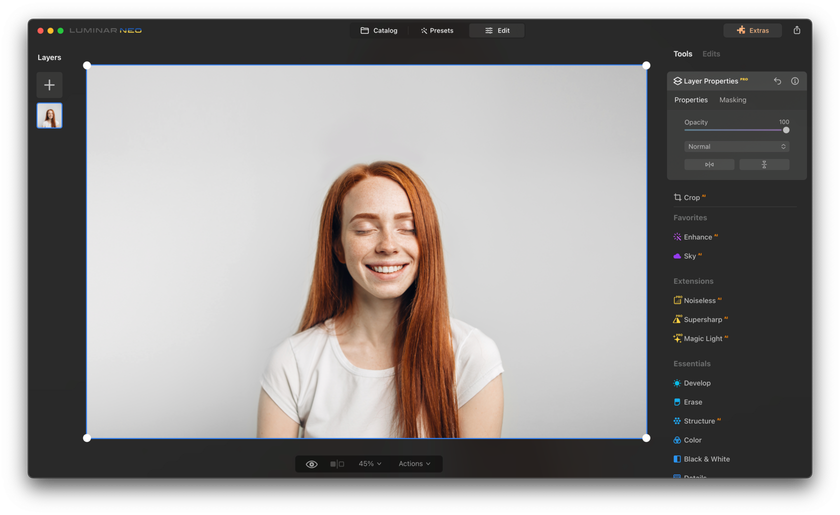
Voeg de referentiefoto toe: Voeg aan de linkerkant een tweede foto toe van dezelfde persoon met open ogen. Deze dient als bron voor de open ogen.
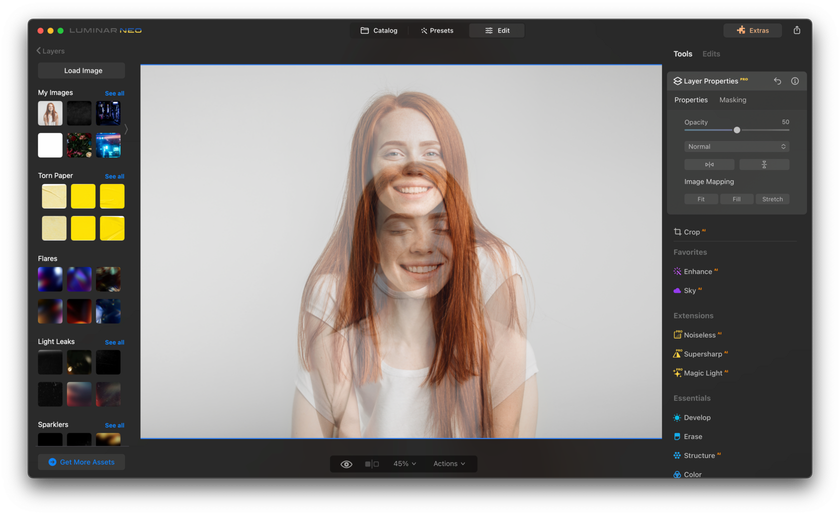
Open de eigenschappenlaag: Klik op de laag die de foto met open ogen bevat om de eigenschappen en gereedschappen te openen.
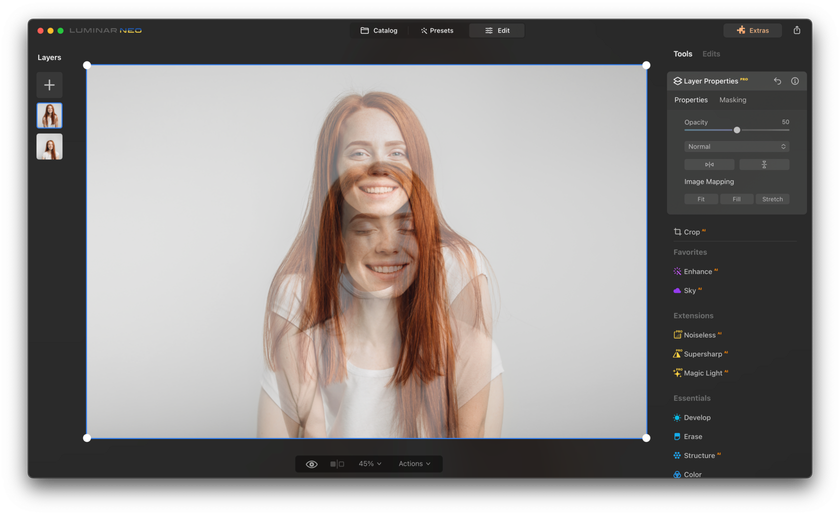
Knip de ogen uit: Selecteer het penseelgereedschap in de werkbalk. Borstel met de juiste instellingen voorzichtig rond de ogen om een nauwkeurige selectie te maken. Zorg ervoor dat je alleen de ogen vastlegt en zo min mogelijk van de omgeving.
Pas de uitgesneden ogen aan: Plaats de geselecteerde ogen correct over de gesloten ogen met behulp van transformatiegereedschappen om de juiste uitlijning, grootte en oriëntatie te krijgen.
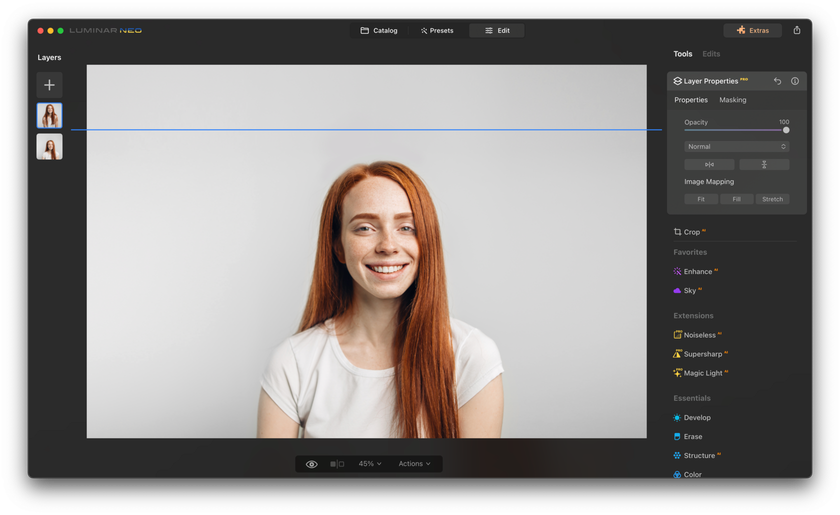
Pas het algehele uiterlijk aan: Gebruik de gereedschappen in Luminar Neo, zoals helderheids-/contrastaanpassingen en andere, om ervoor te zorgen dat de geplakte ogen op natuurlijke wijze opgaan in de rest van het gezicht.
Sla uw bewerkte foto op: Zodra u tevreden bent met de bewerking, klikt u op het pictogram "Delen naar" rechtsboven. Volg de volgende aanwijzingen om uw gewijzigde afbeelding op te slaan of te exporteren.
Korte Handleiding Voor Adobe Photoshop
Of je nu gewone foto-ongelukken wilt corrigeren of je wilt verdiepen in geavanceerde fotomanipulaties, deze software is de industriestandaard en biedt veel gereedschappen die geschikt zijn voor zowel beginners als experts. Hier is een stap-voor-staphandleiding voor het corrigeren van schele ogen in Photoshop:
Open de foto in Photoshop: Start Adobe Photoshop. Selecteer in de werkbalk bovenaan 'Bestand', dan 'Openen' en navigeer naar de foto met gesloten ogen. Doe hetzelfde om een tweede foto van dezelfde persoon met open ogen te openen.
Selecteer de open ogen: Selecteer op de foto waar de ogen open zijn de 'Lasso-tool' uit de gereedschapskist aan de linkerkant. Teken voorzichtig rond de ogen en zorg ervoor dat u het volledige gebied rond de ogen vastlegt, maar zo min mogelijk van de omgeving. Zodra u klaar bent, klikt u met de rechtermuisknop in het geselecteerde gebied en klikt u op 'Kopiëren'.
Plak de ogen op de andere foto: Navigeer naar de foto met gesloten ogen. Klik met de rechtermuisknop ergens in de afbeelding en selecteer 'Plakken'. Je hebt nu een nieuwe laag in je lagenpaneel met open ogen.
Plaats de ogen correct: Selecteer het gereedschap 'Verplaatsen' in de gereedschapskist (het pijlpictogram bovenaan). Met de nieuwe laag geselecteerd in het Lagenpaneel kun je de geplakte ogen aanklikken en verslepen naar de juiste positie boven de gesloten ogen. Indien nodig kun je de 'Transformeer'-besturingselementen (Bewerken > Transformeren > Schalen of roteren) gebruiken om de ogen de juiste grootte en hoek te geven. De sleutel tot het vermijden van een "googly eye"-afbeelding is geduld en aandacht voor detail
Meng de geplakte ogen: Dit is waarschijnlijk het lastigste deel. Kies het 'Gumgereedschap' uit de gereedschapsset terwijl de laag met de geplakte ogen nog geselecteerd is. Pas in de werkbalk bovenaan de hardheid van het gummetje aan naar een lager niveau (ongeveer 10-20%) voor een zachtere rand. Gum voorzichtig rond de randen van de geplakte ogen om ze in het gezicht te laten overvloeien.
Pas de helderheid en het contrast aan: De belichting van de twee foto's is misschien niet hetzelfde, dus misschien moet je de helderheid en het contrast aanpassen. Met de laag met de geplakte ogen nog steeds geselecteerd, ga je naar Afbeelding > Aanpassingen > Helderheid/Contrast. Pas de schuifregelaars aan totdat de geplakte ogen overeenkomen met de rest van de foto.
Nabewerking En Verbeteringen
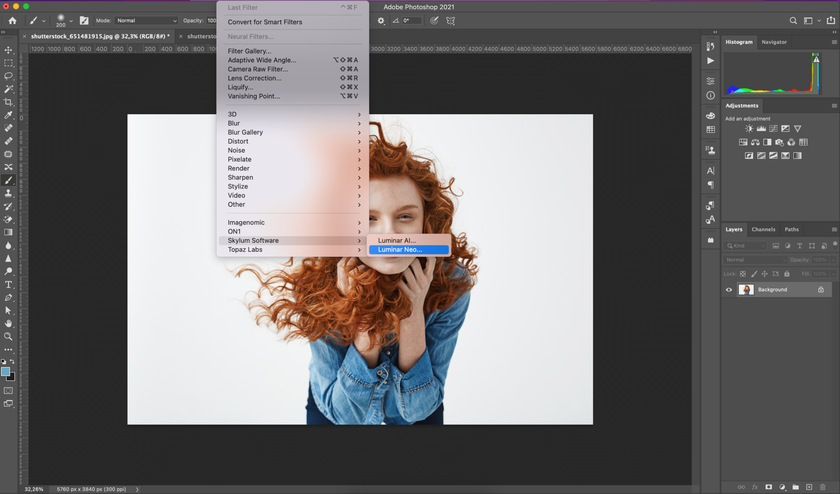
Het corrigeren van gesloten ogen in een foto is een belangrijke stap in het bereiken van een perfecte foto, maar het is niet het einde van de reis. Nabewerking is een even cruciaal onderdeel van fotobewerking, waarmee je de esthetische aspecten van je foto kunt verbeteren, zoals kleurbalans, contrast, helderheid en algehele sfeer.
Hier komt Luminar Neo in beeld. Als gebruiksvriendelijke AI-fotobewerker helpt Luminar Neo niet alleen bij het corrigeren van veelvoorkomende fotofouten, maar biedt het ook robuuste gereedschappen voor geavanceerde fotoverbetering. Met de intuïtieve interface kunt u geavanceerde nabewerkingstaken uitvoeren met slechts een paar klikken. U kunt de belichting van de afbeelding aanpassen, de kleuren versterken, filters toepassen en zelfs creatieve effecten toevoegen om uw foto's een professionele en verbluffende uitstraling te geven.
Wat Luminar Neo nog veelzijdiger maakt, is de compatibiliteit met andere fotobewerkingssoftware zoals Adobe Photoshop. Luminar Neo biedt plugins voor Photoshop, waardoor gebruikers eenvoudig gebruik kunnen maken van de geavanceerde functies van Luminar binnen de Photoshop-omgeving. Zodra je de gesloten ogen hebt gecorrigeerd in Photoshop, kun je gewoon overschakelen naar de Luminar Neo plug-in en beginnen met de nabewerking zonder de software te verlaten.
Volg deze eenvoudige stappen om de Luminar Neo plugin voor Photoshop te gebruiken:
Met Photoshop open navigeer je naar 'Filter' in het bovenste menu.
Selecteer in de vervolgkeuzelijst 'Skylum Software' en vervolgens 'Luminar Neo'.
Dit opent het Luminar Neo paneel in Photoshop en je kunt beginnen met bewerken met de verschillende functies.
Het bewerken van gesloten ogen in foto's en het uitvoeren van nabewerkingen is nog nooit zo eenvoudig geweest. Met de combinatie van Adobe Photoshop en Luminar Neo kunnen zelfs de meest imperfecte foto's worden omgetoverd tot prachtige meesterwerken. Het enige wat je nodig hebt, is een beetje geduld en een paar klikken, en je hebt foto's die niet alleen het moment perfect vastleggen maar ook indruk maken met hun professionele esthetiek.
Oplossingen Voor Mobiele Gebruikers: Zo Corrigeer Je Gesloten Ogen In Een Foto Op Een Iphone
Als je je smartphone voornamelijk voor fotografie gebruikt, zijn er talloze apps om luie ogen op foto's te corrigeren. De ingebouwde fotobewerkingstool van Apple biedt een basisoplossing om dit probleem aan te pakken, specifiek op een iPhone.
Zo fix je gesloten ogen in een foto op een iPhone met de ingebouwde tools:
Open de foto die je wilt bewerken in de Foto's app op je iPhone.
Tik op de knop Bewerken in de rechterbovenhoek.
Selecteer het gereedschap Retoucheren, weergegeven door het pictogram van een pleister.
Zoom in op het gebied met de gesloten ogen en gebruik je vinger of Apple Pencil (indien ondersteund) om voorzichtig over de gesloten oogleden te strijken en ze glad te strijken.
Zodra je de gesloten ogen hebt geretoucheerd, tic je op Gereed om de wijzigingen op te slaan.
Hoewel het ingebouwde hulpprogramma basisaanpassingen kan uitvoeren, is het de moeite waard om apps van derden in de App Store te overwegen voor geavanceerdere bewerkingen. Er zijn talloze goed beoordeelde apps die speciaal zijn ontworpen om gesloten ogen in foto's te corrigeren.
Hier zijn enkele apps met de beste beoordelingen voor het herstellen van gesloten ogen in foto's op een iPhone:
1. Adobe Photoshop Fix: Deze app biedt een uitgebreide set gereedschappen voor nauwkeurige bewerking, waaronder de mogelijkheid om gesloten ogen te corrigeren met gedetailleerde controle.
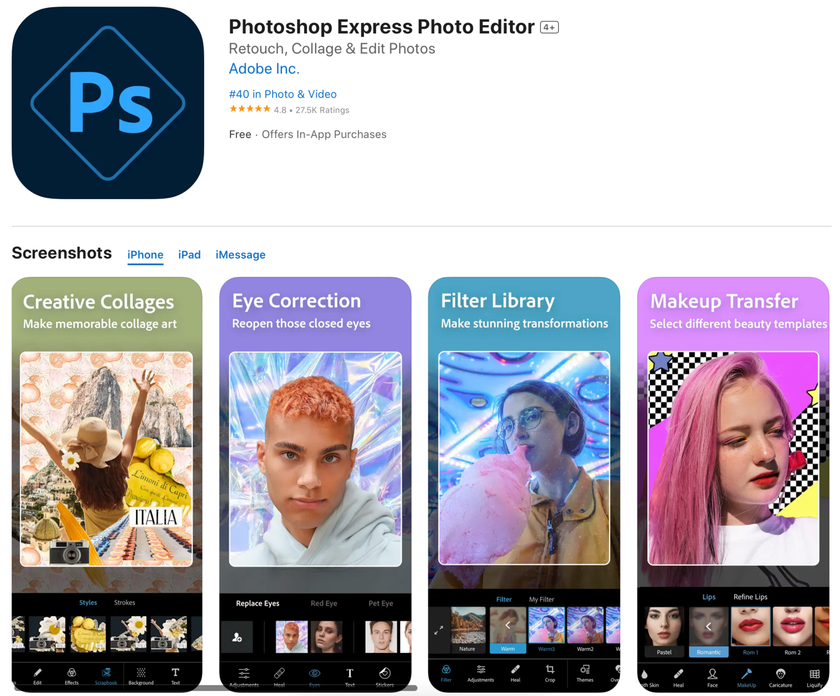
2. Pixlr: Met zijn gebruiksvriendelijke interface biedt Pixlr een reeks functies om gesloten ogen effectief te corrigeren en het algehele uiterlijk van je foto's te verbeteren.
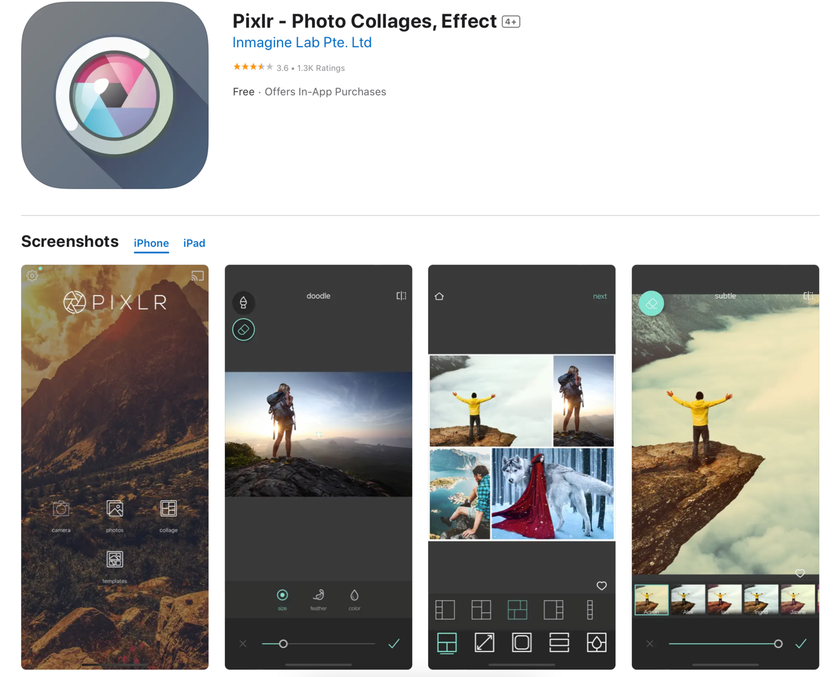
3. Facetune: Facetune staat bekend om zijn krachtige bewerkingsmogelijkheden en bevat speciale gereedschappen om gesloten ogen te corrigeren en het uiterlijk van ogen in foto's te verbeteren.
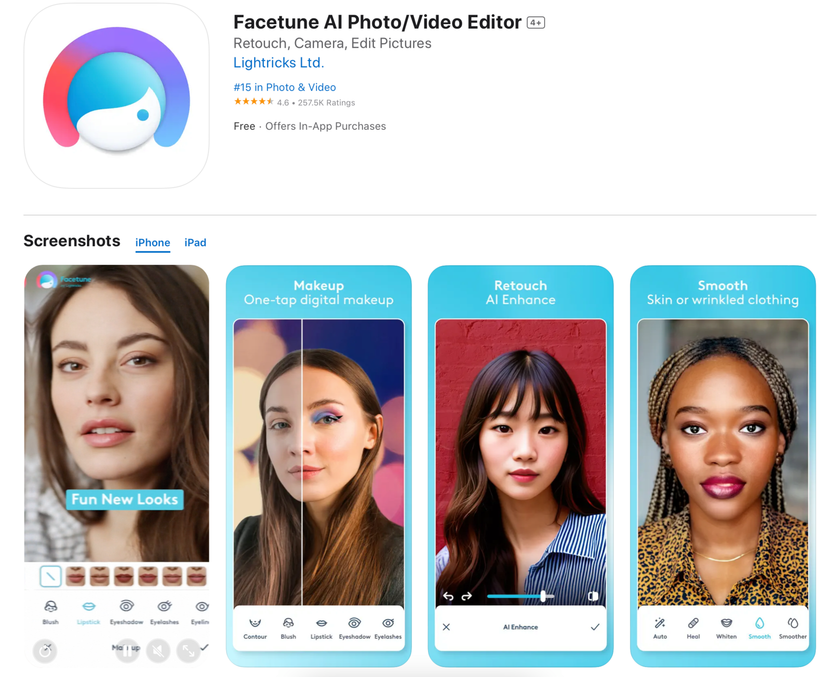
Door deze apps te gebruiken, kun je gesloten ogen effectief aanpakken in je iPhone-foto's, zodat je favoriete momenten op de best mogelijke manier worden vastgelegd.
Conclusie

Er zijn verschillende manieren om dit op te lossen, of je nu vertrouwd bent met geavanceerde software zoals Adobe Photoshop of de voorkeur geeft aan gebruiksvriendelijke applicaties zoals Luminar Neo of mobiele apps.
Het corrigeren van deze ogenschijnlijk kleine onvolkomenheden in je foto's kan wat moeite en geduld kosten, maar de resultaten zijn het meer dan waard. Laat de uitspraak "mijn ogen lijken half gesloten op foto's" geen terugkerend thema worden in je fotoalbums.
De volgende keer dat je een prachtige foto tegenkomt die wordt ontsierd door gesloten of halfgesloten ogen, gooi hem dan niet weg. Pas in plaats daarvan deze methoden toe om van die imperfecte foto een perfecte herinnering te maken. Elke foto vertelt immers een verhaal. Met een beetje bewerking kun je ervoor zorgen dat je foto's de schoonheid van het vastgelegde moment goed weergeven.







