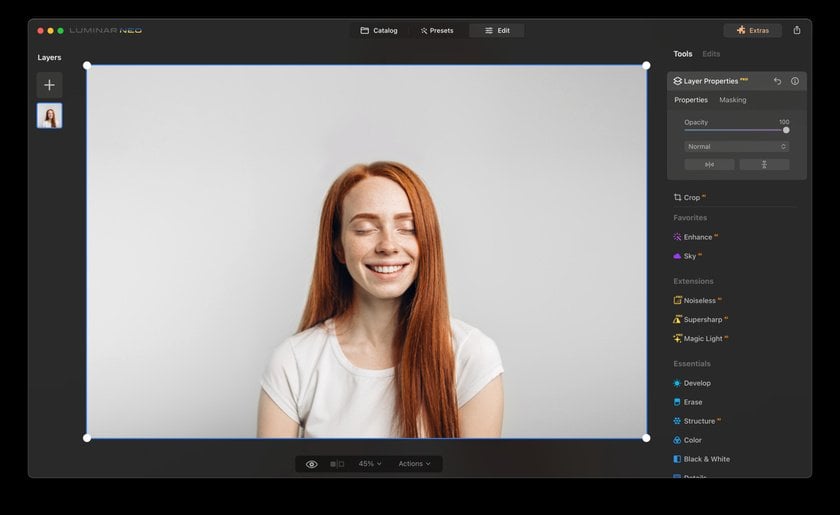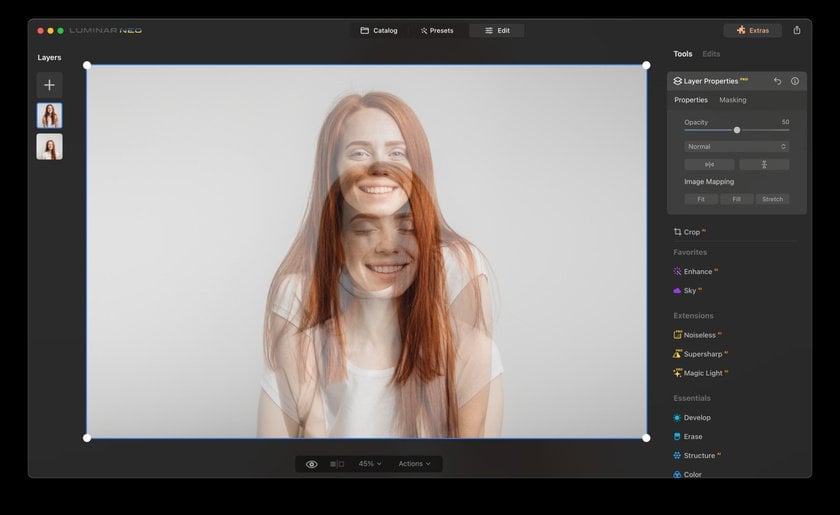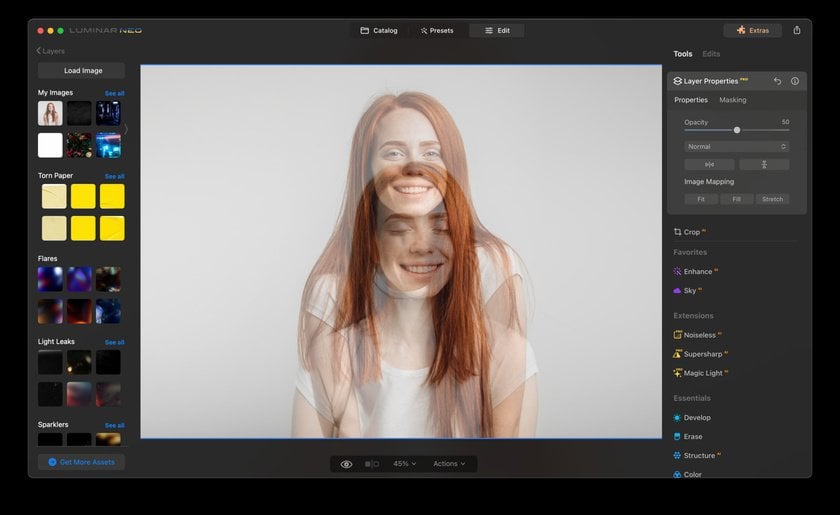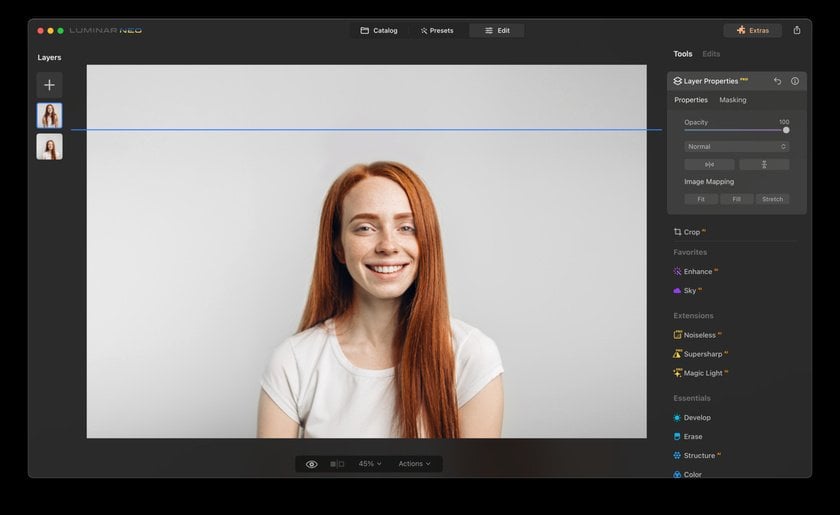How to Fix Closed Eyes in a Photo?
July 23, 2023
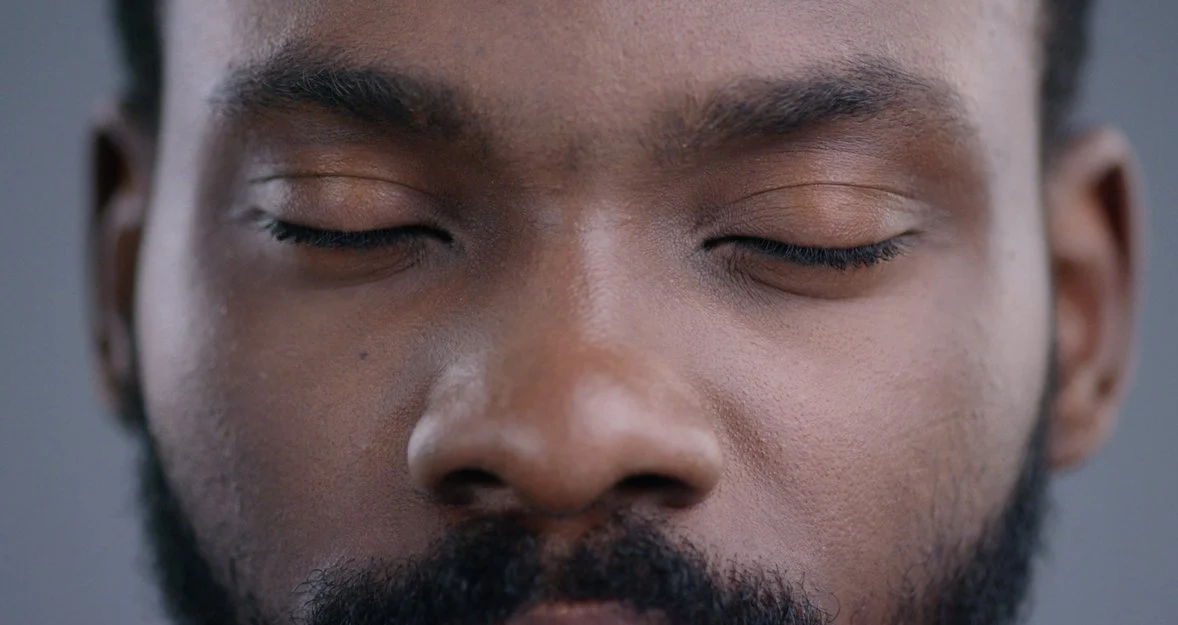
We've all experienced a moment: the disappointment of opening up a great photo only to realize that your eyes are shut. Whether it's a candid shot taken by a friend or a portrait shot by a professional, the result is always the same — a potentially perfect picture spoiled.
The frequency of such occurrences can seem inexplicably high, raising questions like "How to open your eyes in a photo?"
Thankfully, a closed-eye picture doesn't have to be a lost cause with today's digital technologies. Portrait photo editing, once a domain restricted to professional photographers, is now accessible to everyone. With these tools, editing pictures is just a few clicks away. Read on to learn how you can turn your blinked moment into a masterpiece!
The Prevalence of the Problem

One of the main causes is the timing of the camera's flash. Our eyes naturally close to protect themselves when suddenly exposed to bright light, and the speed at which this happens often surpasses the camera's shutter speed. Thus, despite your best efforts, you might often find yourself blinking at the exact moment the photo is taken.
Another prevalent issue is the occurrence of squinty eyes in pictures. Several factors, such as natural expressions, fatigue, and sun exposure, contribute to this phenomenon.
Understanding these common reasons is the first step towards resolving them, and thankfully, we have numerous tools at our disposal to do just that.
5 Tips for Dramatic Portrait Photography
Learn moreInitial Solutions to the Problem
Knowing why closed eyes in photos occur is helpful, but knowing how to avoid it is even more so. Here are some basic tips:
- Avoid direct flash: As mentioned earlier, the sudden bright light of a flash often triggers the reflex to blink. Try to use natural light or diffused light whenever possible to reduce the chance of blinking.
- Use the camera's burst mode: Burst mode allows you to take a sequence of photos in quick succession, increasing the chance of capturing a shot with your eyes open.
- Close your eyes until the moment of the shot: Ask the photographer to count down from three. Close your eyes, and open them just as the photographer says "go" or "click".
These tips will help, however, if you stumble upon a favored photo where your gaze appears shut, fear not. You can employ various methods to learn how to open your eyes in the photo.
How to Edit Eyes in Photos Using Advanced Solutions
While the above tips may help prevent closed eyes in photos, they might not be helpful in rectifying the photos already taken. Fortunately, advanced solutions like Luminar Neo or Adobe Photoshop can come to your rescue. And now for more details.
Fixing Closed Eyes in Luminar Neo
Whether you're rectifying common photo mishaps or engaging in creative photo manipulations, Luminar Neo offers tools catering to beginners and professionals alike. For those seeking to amend photos with closed eyes, here's a straightforward guide on how to seamlessly correct them using Luminar Neo:
Open the photo: Launch Luminar Neo and open the photo with closed eyes.
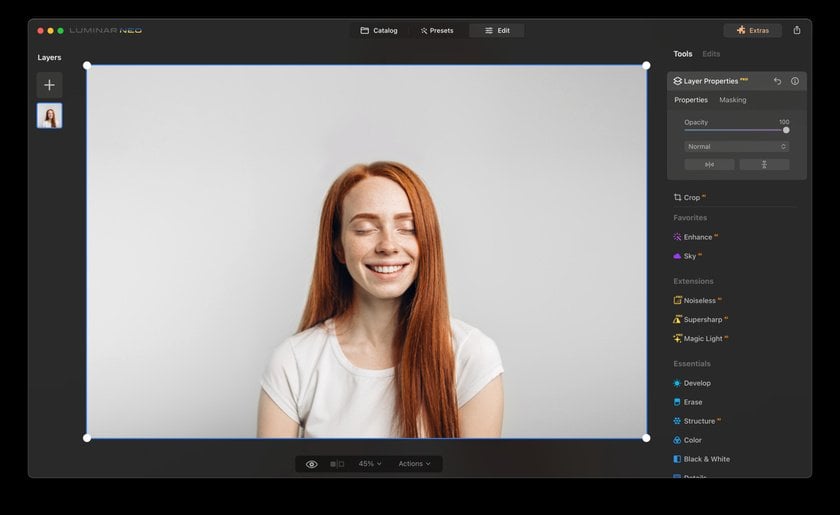
Add the reference photo: On the left side panel, add a second photo of the same person with their eyes open. This will serve as the source for the open eyes.
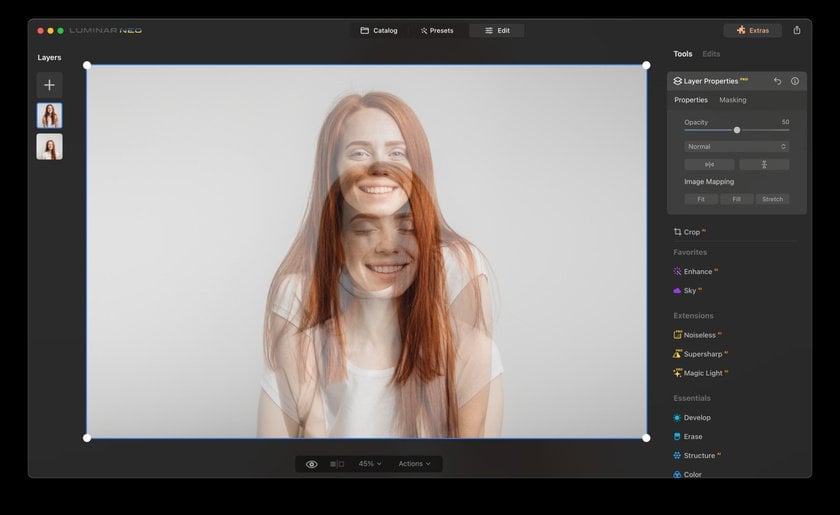
Open the Properties Layer: Click on the layer that contains the photo with open eyes to access its properties and tools.
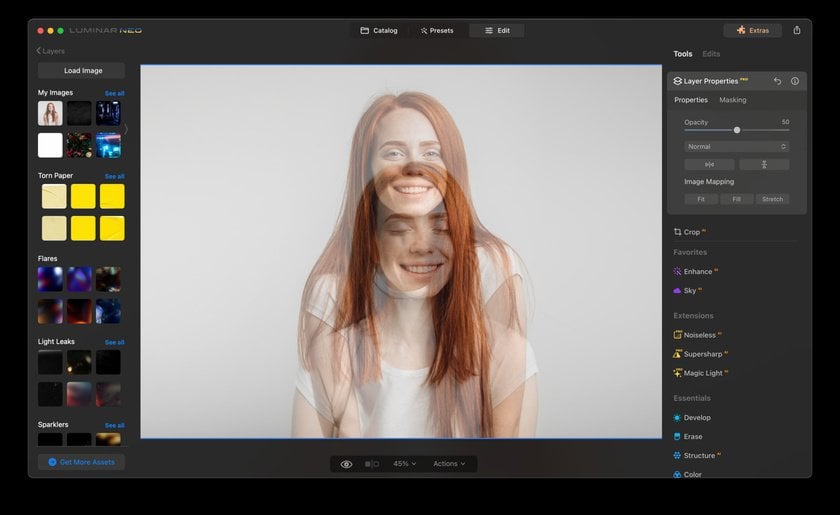
Cut out the eyes: Select the brush tool from the toolbar. With appropriate settings, carefully brush around the eyes to make a precise selection. Ensure that you capture just the eyes and as little of the surrounding area as possible.
Adjust the cut-out eyes: Position the selected eyes correctly over the closed eyes using transformation tools to get the right alignment, size, and orientation.
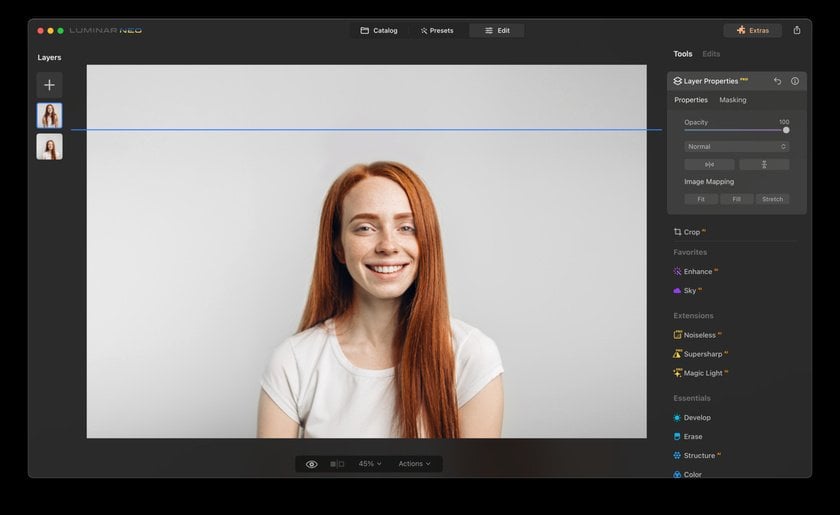
Tweak the overall look: Utilize the tools in Luminar Neo, such as brightness/contrast adjustments and others, to ensure the pasted eyes blend naturally with the rest of the face.
Save your edited photo: Once you're satisfied with the edit, click on the "Share to" icon located at the top right. Follow the subsequent prompts to save or export your modified image.
Post-Processing and Enhancements

Correcting closed eyes in a photo is a significant step in achieving a perfect picture, but it's not the end of the journey. Post-processing is an equally crucial part of photo editing, allowing you to enhance your image's aesthetic aspects like color balance, contrast, clarity, and overall ambiance.
Here's where Luminar Neo steps into the spotlight. As a user-friendly AI photo editor, Luminar Neo not only helps correct common photo errors but also offers robust tools for advanced photo enhancement. With its intuitive interface, you can perform sophisticated post-processing tasks with just a few clicks. You can adjust the image's exposure, boost the colors, apply filters, and even add creative effects to give your photos a professional and stunning look.
Solutions for Mobile Users: How to Fix Closed Eyes in a Photo on iPhone
If you primarily use your smartphone for photography, there are numerous apps to fix lazy eye on pictures. Apple's built-in photo editing tool provides a basic solution to address this issue, specifically on an iPhone.
Here's how to fix closed eyes in a photo on an iPhone using the built-in tools:
- Open the photo you want to edit in the Photos app on your iPhone.
- Tap on the Edit button in the top right corner.
- Select the Retouch tool, represented by a Band-Aid icon.
- Zoom in on the closed eyes area and use your finger or Apple Pencil (if supported) to carefully brush over the closed eyelids, smoothing them out.
- Once you've retouched the closed eyes, tap Done to save the changes.
While the built-in tool can handle basic adjustments, it's worth considering third-party apps available on the App Store for more advanced edits. There are numerous highly-rated apps designed specifically to fix closed eyes in pictures.
Improving Your iPhone Photography
We've discovered that fixing closed eyes in a photo is possible with a standard iPhone app. For more advanced photo editing and enhancements, though, it's best to use a third-party tool. In this case, we highly recommend Luminar Mobile.
Basically, this app is a mobile version of the aforementioned Luminar Neo AI photo editor. It’s packed with innovative tools specifically designed to enhance portrait photos. Notable features include:
Skin AI: This tool allows you to effortlessly smooth out skin imperfections with just a tap.
Body AI: Useful for subtly adjusting body proportions to your preference.
Additionally, Luminar Mobile offers essential tools for fine-tuning tone and lighting in your pictures. Importantly, it also includes quick presets—professionally crafted settings that instantly elevate your images. You can see the convenience of this application for yourself by following the App Store link below.
Conclusion
There are several ways to fix it, whether you're comfortable with advanced software like Luminar Neo or prefer user-friendly applications like mobile apps.
Correcting these seemingly small imperfections in your images might require a bit of effort and patience, but the results can be well worth it. Don't let the statement "my eyes look half closed in pictures" become a recurring theme in your photo albums.
The next time you come across a great photo marred by closed or half-closed eyes, don't discard it. Instead, apply these methods to transform that imperfect picture into a perfect memory. After all, every picture tells a story. With a bit of editing, you can ensure your photos accurately reflect the beauty of the moment they captured.
FAQ
What is the best way to prevent closed eyes in photos?
Try using burst mode to capture multiple shots quickly or ask your model to close and open their eyes just before you take the photo.
Does fixing closed eyes affect image quality?
It highly depends on the editing method and tools you use. For example, advanced software like Luminar Neo can maintain good quality if done carefully. But if you prefer online tools, it's better to pay more attention to the selection.
Are there any mobile apps for fixing closed eyes?
Yes, there are multiple apps in the App Store and Google Play that can help you fix closed eyes in a photo. For instance, you can try Photoshop Express, Facetune, or Eye-Opener.
Can I fix closed eyes if I don’t have a second photo to use?
Without a second photo, it is much more challenging to fix closed eyes, but skilled editing or manually drawing eyes in Photoshop can sometimes work. Additionally, you can try the generative features in Luminar Neo to achieve smooth results.Can you open your eyes in a photo or Photoshop someone's eye open?
Yes, you can use Photoshop to edit or even replace closed eyes by using eyes from another photo or editing tools to adjust the original image.