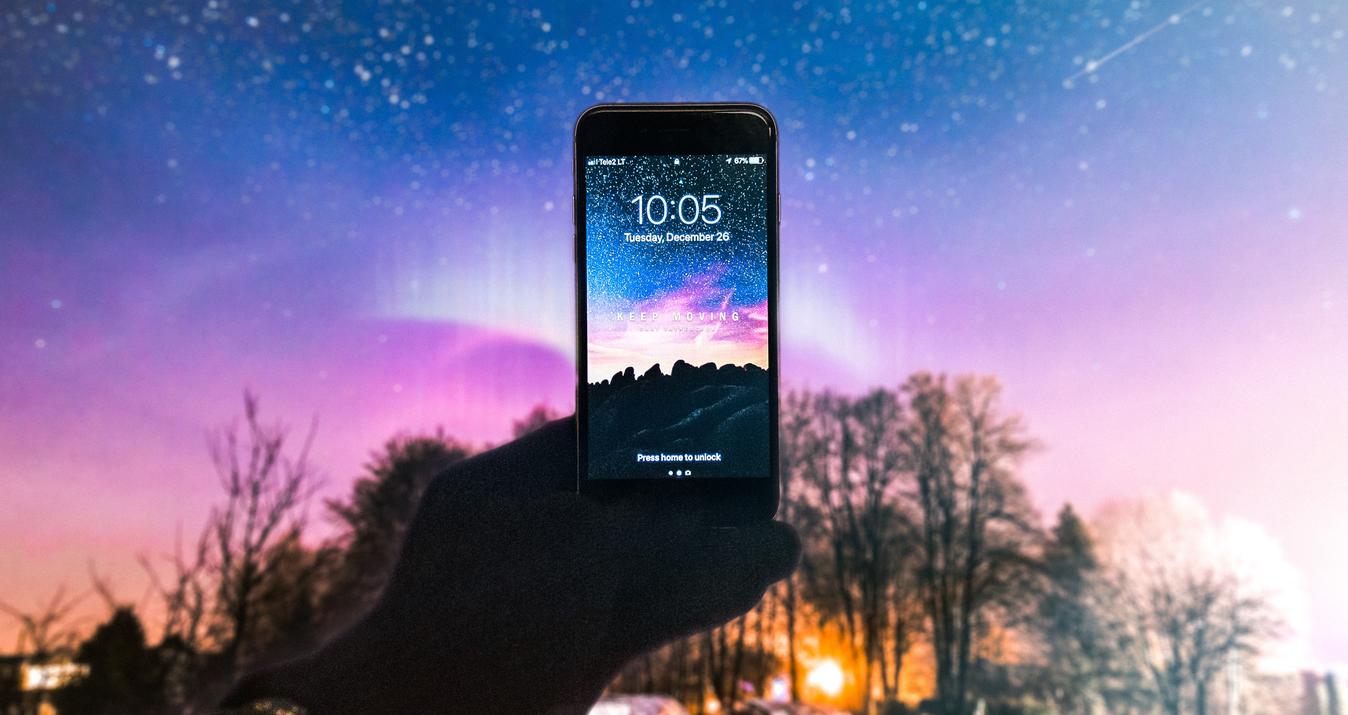RAW-foto's bewerken - een eenvoudige gids voor RAW-fotobewerking
Laatst bijgewerkt op Januari 16, 2025

Als je RAW gebruikt als basisbron voor fotobewerking, heb je veel conversiemogelijkheden.
Zelfs als je een nieuwe fotograaf bent, is de kans groot dat je al hebt gehoord van de RAW-bestandsindeling die je camera ondersteunt. Om verschillende redenen verkiezen veel fotografen dit formaat boven gecomprimeerde formaten zoals JPEG en TIFF. En de belangrijkste reden is dat ze weten hoe ze RAW-foto's moeten bewerken om een meesterwerk te krijgen zonder de helft van hun leven kwijt te zijn.
Als je een RAW-fotobewerker nodig hebt, kan Luminar Neo je helpen. Met Luminar kun je je foto's eenvoudig en snel opslaan, organiseren en bewerken. Het is een krachtig hulpmiddel dat zowel geschikt is voor beginnende fotografen als voor gevorderde fotografen die hun bewerkingstijd tot een minimum willen beperken.

Hoe bewerk je RAW-foto's?
Dit is eigenlijk een vrij eenvoudige methode om foto's te bewerken. De workflow begint met het maken van foto's en het verkrijgen van RAW-foto's in eigen beheer. Vervolgens importeert de fotograaf de foto en past deze aan met bewerkingsprogramma's. Veel professionals gebruiken handmatige beeldbewerking in apps zoals Photoshop. Maar ze besparen ook tijd door kant-en-klare presets te gebruiken voor de bewerking. Het resultaat is bijna hetzelfde, maar het kost veel minder tijd.
Wat is een RAW-foto?
Als je ooit de kans hebt gehad om foto's te maken met een filmcamera, ben je bekend met het proces van negatieven naar een lab sturen en dagen wachten op je afdrukken. Een negatief bevat veel informatie over de scène die werd vastgelegd en het duurt lang om afdrukken te ontwikkelen door al die informatie eruit te halen. Een RAW-bestand kun je zien als de digitale versie van een negatief. Een RAW-bestand bevat alle informatie die door de camerasensor voor elke opname is vastgelegd, wat betekent dat het kan worden verwerkt om details in je foto's naar voren te halen die bij andere indelingen verloren kunnen gaan.
RAW-fotografie bewerken
Een RAW-bestand moet worden verwerkt en gecomprimeerd tot een meer traditioneel afbeeldingsformaat om te kunnen worden bekeken op elk apparaat. Daarom moet je bekend zijn met RAW-beeldbewerkingsprogramma's. Ja, je leest het goed: een RAW-bestand kan niet bewerkt of verwerkt worden in zomaar een fotobewerkingsprogramma.
Met RAW-editors kun je bijna alles aanpassen wat je maar kunt bedenken: belichting, scherpte, kleur, ruis en nog veel meer. Dus in tegenstelling tot een gecomprimeerd formaat (JPEG, bijvoorbeeld), als je toevallig een onderbelichte foto in RAW maakt, kun je deze heel goed redden door meer detail uit de schaduwen te halen. En het beste van een RAW-editor is dat de bewerkingen die je maakt niet ten koste gaan van de kwaliteit van je foto!
 Nu we weten hoe RAW-fotografie werkt, gaan we eens kijken naar de beste software voor het bewerken van RAW-foto's.
Nu we weten hoe RAW-fotografie werkt, gaan we eens kijken naar de beste software voor het bewerken van RAW-foto's.
Gratis RAW-fotobewerkers
Er zijn een paar opties als je geld wilt besparen en een gratis RAW-fotobewerkingsprogramma wilt gebruiken.
GIMP
Het belangrijkste voordeel van GIMP is dat het een absoluut gratis RAW-fotobewerkingsprogramma is zonder advertenties of betaalde upgrades. GIMP is open-source en biedt voldoende maar minimale functies. De mobiele en online versies lopen vaak achter; dit is echter het programma dat je nodig hebt als je geen geld wilt uitgeven, maar wel voor het eerst RAW-bestanden wilt bewerken. Helaas zijn alleen de iPhone versie en desktop beschikbaar. XGimp is een bewerkingsprogramma voor RAW-foto's voor iPhone. En voor Android zijn er alleen alternatieven voor de app.
Fotor
Fotor is een fotobewerkingsprogramma dat beschikbaar is voor desktop-, mobiele en webapps. Het is niet de beste RAW-fotobewerker die er is, vooral omdat er advertenties in staan. Met de desktopversie kun je echter gratis RAW-bestanden bewerken. Houd er rekening mee dat alleen de desktopversie RAW-conversie ondersteunt. Hoewel de mogelijkheden voor het retoucheren van afbeeldingen ook beperkt zijn, is deze gratis RAW-fotobewerker een goede start om uit te vinden of RAW bewerken iets voor jou is. Op de website kun je meer te weten komen over hoe je RAW-foto's op iPhones en Android kunt bewerken.
darktable
Nog een gratis app, darktable leest RAW-bestanden met behulp van de open-source bibliotheek RAWSpeed. Met deze app kun je een uitgebreide set gereedschappen en maskers gebruiken om je toekomstige fotografie te verbeteren. De officiële website heeft een gedetailleerde tutorial over het bewerken van een RAW-foto. We moeten ook vermelden dat darktable een van de beste gratis alternatieven voor Lightroom is.
RAWTherapee
Een prachtige gratis RAW-bewerkingstoepassing waarmee je RAW-afbeeldingen kunt bewerken op een niet-destructieve manier. Dat wil zeggen, je afbeeldingen retoucheren, kleurcorrigeren en verbeteren. De interface is niet zo eenvoudig als de vorige applicatie, maar waarom zou je het niet eens proberen?
Krita
Hoewel Krita dit bestandsformaat ondersteunt, hebben de ontwikkelaars de set gereedschappen voor verwerking beperkt. Je kunt geen niet-destructieve manier van bewerken gebruiken. Het bevat slechts 3 basisgereedschappen: kleurcorrectie, highlight en belichting. Maar omdat het gratis is, kun je het toch proberen. Er is ook een bonus in de vorm van de Android-versie voor het bewerken van RAW-foto's.
Maar als je serieus bent over fotografie, moet je waarschijnlijk investeren in software waarmee je de beste resultaten kunt behalen in plaats van gratis RAW-fotobewerkers te gebruiken.
Populaire RAW-fotobewerkers
Lightroom en Photoshop van Adobe
Hoe bewerk je RAW-afbeeldingen in Photoshop? Bijna iedereen die ook maar iets met fotografie of design te maken heeft, heeft wel eens van Photoshop gehoord. Dat komt omdat Photoshop al heel lang de wereld van fotobewerking beheerst. Het is voor de meeste mensen de tool bij uitstek om foto's te bewerken dankzij de verbazingwekkende hoeveelheid controle die het biedt. Photoshop is echter niet ontworpen als zelfstandige RAW-fotobewerker, dus je kunt het het beste gebruiken in combinatie met Lightroom, de andere reus in de Adobe-familie. Hieronder lees je hoe je RAW-foto's kunt bewerken in Photoshop.
Voor Lightroom werd het gebruikt met de Adobe Camera RAW-plugin, waarmee je RAW-afbeeldingen kon downloaden en verbeteren. Het histogram in Camera RAW toont de huidige kleurparameters en wordt bijgewerkt wanneer je de instellingen aanpast. Je kunt het ook verscherpen door de straal te vergroten. Hoe hoger de radiuswaarde, hoe breder het omlijningseffect.
Maar bijna alles heeft een alternatief. De Camera RAW-plugin heeft Olympus Workspace. Het is een bijna identiek gratis alternatief voor de plugin. Het heeft een beetje moeite met de grafische processor, maar als je niet veel met highlight- en schaduwcorrecties te maken hebt, voldoet het voor jou. Omdat het gratis is, kun je het ook grondig uitproberen.
Lightroom bestaat ook al heel lang en is meestal de eerste keuze als het gaat om het bewerken van RAW-afbeeldingen. Je kunt meer te weten komen over hoe je RAW bewerkt in Lightroom door naar de website van de app te gaan. Het is niet zo gebruiksvriendelijk als Luminar Neo, maar de functies zijn min of meer hetzelfde. Zowel Lightroom als Luminar Neo staan bekend om hun voorinstellingen, waarmee kleurcorrecties kunnen worden uitgevoerd en helderheid, hooglichten en schaduwen kunnen worden toegevoegd met schuifregelaars. Er is echter een belangrijk hulpmiddel in Lightroom dat Luminar Neo niet heeft: de Tooncurve. Het regelen van de curve is een geweldige manier om de bovenstaande opties aan te passen.
Het beste aan de combinatie Lightroom en Photoshop is dat ze samen kunnen worden gebruikt; je kunt basisaanpassingen aan je RAW-bestanden maken in Lightroom en ze vervolgens overbrengen naar Photoshop als je ze tot op de pixel nauwkeurig wilt bewerken.
Capture One Pro van Phase One
Als Luminar Neo te eenvoudig voor u is en Photoshop te veel functies heeft, dan is Capture One Pro waarschijnlijk de RAW-beeldbewerker die u zal bevallen. Het heeft een robuuste verwerkingsengine die meestal zelfs beter wordt geacht dan die van Lightroom, plus een heleboel functies waar professionele gebruikers over de hele wereld tevreden over zijn. Capture One is een directe concurrent geworden van Lightroom en Photoshop als het gaat om RAW-verwerking dankzij de eenvoudige interface, de uitgebreide controle en de geweldige beeldkwaliteit.
Capture One heeft een zeer goed catalogiseringssysteem, zodat al uw bestanden systematisch worden opgeslagen en gemakkelijk toegankelijk zijn. De software wordt ook geleverd met ingebouwde voorinstellingen en stijlen die je foto's met één klik een nieuwe look kunnen geven.
Luminar Neo van Skylum: uw RAW-beeldbewerker
Een andere optie in de wereld van RAW-fotobewerkers, Luminar Neo, heeft een unieke manier van nabewerking. Luminar Neo is beschikbaar op zowel Mac als Windows en heeft een interface die anders is dan die van andere grote editors en is intuïtiever en slimmer dan vele andere. Bovendien is het betaalbaar en kun je kiezen voor een abonnement dat past bij jouw behoeften of een levenslange licentie kopen. En het beste deel? Het wordt geleverd met een gratis proefversie.
Wat zit erin?
Luminar Neo biedt een verscheidenheid aan filters en schuifregelaars. Zowel beginnende als professionele fotografen raden het aan en zijn tevreden met de resultaten. Met Luminar Neo kun je helderheid en contrast aanpassen, highlights en schaduwen trekken, de witbalans aanpassen, ruis verwijderen en nog veel meer doen voordat je RAW-bestanden converteert naar JPEG.
Fotokop
Photopea is qua functionaliteit vergelijkbaar met Photoshop, maar niet zo geavanceerd en zonder AI-technologie. De app bevat een RAW-fotobewerker. De Photopea RAW heeft echter alleen belichting, temp-tint en contrast. Het mist de mogelijkheid om onafhankelijk zwart, wit, hooglichten, schaduwen en schuifregelaars voor helderheid en textuur aan te passen. Het mist maskers en schuifregelaars voor helderheidscorrectie. Degenen die bekend zijn met de interface van Photoshop zullen er ook hier snel aan wennen. De interface en functies van Photopea zijn bijna identiek aan die van Photoshop. Dat wil zeggen, de app is praktisch perfect voor standaard fotobewerking, maar voor RAW-bewerking zijn er veel betere alternatieven.
Affinity Foto 2
Affinity heeft besloten zich te onderscheiden van alle editors. Ze hebben hun programma bijgewerkt met een nieuwe functie genaamd dubbele RAW-verwerking. Wat is dat? Het zijn twee versies die met verschillende instellingen zijn verwerkt en vervolgens zijn gecombineerd en gemixt met maskers. Dit betekent dat je door ze samen te voegen een perfect resultaat krijgt, wat je waarschijnlijk niet zou krijgen met slechts één foto. Je kunt gedetailleerde instructies voor dubbele verwerking vinden op de website van de ontwikkelaar.
Foto door Evgeny Tchebotarev
Een andere geweldige functie die beschikbaar is met de Luminar Neo is de mogelijkheid om je JPEG- en RAW-foto's te organiseren in je bibliotheek. Als je camera tegelijkertijd RAW- en JPEG-bestanden vastlegt, kun je deze ogenschijnlijk identieke foto's nu op een handige manier organiseren. In Luminar Neo kunt u ze bekijken als één enkele afbeelding, maar eenvoudig schakelen tussen versies.
Luminar Neo heeft uitstekende tools en presets die je kunt gebruiken als je weinig tijd hebt en een bepaalde look wilt bereiken
Het beste van Luminar Neo ten opzichte van concurrenten als Photoshop en Capture One is dat deze RAW-beeldbewerker eenvoudig te gebruiken is. Je hoeft niet dagen of weken te wennen aan de interface zoals bij andere programma's. Zelfs als je al geïnvesteerd hebt in een programma als Lightroom, kun je Luminar Neo gebruiken als een plugin. En als je niet het hele programma als standalone programma wilt downloaden, kun je gewoon de Photos for Mac Luminar Neo extensie toevoegen!
Een RAW-foto bewerken in Luminar Neo
Laten we eens leren hoe je RAW-afbeeldingen bewerkt in Luminar Neo. Het is gemakkelijk dankzij het RAW Develop filter. Klik gewoon op Add Filters en zoek de Develop filter in de Essentials filter tab. Je zult zien dat het Develop filter is onderverdeeld in drie categorieën:
Het tabblad Aanpassen bevat fundamentele kleur- en toonaanpassingen: witbalans, temperatuur, tint, belichting, contrast, hooglichten, schaduwen enzovoort.
Je kunt bijvoorbeeld gemakkelijk een onderbelichte foto redden door de schuifregelaars voor belichting, hooglichten en contrast te gebruiken.
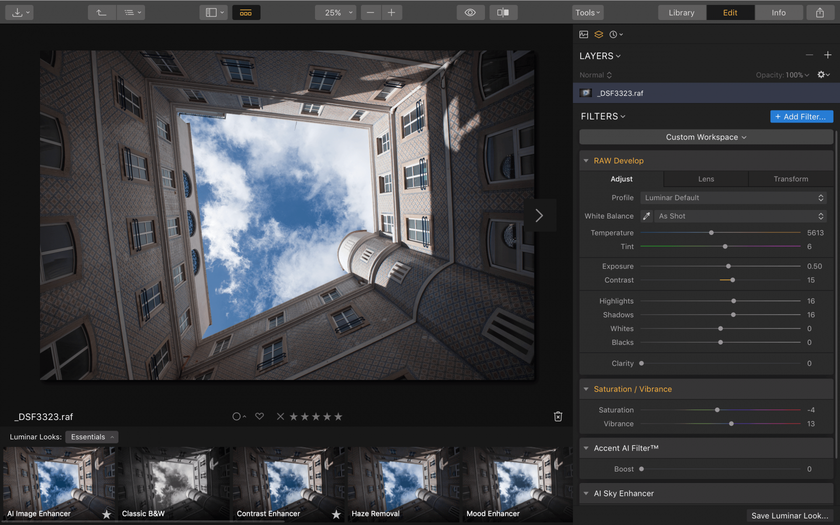
Met het tabblad Lens kun je fouten in je RAW-foto's herstellen die worden veroorzaakt door de lens. De instellingen omvatten vervorming, correctie van chromatische aberratie en devignet.

Als je tekenen van chromatische aberratie in je foto's ziet, kun je deze snel verhelpen met de schuifregelaars op het tabblad Lens.
Met het tabblad Transformeren kun je perspectiefproblemen compenseren die worden veroorzaakt door de positie van de lens op het moment van de opname. De instellingen omvatten verticaal, horizontaal, roteren en aspect, die allemaal essentieel zijn voor een goede RAW-editor.
Als je een ultragroothoeklens gebruikt op een zeer korte afstand, zullen de mensen en objecten in het beeld op de een of andere manier vervormd zijn. In dat geval kun je de schuifregelaars op het tabblad Lens gebruiken om de zaak te corrigeren.
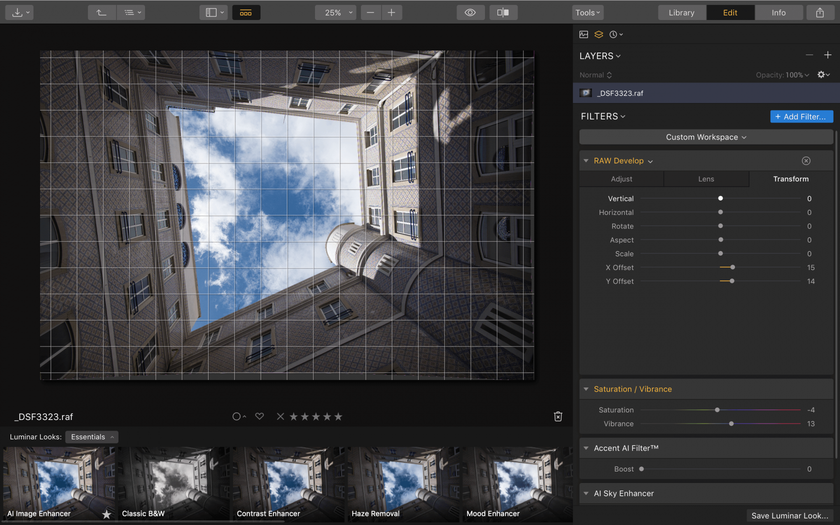
Deze drie overzichtelijke tools zijn alles wat je nodig hebt van een RAW-fotobewerker. Ze vormen een krachtig trio voor het corrigeren van veel problemen met onbewerkte RAW-foto's.
In een wereld waar RAW-editors voor serieuze gebruikers vaak intimiderend en moeilijk te gebruiken zijn, is Luminar Neo echt een verademing. Het is een bijna perfecte mix van eenvoudige en complexe tools waar zowel beginners als experts hun voordeel mee kunnen doen. We raden je ten zeerste aan om Luminar Neo eens te proberen.
Conclusie
Als je een fotograaf bent die in RAW fotografeert of als je nieuw bent in de fotografie en wilt weten hoe je met RAW-foto's kunt werken, zou dit artikel je moeten helpen beslissen met welke RAW-beeldbewerker je wilt werken. We hebben je ook een basisbegrip gegeven van hoe je RAW-afbeeldingen bewerkt. Natuurlijk hangt de editor die je kiest af van het soort foto's dat je maakt en hoe je van plan bent de software te gebruiken om de beste manieren om RAW-afbeeldingen te bewerken te controleren.
Daarom stellen we voor dat je, voordat je een beslissing neemt, verschillende programma's uitprobeert en kijkt welke het beste voor jou werkt. Misschien geef je de voorkeur aan een eenvoudigere interface boven waanzinnige hoeveelheden controle, of misschien vind je het niet erg om tijd te besteden aan het leren van de software als het je alle kracht geeft die je je kunt voorstellen. Maar welke software je ook kiest, zorg ervoor dat het ook een RAW-converter is. Anders kun je misschien niet werken met de RAW-foto's die je camera vastlegt.
Voor RAW-fotografie raden we Luminar Neo aan. Het wordt momenteel beschouwd als de beste manier om RAW-foto's te bewerken. Het is gemakkelijk te gebruiken, biedt alle functies die je nodig hebt en geeft uitstekende resultaten. Je kunt Luminar Neo kopen en deze RAW-editor voor altijd bezitten. Nog niet klaar om te investeren? Probeer het uit door op onderstaande knop te klikken.
FAQ
Welke aanpassingen kan ik maken bij het bewerken van RAW-foto's?
Elke bewerking bevat de volgende opties: foto bijsnijden, helderheid, verzadiging of schaduwen toevoegen, witbalans instellen en ruisonderdrukking. RAW-editors hebben meestal dezelfde functies als foto-editors. Deze bewerking is veeleisender voor post-productie.
Heb ik speciale apparatuur nodig om RAW-foto's te bewerken?
Nee. Je hoeft alleen maar te beslissen op welk apparaat je wilt werken en een beeldverwerkingsprogramma te kiezen.
Wat is het voordeel van het bewerken van RAW-foto's ten opzichte van JPEG-foto's?
Werken met RAW-bestanden betekent meer controle over de bewerking, in tegenstelling tot een JPEG-afbeelding. RAW-bewerking verandert een gewone foto in een gepolijste perfecte foto. Daarom is fotograferen in RAW beter voor foto's van hoge kwaliteit.
Kan ik RAW-foto's bewerken op mijn telefoon of tablet?
Natuurlijk. Er zijn RAW-verwerkingsprogramma's voor Android en iPhone, maar niet zoveel als voor de desktop.