Blog

January 03, 2025
Hochformat vs. Querformat: Hauptunterschiede
Der Bildaufbau ist eines der wichtigsten Elemente für die Erstellung beeindruckender Fotos. Heute werden wir uns zwei Fotoausrichtungen ansehen und herausfinden, welche davon für dich am besten geeignet ist.

December 20, 2024
Über 30 der besten kostenlosen Photoshop-Plug-ins

December 10, 2024
Wann wurde das erste Foto aufgenommen?

November 27, 2024
Beste Fotobearbeitungssoftware für Mac im Jahr 2025

November 20, 2024
Stuck Pixel vs Dead Pixel: Wie kann man sie unterscheiden und reparier

November 20, 2024
5 Wege, Um Unscharfe Bilder Klar Und Scharfzumachen

November 20, 2024
Wie Man Fotogener Wird: Tipps Und Tricks
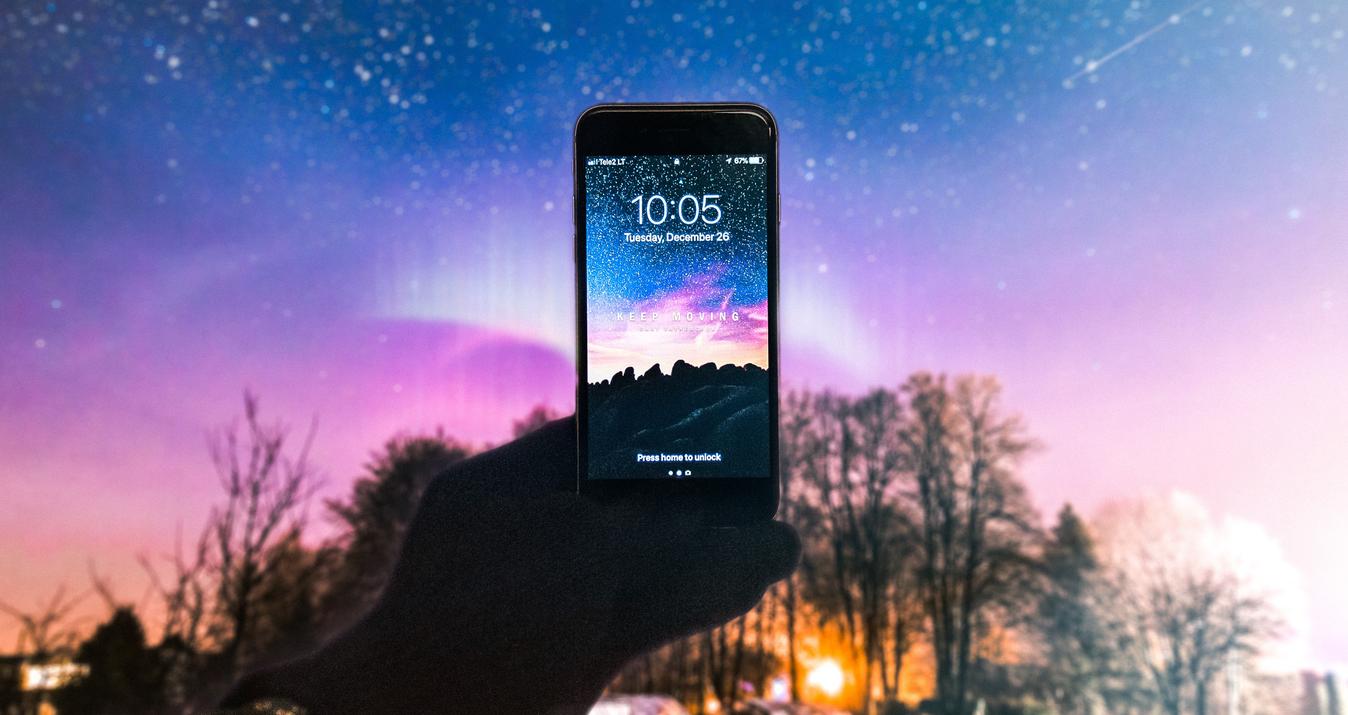
November 20, 2024
Tipps für tolle Fotos des Nachthimmels mit dem iPhone

November 20, 2024
Die besten kostenlosen Lightroom-Alternativen 2025

November 20, 2024
Die 17 besten kostenlosen Photoshop-Alternativen 2025
Äußerst beliebt

January 14, 2024
Beste Günstige Laptops Für Fotobearbeitung: 17 Top-Modelle
Sind Sie auf der Suche nach einem Laptop für Nachbearbeitungsaufgaben? Dann werfen Sie einen Blick auf die Liste der besten günstigen Laptops für die Bildbearbeitung im Jahr 2025, die wir für Sie zusammengestellt haben.
Erfahre mehr

January 15, 2024
Beste Kameras für Sportfotografie
Beim Sport geht es vor allem um Geschwindigkeit und Dynamik. Wenn Sie in die Sportfotografie einsteigen wollen, brauchen Sie die richtige Ausrüstung. Darüber werden wir heute sprechen.
Erfahre mehr

March 11, 2024
Top-10-Liste der Zeichen- und Mal-Apps für Android im Jahr 2024
Sie müssen keine Pinsel, Stifte und Skizzenbücher kaufen, um Illustrationen zu erstellen, sondern können sich einfach mit einer Zeichen-App versuchen.
Erfahre mehr
Subscribe to know first
Our delivery owl will bring you our best deals and news about Skylum news.

