Blog

December 20, 2024
Über 30 der besten kostenlosen Photoshop-Plug-ins
Diese kostenlosen Plug-ins wurden für kreative Fotoeffekte, Stapelverarbeitung und grundlegende Anpassungen entwickelt und helfen dir, deine künstlerische Vision zu verwirklichen. Viele professionelle Fotografen verwenden diese Plug-ins, um ihren Workflow zu optimieren - warum also nicht auch du?

December 10, 2024
Wann wurde das erste Foto aufgenommen?

November 27, 2024
Beste Fotobearbeitungssoftware für Mac im Jahr 2024

November 20, 2024
Stuck Pixel vs Dead Pixel: Wie kann man sie unterscheiden und reparier

November 20, 2024
5 Wege, Um Unscharfe Bilder Klar Und Scharfzumachen

November 20, 2024
Wie Man Fotogener Wird: Tipps Und Tricks
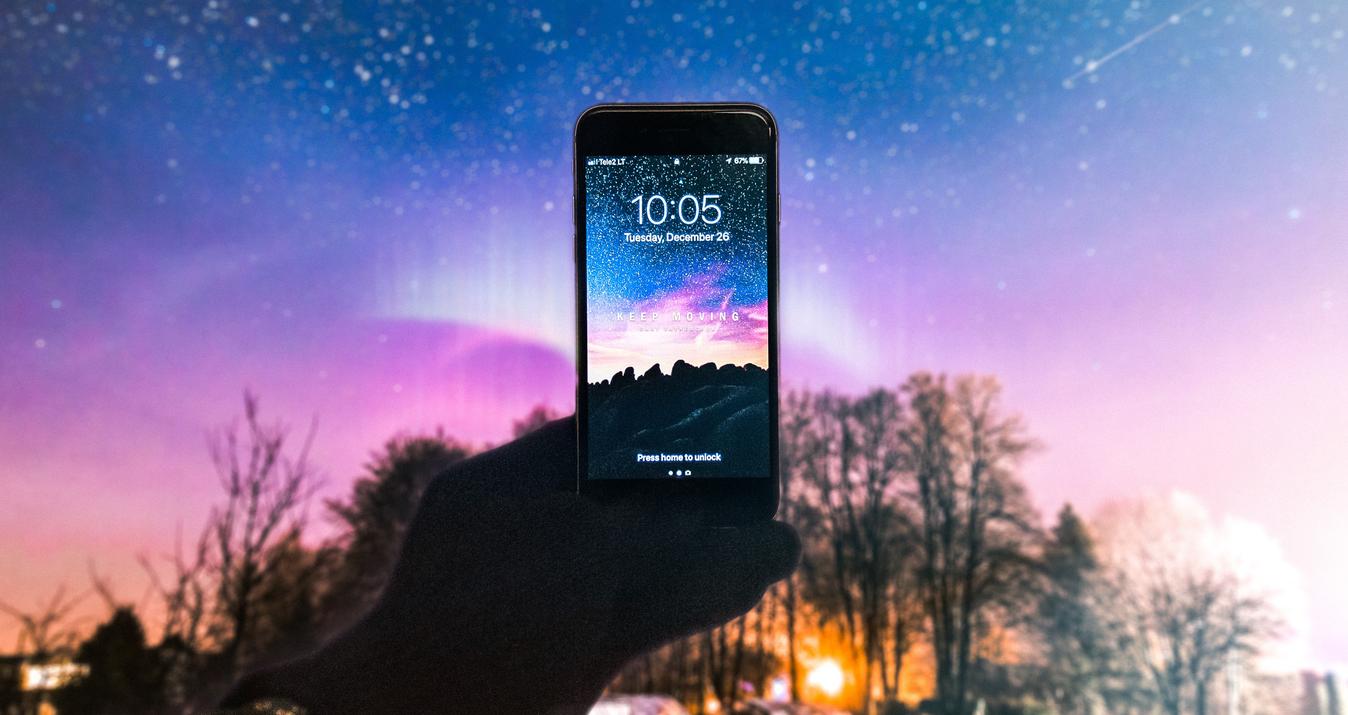
November 20, 2024
Tipps für tolle Fotos des Nachthimmels mit dem iPhone

November 20, 2024
Die besten kostenlosen Lightroom-Alternativen 2024

November 20, 2024
Die 17 besten kostenlosen Photoshop-Alternativen 2024

November 20, 2024
So ändert man die Größe eines Facebook-Profil- oder-Coverbildes ganz
Äußerst beliebt
Ein Besonderer Vorteil für unsere Blog-Leser
10% Rabatt auf Luminar Neo und mach noch heute den Spung zu professioneller Nachbearbeitung!
Vielen Dank, dass du dich angemeldet hast.
Dein Geschenk wartet schon in deinem Posteingang!



