Blog

January 03, 2025
Hochformat vs. Querformat: Hauptunterschiede
Der Bildaufbau ist eines der wichtigsten Elemente für die Erstellung beeindruckender Fotos. Heute werden wir uns zwei Fotoausrichtungen ansehen und herausfinden, welche davon für dich am besten geeignet ist.

December 20, 2024
Über 30 der besten kostenlosen Photoshop-Plug-ins

December 10, 2024
Wann wurde das erste Foto aufgenommen?

November 27, 2024
Beste Fotobearbeitungssoftware für Mac im Jahr 2025

November 20, 2024
Die besten kostenlosen Lightroom-Alternativen 2025

November 20, 2024
Die 17 besten kostenlosen Photoshop-Alternativen 2025

November 20, 2024
So ändert man die Größe eines Facebook-Profil- oder-Coverbildes ganz

November 20, 2024
Beste Fotobearbeitungs-App für PC in 2025

November 20, 2024
Wie Man Fotogener Wird: Tipps Und Tricks

November 20, 2024
5 Wege, Um Unscharfe Bilder Klar Und Scharfzumachen
Äußerst beliebt

November 27, 2024
Beste Fotobearbeitungssoftware für Mac im Jahr 2025
Bist du ein Apple-Nutzer, der seine Fotos wie ein professionell aufpolieren muss? Dann bist du hier genau richtig! Heute besprechen wir in unserem Blog die besten Fotobearbeitungs-Apps für Macs.
Erfahre mehr
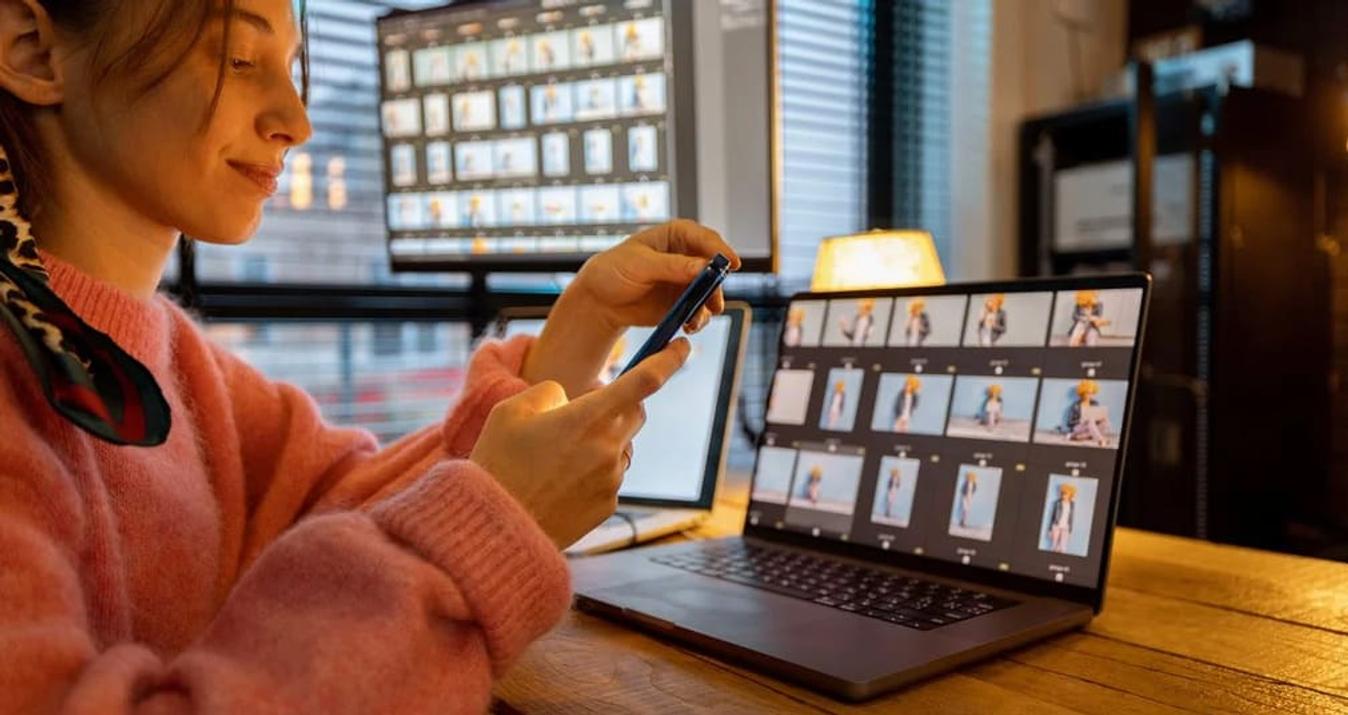
June 25, 2024
Die besten Fotobearbeitungsprogramme mit KI im Jahr 2025
Fotobearbeitung mit ki können Sie Ihre Fotos mit wenigen Klicks verbessern. Wir haben eine Liste mit den 10 besten Fotobearbeitungsprogrammen mit künstlicher Intelligenz erstellt.
Erfahre mehr

May 20, 2024
7 BESTE Fotobearbeitungs-Software: Verglichen & geprüft
Ein Bild zu verbessern bedeutet, bestimmte Elemente des Bildes anzupassen, um seine Qualität durch Bearbeitung zu verbessern. Zu den Hauptzielen gehören die Verbesserung der Bildqualität durch Anwendung verschiedener Fotoeffekte zur Restaurierung alter Bilder, das Schärfen unscharfer Bilder durch Erhöhung der Bildauflösung usw.
Erfahre mehr
Abonniere, um alles zuerst zu erfahren
Unsere Liefer-Eule bringt dir unsere besten Angebote und Neuigkeiten über Skylum.

