ブログ

January 10, 2025
予算内で写真編集に最適なノートパソコン:トップ17モデルのレビュー
後処理作業用のノートパソコンをお探しでしたか?私たちがあなたのためにまとめた2025年の最も安い編集ラップトップのリストをご覧ください。

December 26, 2024
縦向きと横向き: 主な違い

December 20, 2024
創作を向上させる30以上もの最高の無料Photoshopプラグイン

December 09, 2024
番最初の写真はいつ作られたか

November 20, 2024
スタックピクセル vs デッドピクセル:どのように区別し、修正する?

November 20, 2024
ぼやけた画像を鮮明にする5つの方法

November 20, 2024
もっとフォトジェニックになる方法:ヒントとコツ
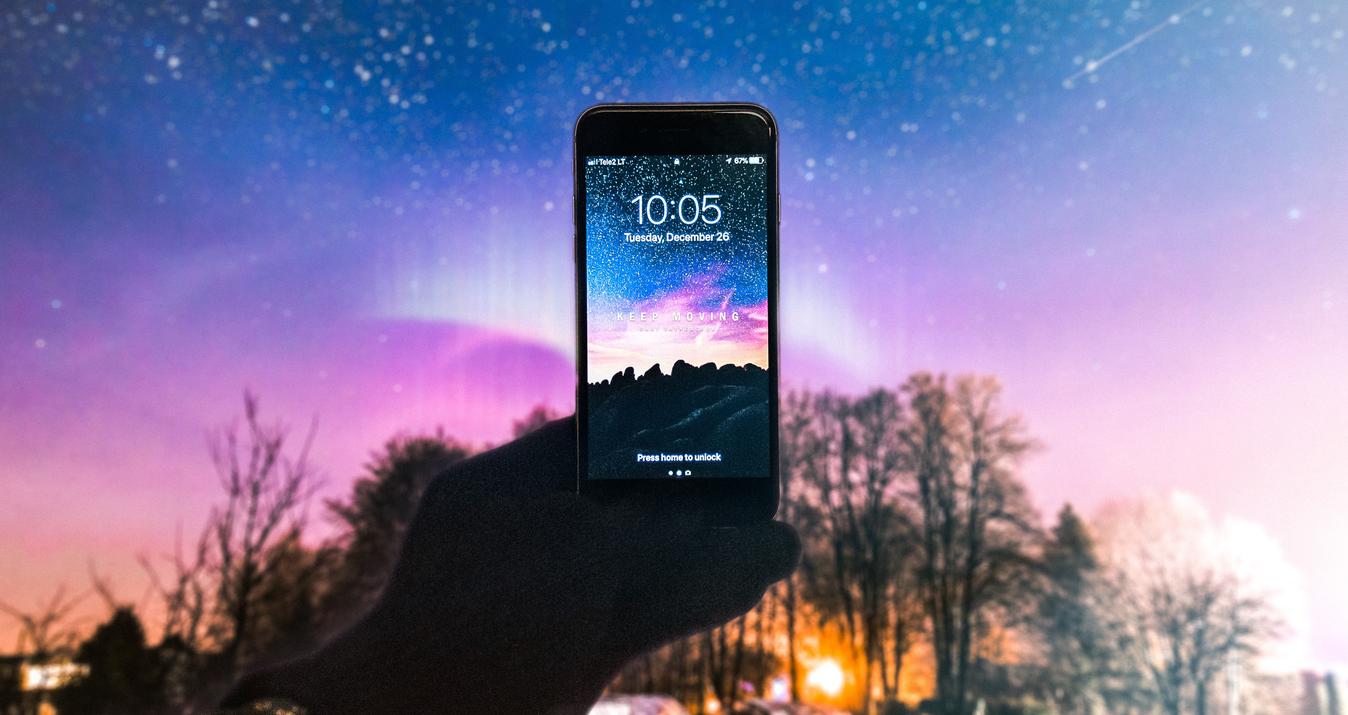
November 20, 2024
iPhoneで素晴らしい夜空の写真を撮るためのヒント

November 20, 2024
2025年、無料のLightroom代替ソフト15選

November 20, 2024
Facebookのプロフィールとカバーの写真のサイズを変更する方法
最も人気

February 01, 2024
スポーツ写真に最適なレンズ9選
この種の写真撮影は、常に関連性のあるドラマチックで鮮やかなショットを撮影できる大きな可能性を秘めている。エキサイティングな瞬間、鮮やかなカラーパレット、そしてスポーツカメラ用レンズによるユニークな撮影機会を持つ分野は他にない。
詳しく見る

March 29, 2024
2025年、写真編集に最適なコンピューター
あなたはリモートワークやフリーランスで働くフォトグラファーですか?素晴らしい!ノートパソコン1台あれば、自宅、カフェ、公園、コワーキングスペースなど、どんな場所でも仕事をすることができます。しかし、Adobe PhotoshopやIllustrator、その他のグラフィックエディターでより難しいプロジェクトを処理しなければならない場合、いわゆるフリーズに直面するかもしれません。
詳しく見る

July 15, 2024
蝶々の写真をワンランクアップさせるためのヒント
この記事では、このような方のために作品作りのヒントとなる撮影方法を紹介します。この記事を参考に自分のアイデアを形にすれば、いつもと違う写真が撮れるでしょう。
詳しく見る
Subscribe to know first
Our delivery owl will bring you our best deals and news about Skylum news.

