ブログ

January 10, 2025
予算内で写真編集に最適なノートパソコン:トップ17モデルのレビュー
後処理作業用のノートパソコンをお探しでしたか?私たちがあなたのためにまとめた2025年の最も安い編集ラップトップのリストをご覧ください。

December 26, 2024
縦向きと横向き: 主な違い

December 20, 2024
創作を向上させる30以上もの最高の無料Photoshopプラグイン

December 09, 2024
番最初の写真はいつ作られたか

November 20, 2024
もっとフォトジェニックになる方法:ヒントとコツ

November 20, 2024
スタックピクセル vs デッドピクセル:どのように区別し、修正する?

November 20, 2024
ぼやけた画像を鮮明にする5つの方法
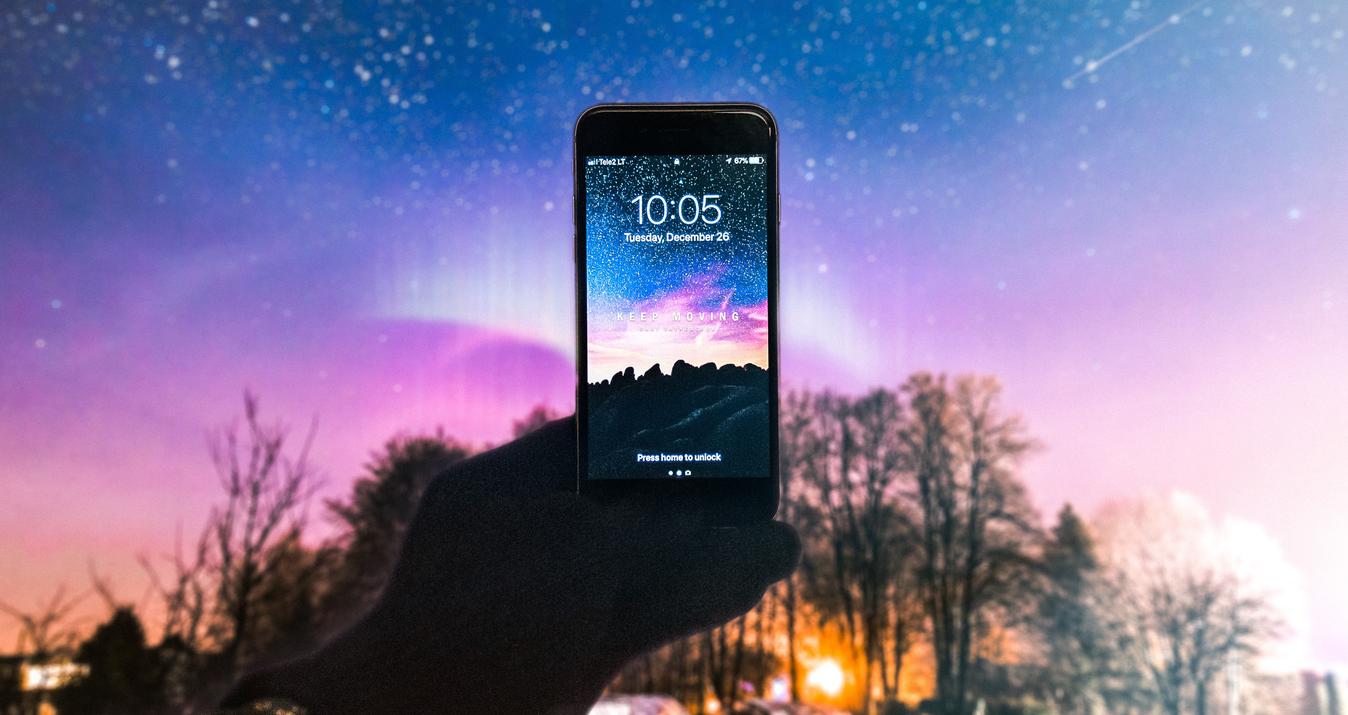
November 20, 2024
iPhoneで素晴らしい夜空の写真を撮るためのヒント

November 20, 2024
2025年、無料のLightroom代替ソフト15選

November 20, 2024
Facebookのプロフィールとカバーの写真のサイズを変更する方法
最も人気
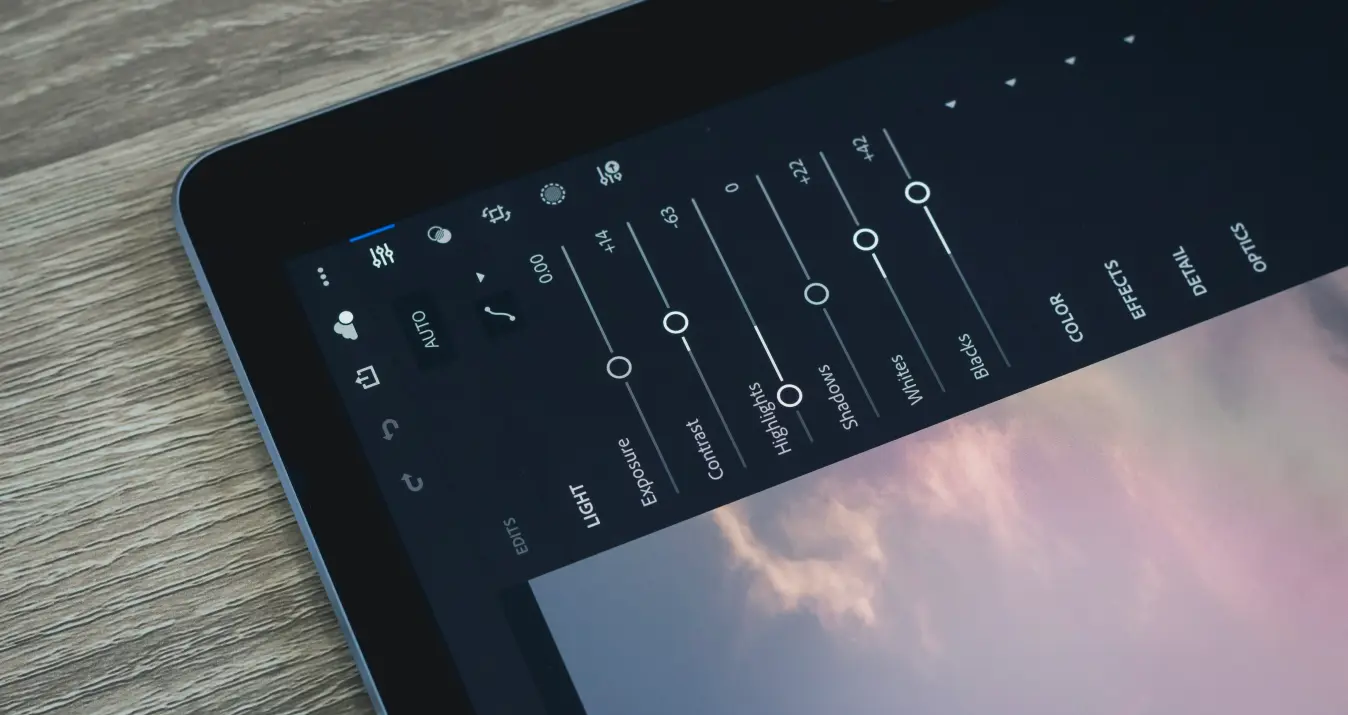
March 05, 2024
2025年、iPad用ベスト写真編集アプリ9選
iPad用の写真編集アプリの増加とともに、スマホ写真の人気も上昇中だ。毎日、新しいアプリが発見されているようだ。
詳しく見る

March 18, 2024
Macのフォトエディターの全機能を知っていますか?
コツさえ知っていれば、編集は簡単です。Macに内蔵されているフォトエディタの使い方をマスターして、写真の魅力をさらに引き出しましょう。
詳しく見る

March 29, 2024
10 Best AI Image Upscalers:写真の品質を向上させる
アマチュア、プロを問わず、写真家にとって作品の質を向上させたいという願望は理解できる。しかも、常に向上心を持ち続けることでしか、良い結果を得ることはできない。
詳しく見る
サブスク登録していち早く情報を手に入れよう
私たちのフクロウ便が、Skylumニュースに関するお得な情報やニュースをお届けします。

