Blog

November 14, 2024
Beste Fotobearbeitungs-App für PC in 2024
Entdecke die Vorteile von modernen Bildbearbeitungsprogrammen! Heute geht es in unserem Blog um Bildbearbeitungsprogramme, die du auf deinem PC verwenden kannst. Schauen wir uns die Vor- und Nachteile der Programme an, die sowohl bei Profis und Anfängern beliebt sind.

September 25, 2024
Beste Fotobearbeitungssoftware für Mac im Jahr 2024
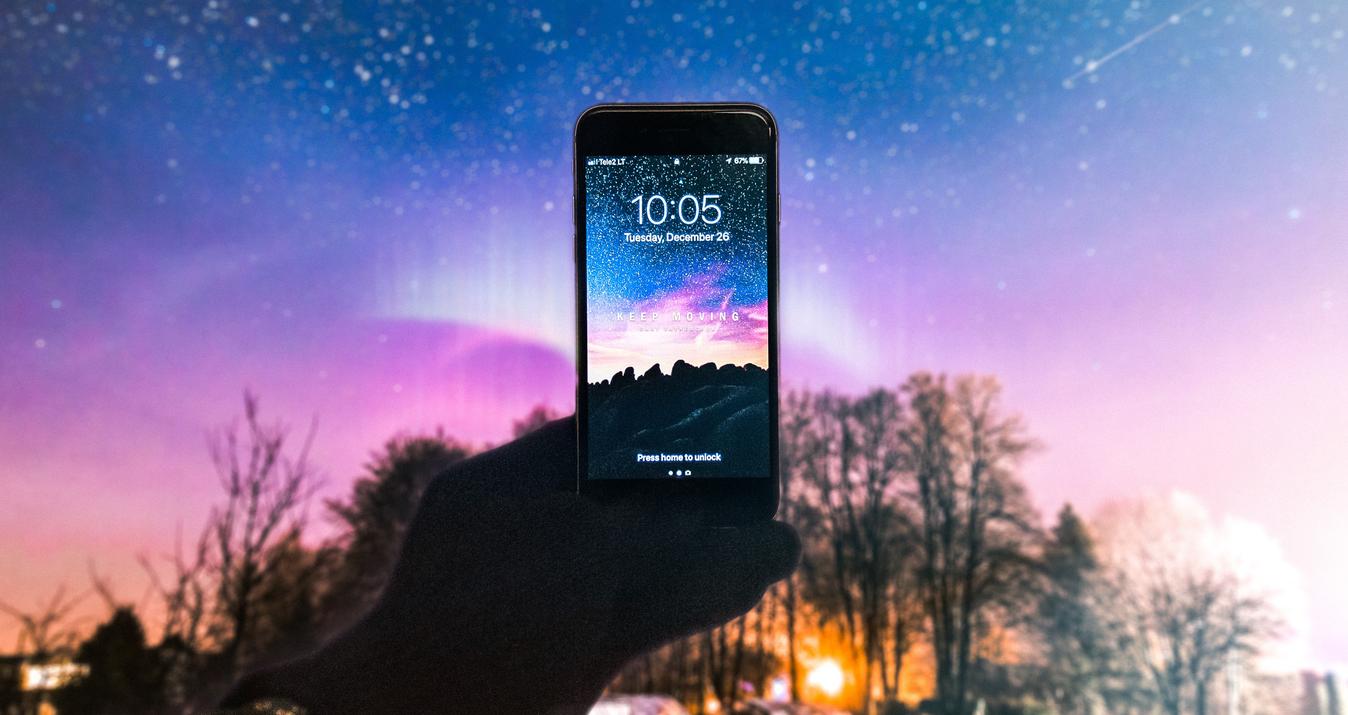
September 20, 2024
Tipps für tolle Fotos des Nachthimmels mit dem iPhone
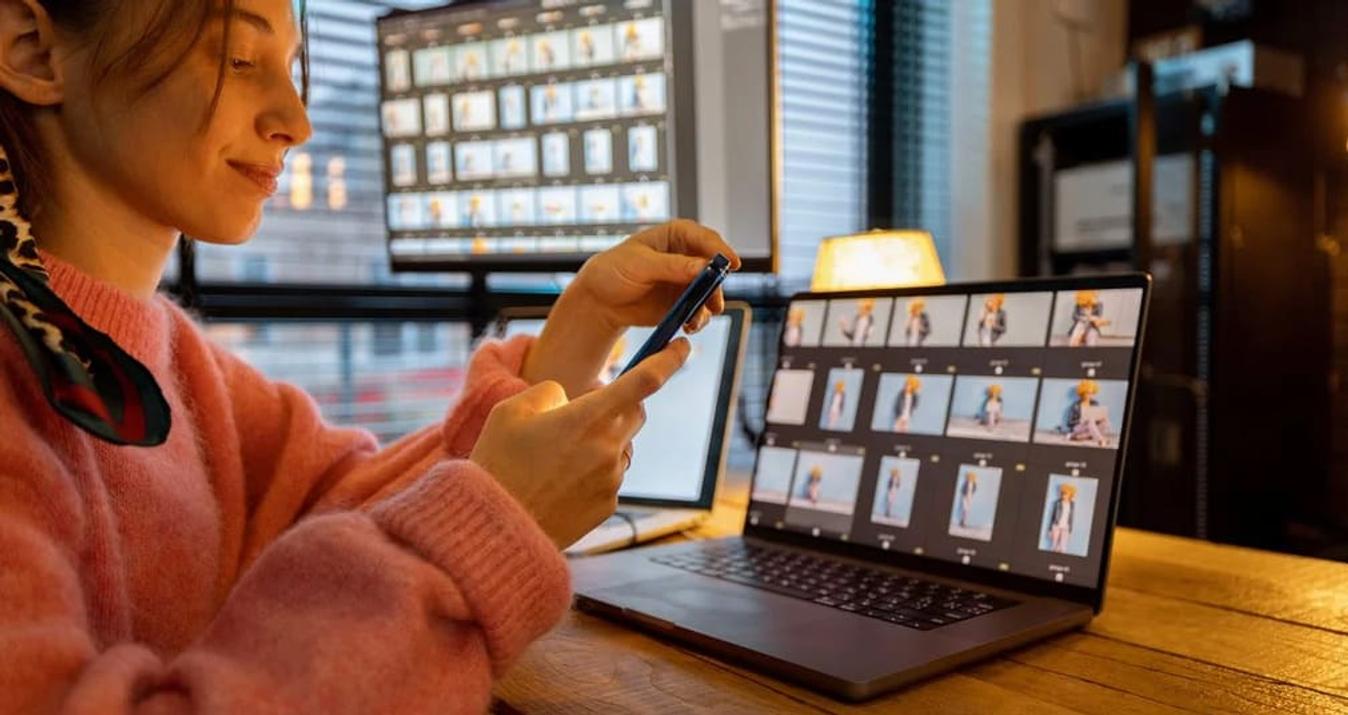
June 25, 2024
Die besten Fotobearbeitungsprogramme mit KI im Jahr 2024
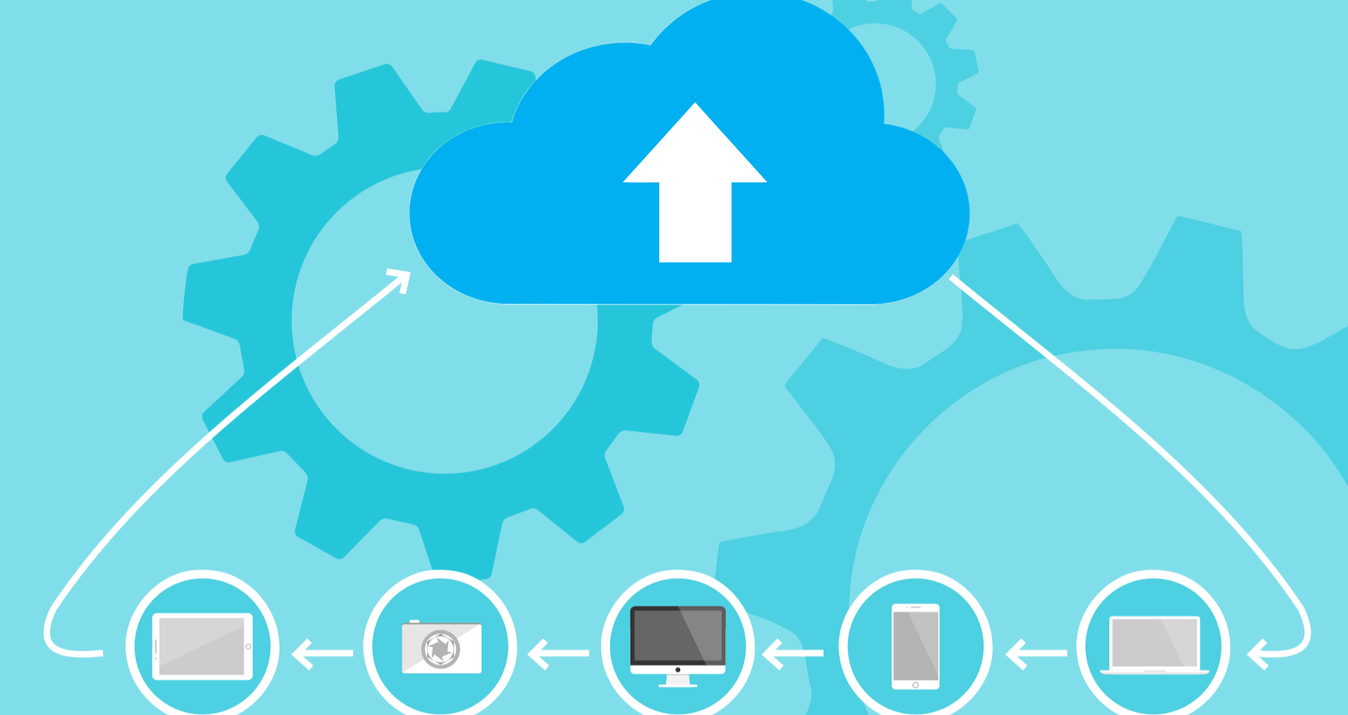
June 20, 2024
Bester Online-Fotospeicher (kostenlos/bezahlt) - 2024 Übersicht

June 19, 2024
5 Wege, Um Unscharfe Bilder Klar Und Scharfzumachen

May 31, 2024
Was Ist HDR-Fotografie?

May 20, 2024
7 BESTE Fotobearbeitungs-Software: Verglichen & geprüft

March 29, 2024
Der Beste Computer für die Fotobearbeitung im Jahr 2024

March 29, 2024
Die 10 besten AI Bildverbesserer: Verbessern Sie die Fotoqualität
Äußerst beliebt
Ein Besonderer Vorteil für unsere Blog-Leser
10% Rabatt auf Luminar Neo und mach noch heute den Spung zu professioneller Nachbearbeitung!
Vielen Dank, dass du dich angemeldet hast.
Dein Geschenk wartet schon in deinem Posteingang!




