Wie man diese Grunge-Textur in einem Fotohintergrund in Photoshop erhält
April 19
8 min. to read
Grunge ist ein ikonischer Stil in Musik, Fotografie, Mode und anderen Arten der Kunst. Es entstand aus einer Subkulturbewegung in den 90er Jahren. Grunge ist eng mit Dunkelheit, Unheimlichkeit und Spannung verbunden. Grunge-Musik ist voller verzerrter Klänge und angstvoller Texte, die schwerwiegende Themen wie soziale Entfremdung, Selbstzweifel und Trauma erforschen. Grunge-Fotografie ruft ähnliche Assoziationen hervor.

Wenn du eine Atmosphäre der Traurigkeit und des Verfalls schaffen möchtest, kannst du das Spiel im Hintergrund deines Bildes verfeinern und das Hauptmotiv – sei es eine Person, ein Baum, ein Tier oder ein Objekt – in einer pessimistischen Welt festhalten. Unabhängig davon, ob du eine kratzige Textur, eine Grunge-Papiertextur oder einen schwarzen Grunge-Hintergrund hinzufügst, kannst du leicht künstlerischen Wert erzielen.
Es braucht einige Zeit, um Photoshop zu verstehen und sich daran zu gewöhnen, aber bei all deinen Bemühungen wirst du brillante Ergebnisse erzielen. Auf der anderen Seite liefert Luminar zufriedenstellende Ergebnisse mit einer intuitiven Benutzeroberfläche, die einen einfachen und effektiven Workflow bietet. Luminar hat eine ganze Reihe von kostenlosen Texturen, die dir helfen können, einzigartige, beeindruckende Looks zu erhalten. Experimentiere mit ihnen, um diesen Grunge-Effekt zu erzielen, der so viel zu deinen gewöhnlichen Fotos beiträgt. Klicke unten, um Luminar jetzt zu erhalten.
So geht's in Photoshop
Photoshop verfügt über ein leistungsstarkes Arsenal an Tools, mit denen du praktisch alles tun kannst, und das Erreichen eines Grunge-Hintergrunds ist keine Ausnahme. Ein Grunge-Effekt kann auf verschiedene Weise erreicht werden: mit einem Bild, mit einem Grunge-Texturvektor oder mit einer PSD-Datei. Befolge die folgenden Schritte, um herauszufinden, wie es geht.
Schritt 1. Stelle das Objekt frei
Um Änderungen auf den Hintergrund anzuwenden, solltest du zuerst das Hauptobjekt freistellen und nur mit dem Hintergrund arbeiten, um die Grunge-Textur anzuwenden. Du kannst jedes dieser Tools verwenden, um das Hauptobjekt vom Hintergrund zu trennen:
- Lasso
- Zauberstab
- Stift-Tool
- Farbbereich auswählen
- Auswahl
Abhängig von deinem Zweck, deinem Können und deiner bevorzugten Technik kannst du eine andere Art von Tool wählen. Für Anfänger*Innen ist das Auswahl-Tool am einfachsten zu beherrschen. Erstelle eine weitere Ebene deiner Auswahl, sobald du sie ausgeschnitten hast, indem du mit der rechten Maustaste klickst und Ebene durch Kopieren auswählst. Wirf einen Blick auf deinen Ebenenfenster. Du wirst sehen, dass dein Bild vom Hintergrund freigestellt ist: dies ist der Bereich, den die Textur nicht ändern wird.
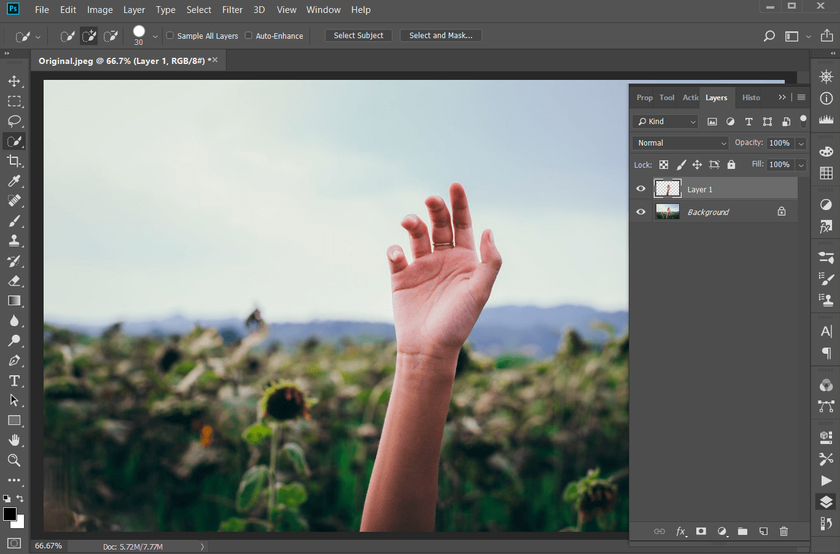
Schritt 2. Bereite eine Grunge-Textur vor
Wähle eine Textur, die dir gefällt. Du kannst eine Vektor-Grunge-Textur, eine PSD-Datei, ein Bild oder etwas anderes herunterladen, das mit Photoshop kompatibel ist. Mit einem Grunge-Textur-Vektor kannst du beispielsweise dein Bild ohne Qualitätsverlust skalieren. Suche gemäß deiner Bedürfnissen und Möglichkeiten. Wähle eine Texturdatei aus, die nicht kleiner als dein Bild ist, damit du sie entsprechend anpassen kannst, ohne die Auflösung zu verlieren.
Schritt 3. Füge die Textur hinzu
Öffne deine Textur und kopiere sie als neue Ebene in dein Projekt. Denke daran, die Texturebene über deinem Hintergrund zu halten, aber unter der Auswahl mit dem Hauptobjekt, dem du keine Textur hinzufügen möchtest.
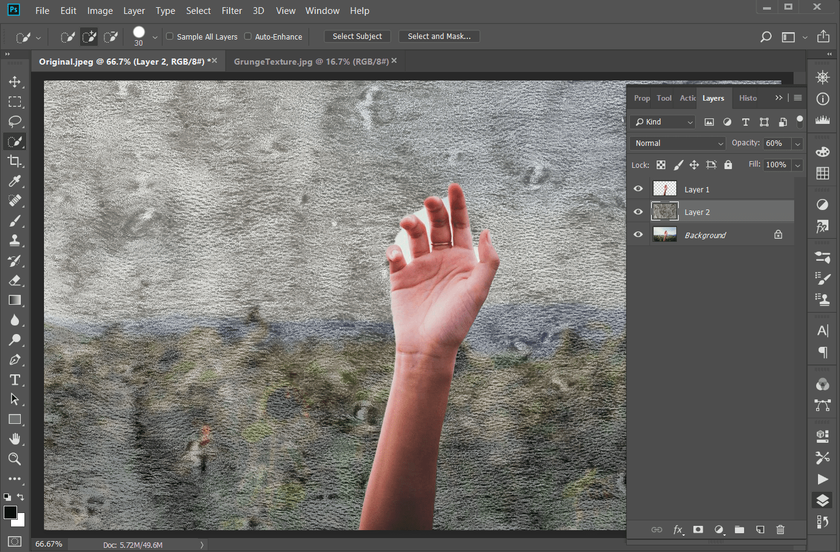
Schritt 4. Fülle dein Bild
Versuche, die Deckkraft zu ändern, bis du mit dem Ergebnis zufrieden bist, um die Textur natürlicher aussehen zu lassen.
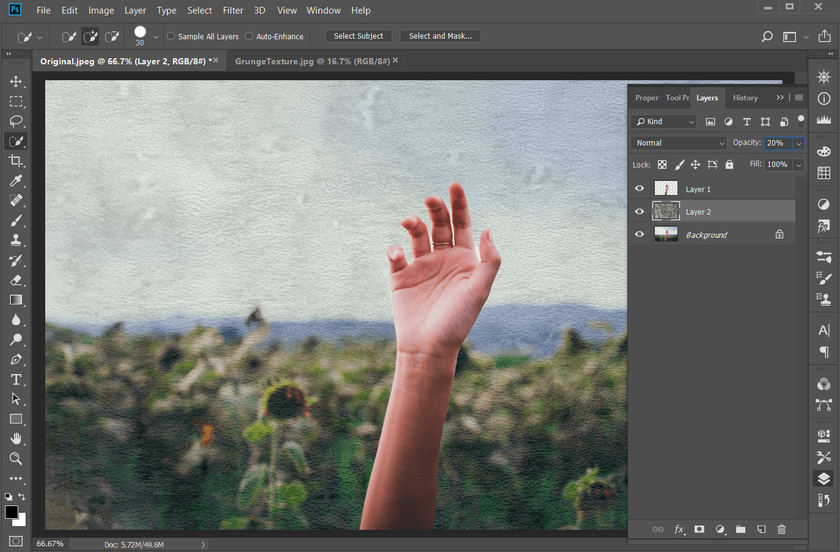
Schritt 5. Verfeinere die Kanten
Vielleicht stellst du fest, dass dein Motiv nicht ideal aussieht und dass die Kanten deine aufdringliche Bearbeitung verraten. Keine Sorge. Das Tool Kanten verfeinern dient dazu, die Kanten dieser Auswahl zu bereinigen. Verwende es, um die feinen Bereiche an den Rändern deines Hauptmotivs zu glätten, bis dein Foto genau so aussieht, wie du es möchtest.
Arten von Texturen zum Anwenden
Du kannst mit verschiedenen Texturen experimentieren, um zu sehen, welche am besten zu deinem Zweck passt. Schau dir diesen praktischen Leitfaden an, um zu sehen, welche Art von Textur welchen Effekt erzeugt.
Dunkel
Ein traditioneller schwarzer Grunge-Hintergrund ist das A und O. Er ruft Zähigkeit und Kraft hervor.

Licht
Das polare Gegenteil, eine weiße Grunge-Textur sieht aus wie eine zerschlagene Wand. Nichtsdestotrotz ist das Grunge-Feeling lebendig und griffig.
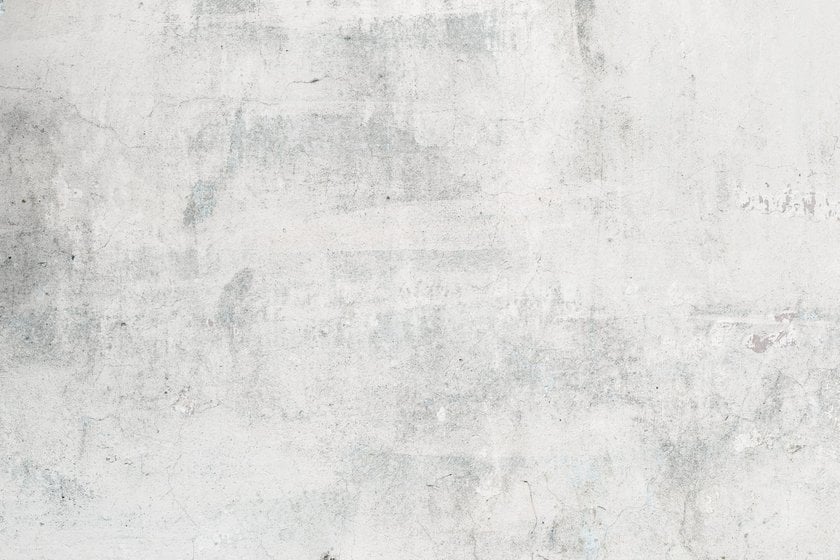
Metallisch
Bist du auf der Suche nach diesem rostigen Look aus beschädigtem Metall? Du kannst deine Retro-Aufnahmen ändern, indem du einen Hauch von verblassten Maschinen mit einer Grunge-Metallstruktur hinzufügst.

Kratzer
Eine zerkratzte Oberfläche erinnert sofort an Tierkrallen oder scharfe Gegenstände. Wenn du diese animalische, gefährliche Atmosphäre wünschst, wird eine kratzige Textur perfekt zu dir passen.
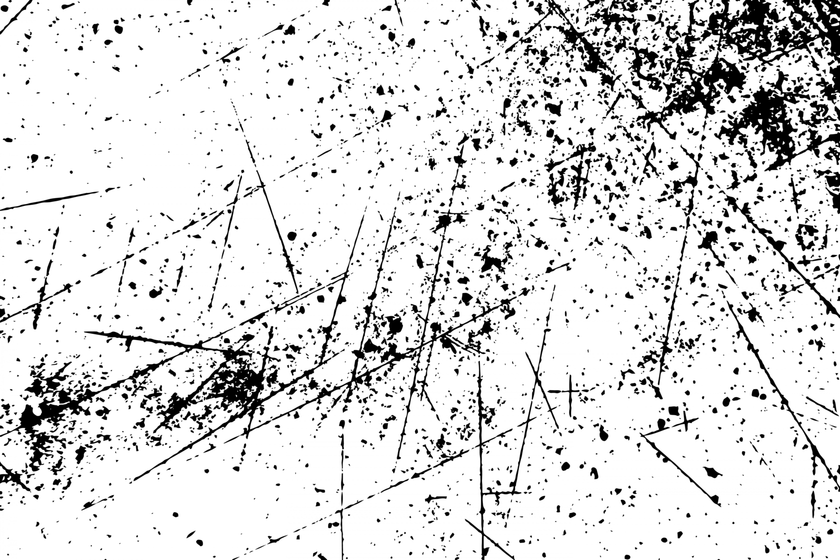
Zerknittertes Papier
Die Verwendung einer Grunge-Papiertextur ist eine weitere kreative Möglichkeit, das charakteristische Grunge-Feeling hinzuzufügen. Es kann auch mit einer unebenen, beschädigten Oberfläche oder einem fragilen Geisteszustand in Verbindung gebracht werden.
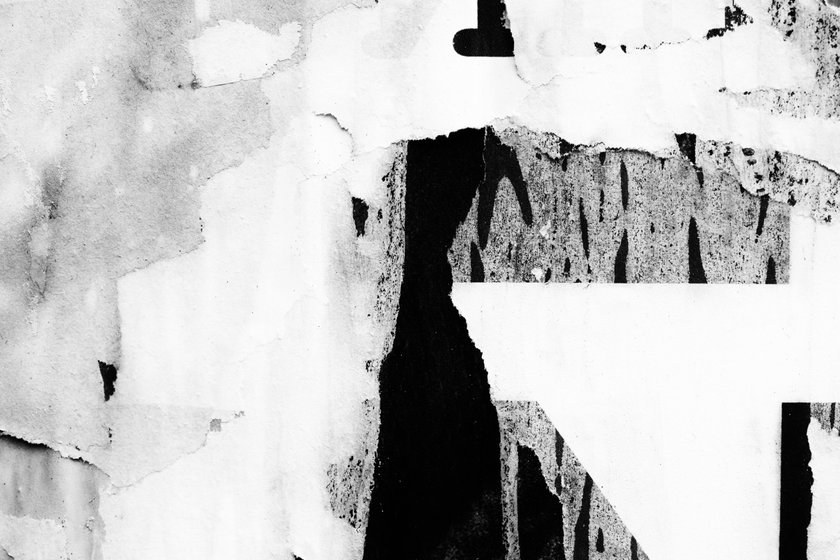
Grunge-Hintergrund in Luminar Neo
Luminar ist eines der besten Photoshop-Plugins und ein brillantes eigenständiges Bildbearbeitungsprogramm. In Luminar Neo kann das Hinzufügen von Textur zum Hintergrund in nur vier einfachen Schritten erreicht werden.
- Öffne das Bild, das du in Luminar Neo mit einer Grunge-Textur versehen möchtest.

2. Lade das Found Textur-Paket im Luminar Marktplatz herunter.
Tipp: Sieh dich dort um. Möglicherweise findest du einige interessante Presets oder LUTs für deine Fotos.
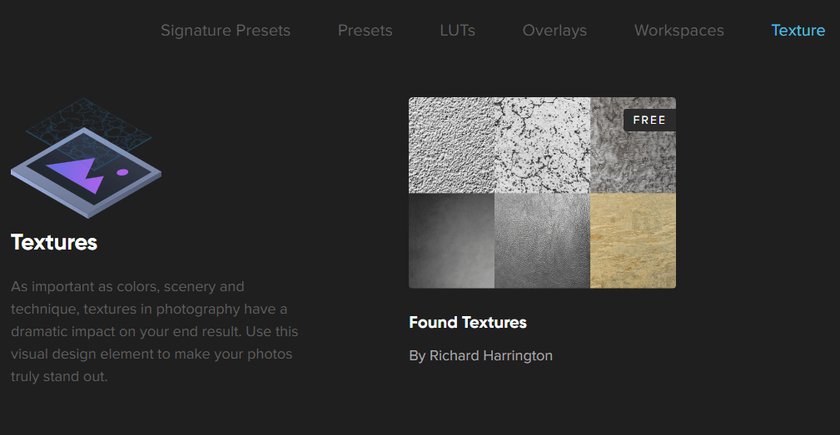 3. Füge eine neue Bildebene hinzu und wähle die Grunge-Textur deiner Wahl aus.
3. Füge eine neue Bildebene hinzu und wähle die Grunge-Textur deiner Wahl aus.
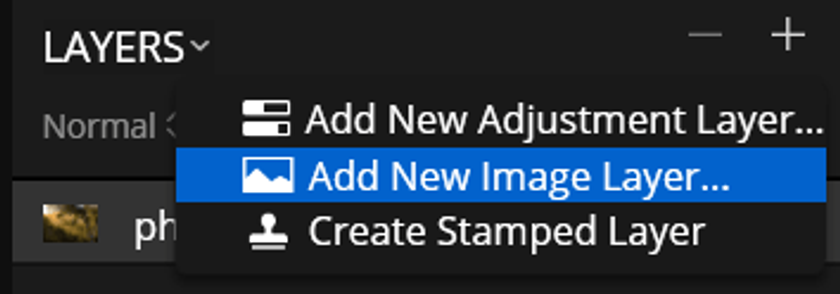 4. Verwende das Pinsel-Tool, um Anpassungen und Verfeinerungen vorzunehmen, lösche die Maske aus deinem Hauptmotiv und trage die Textur so intensiv oder leicht auf, wie du möchtest.
4. Verwende das Pinsel-Tool, um Anpassungen und Verfeinerungen vorzunehmen, lösche die Maske aus deinem Hauptmotiv und trage die Textur so intensiv oder leicht auf, wie du möchtest.

Wenn du einen Grunge-Effekt erzielen möchtest, aber Photoshop satt hast und zu einem anderen Programm wechseln möchtest, kannst du Luminar ausprobieren. Überprüfe mit einer kostenlosen 30-tägigen Testversion vor dem Kauf, ob Luminar Neo zu deinem Workflow passt. Versuche, einen Grunge-Hintergrund für eines deiner Fotos zu erstellen und schau, wie einfach und lebensverändernd Luminar Neo ist.
Folge der Skylum Software auf YouTube // Hol dir jede Woche die neuesten Videos, Tipps und Inspirationen für Fotografien!






