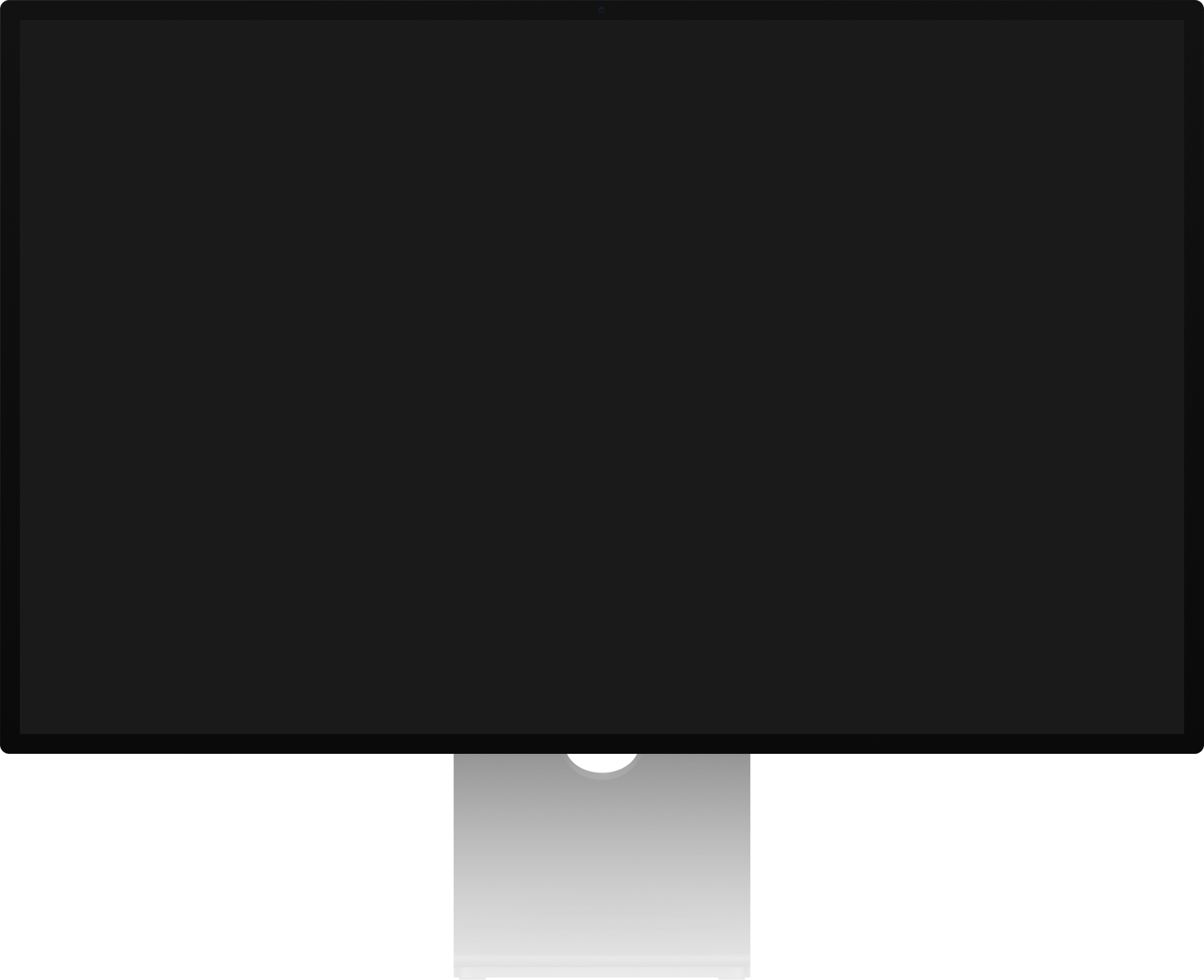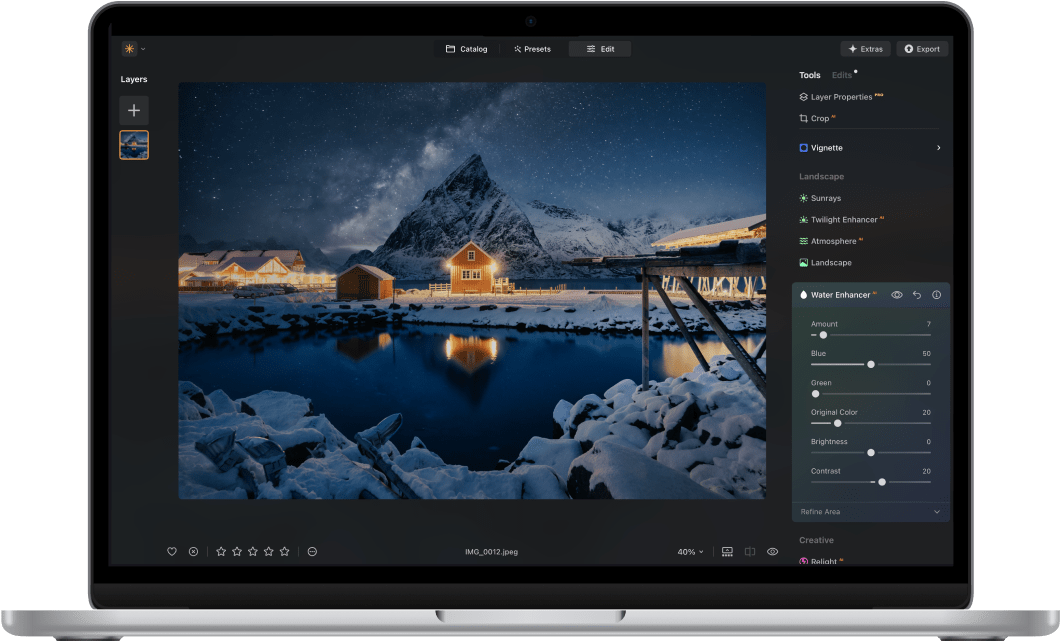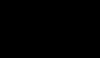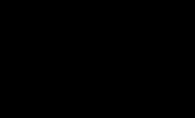Das Produkt wird dir in drei Stufen zur Verfügung gestellt. Die Vorversion ist ab sofort verfügbar. Die Vollversion wird dir im Februar über Software-Updates zur Verfügung gestellt.
Was ist die Vorversion und was kann ich davon erwarten?
Die Luminar Vorversion ist eine vorläufige Produktversion für unsere treuesten Kunden, die das Produkt gemeinsam mit uns gestalten wollen. Die Vorversion bietet den Großteil der Kernfunktionalität von Luminar sowie drei neue AI-Funktionen. Wir würden uns sehr über dein Feedback zur Leistung dieser drei Funktionen freuen. Du kannst dein Feedback direkt in der App hinterlassen.
Pläne ansehen