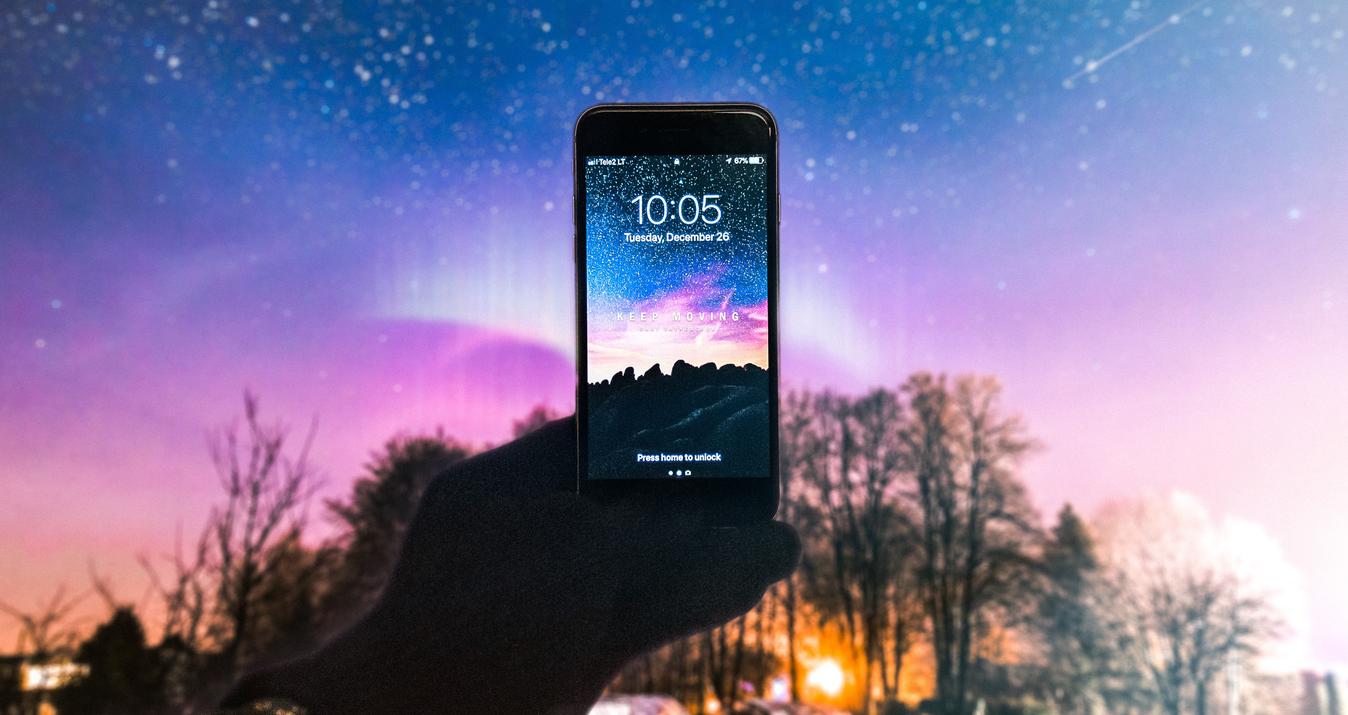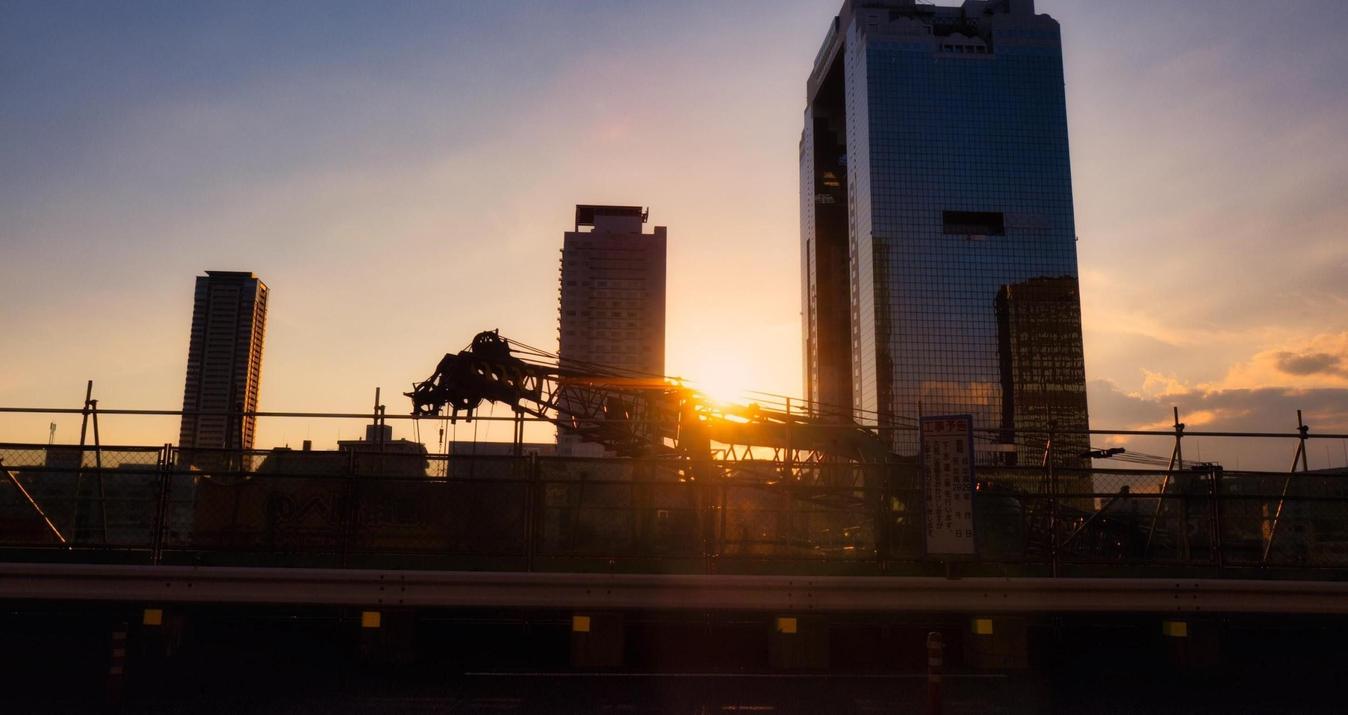ノイズレス AIを最大限にいかそう
9月 12, 2022
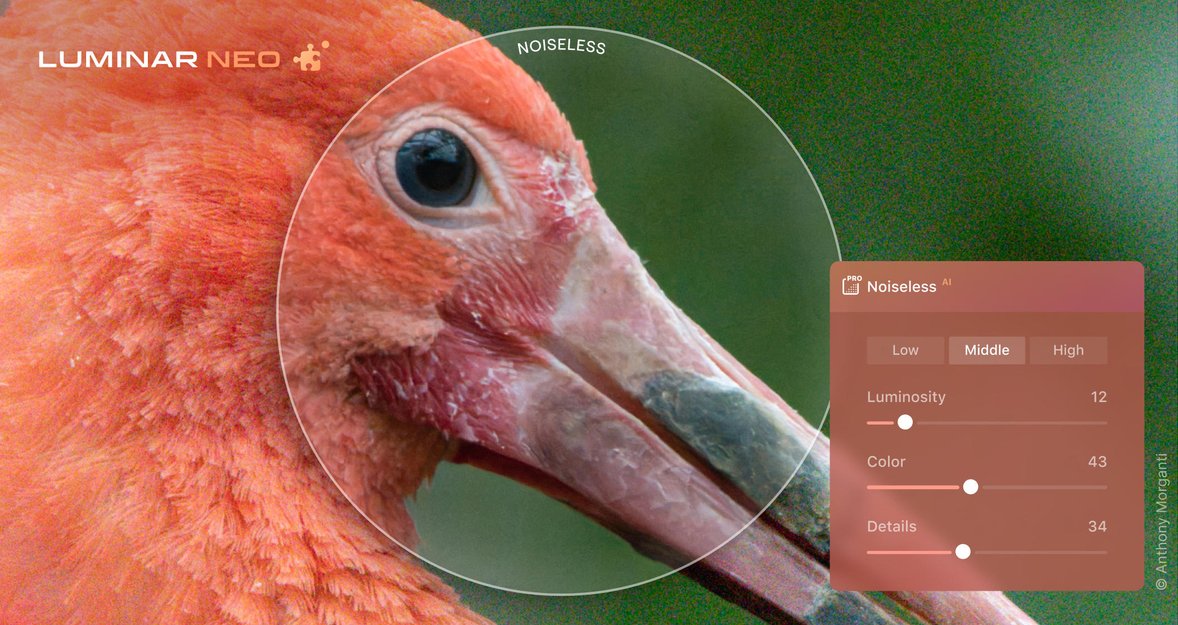
ノイズレス AIはLuminar Neoファミリーに加わった、最新の拡張機能です。この新しい技術を最大限に活用するために、ワークフローの中での効果的な使い方をごらんください。
デジタルノイズとは?
ノイズは、ピクセルが撮影された画像を表現できな色や明るさの場合に、画像にアーティファクトとして表示されます。写真全体を見ると、斑点状のピクセルがランダムに分布しているように見え、写真の質が低下します。従来のフィルム撮影で見られる粒子に似ています。
普通、暗い環境での撮影時、ISO値を上げて撮影します。しかし、カメラのセンサーを敏感にすればするほど、ファイルに見られるデジタル ノイズの量が多くなります。これは、カメラの中で、センサーの電子信号が増幅し、ノイズ アーティファクトを増幅するために発生します。
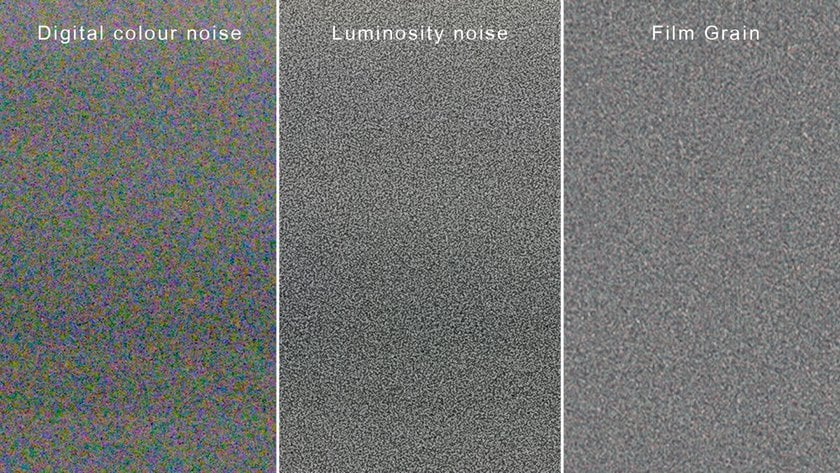 上の左側2枚の画像は、より高いISO 画像を表すデジタル ノイズの例です。一番右は、見た目が近いフィルムグレインです。
上の左側2枚の画像は、より高いISO 画像を表すデジタル ノイズの例です。一番右は、見た目が近いフィルムグレインです。
多くの場合、ノイズは写真家が最小限に抑えたい不要なアーティファクトです。これまでは、従来のノイズ 軽減 ツールを使って問題を解決していました。しかし、ノイズレス Raw のリリースにより、より強力なツールを自由に使用できるようになりました。
ノイズ 軽減ツールとノイズレス Rawの違い
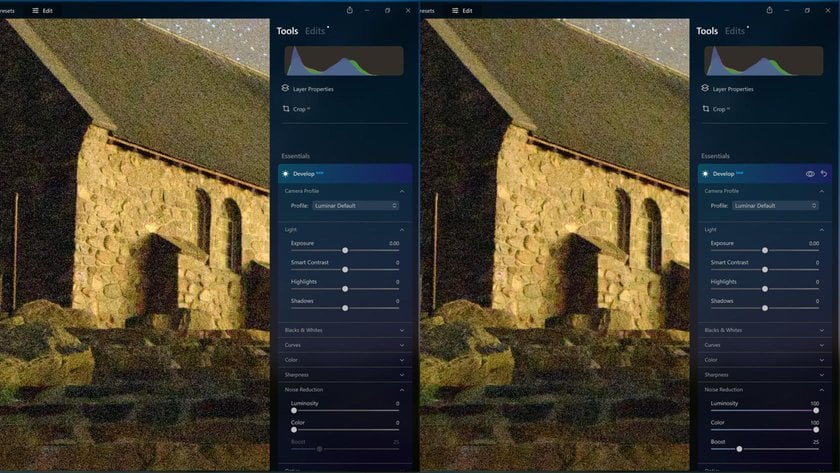 上の画像は、左側に元のRawファイルが表示されており、多くのノイズによるざらつきが見られます。右側は同じ写真で、従来のノイズ 軽減ツールを適応し、輝度と色の両方のスライダーを最大にしています。見た目は改善されましたが、決して素晴らしい仕上がりではありません — ノイズレスRAWを使ってみましょう。
上の画像は、左側に元のRawファイルが表示されており、多くのノイズによるざらつきが見られます。右側は同じ写真で、従来のノイズ 軽減ツールを適応し、輝度と色の両方のスライダーを最大にしています。見た目は改善されましたが、決して素晴らしい仕上がりではありません — ノイズレスRAWを使ってみましょう。
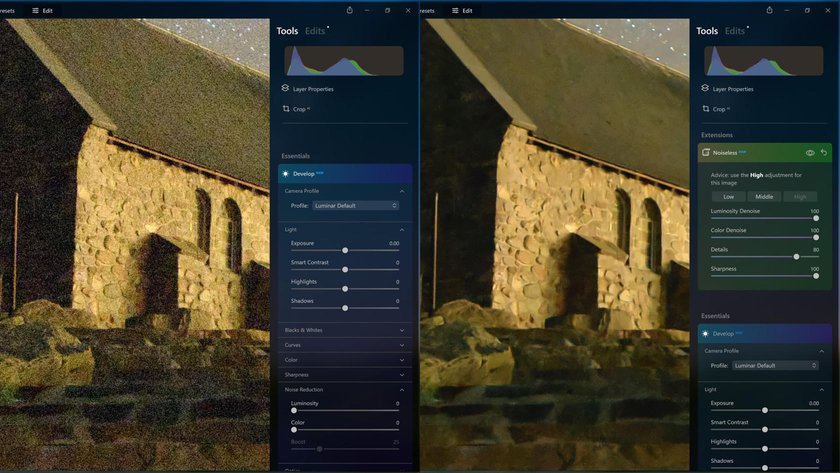 実際の編集では、設定をこれほど高くすることはお勧めしませんが、スライダーを効果的に適用して、明るさと色のノイズの両方を消しました。対照的に、オブジェクトの形は強調されています。石の縁は鋭く、星の点が輝いています。
実際の編集では、設定をこれほど高くすることはお勧めしませんが、スライダーを効果的に適用して、明るさと色のノイズの両方を消しました。対照的に、オブジェクトの形は強調されています。石の縁は鋭く、星の点が輝いています。
ノイズレス Raw と ノイズレス AI の違いを理解する
ノイズレス ツールを適用すると、ソフトがRawファイルを使われているかを判断します。ツールを最大限にいかしたいですよね。その場合、高品質を保つために、編集開始時のRaw 写真にノイズレスを適用することをおすすめします。編集のためにLuminarが使えるデータが多ければ多いほど、仕上がりがより正確になります。
ツールの違いは編集プロセスの状況によって表示が変わるため、一目瞭然です。RAWファイルの編集時は、ノイズレスに “RAW” というテキストが追加されます。Raw編集の枠を超えて編集を続けると、ツールの名前はノイズレス AI に変わります。ノイズレス RAWを適用し忘れた場合は、編集 タブからいつでもノイズレス Rawに戻ることができます。現像 RAW ツールの一番下から利用いただけます (jpeg ではなくRawファイルの写真を使用している場合のみ)。
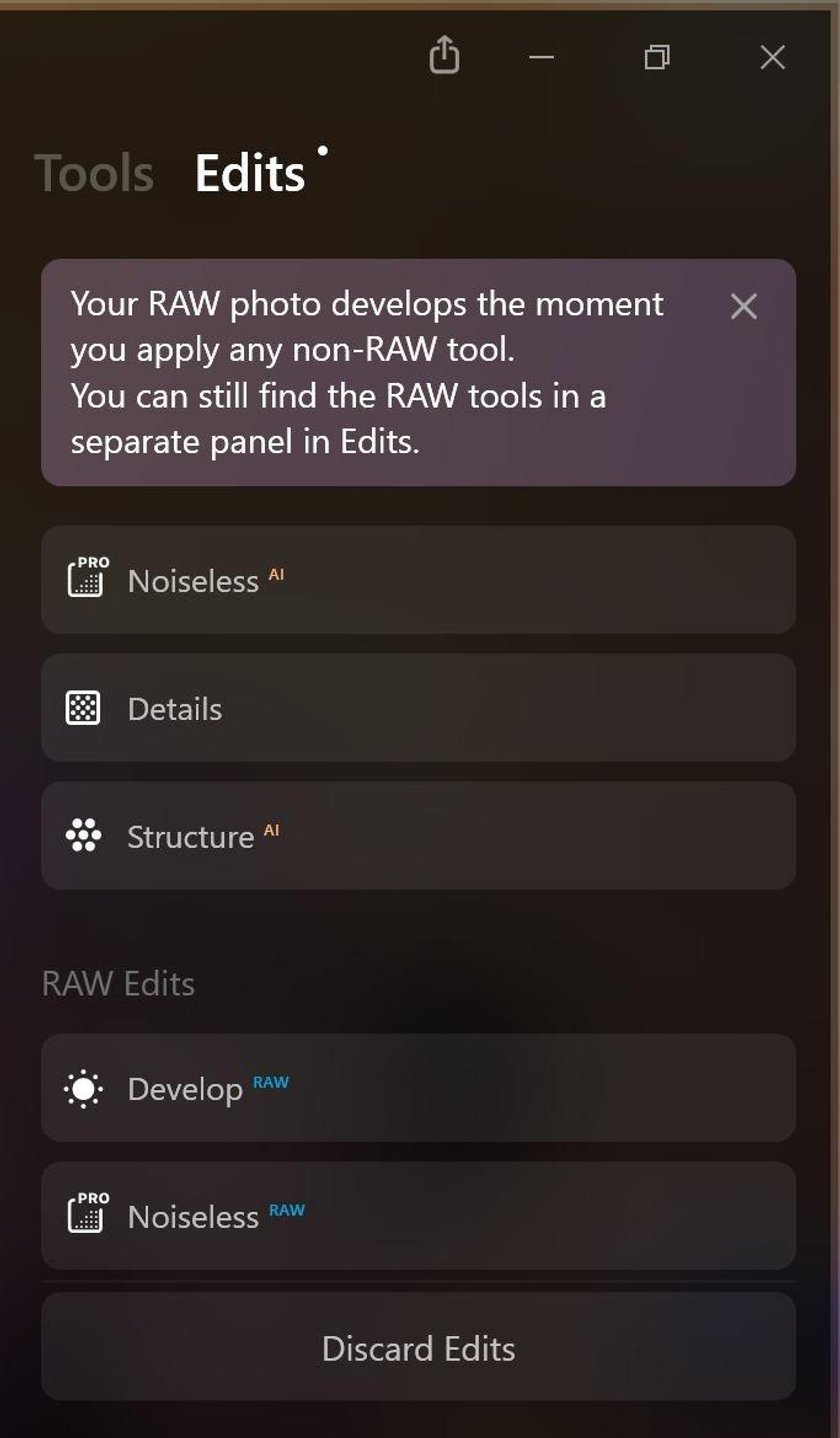 上記のように、ノイズレス RAW は、現像 RAW とともに編集表示の一番下に表示されますのでご注意ください。ノイズレス AIを再度適応すると、追加された時点 (この場合は最後のステップ) に表示されます。
上記のように、ノイズレス RAW は、現像 RAW とともに編集表示の一番下に表示されますのでご注意ください。ノイズレス AIを再度適応すると、追加された時点 (この場合は最後のステップ) に表示されます。
ノイズレス RAWの使い方
ノイズレス RAW 拡張機能はLuminar Neoのツールタブおよび、編集タブから使用できます。多くのLuminar ツール同様、ノイズレスはとっても簡単。
ノイズレス RAWをクリックしてツールを開くと、人工知能がノイズ軽減のレベルを提案し、低、中、または高から選択できます。ノイズレスの効果や、仕上がり、見た目をよく理解するために、各オプションを試してみて、好みの仕上がりを見つけることをお勧めします。
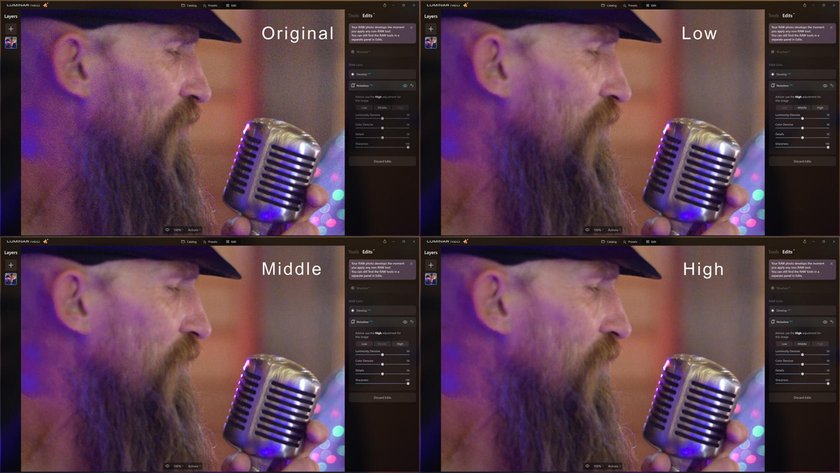 上の例は、元のRAW写真に3つの異なった強度のノイズレス拡張機能を適用したものです。下の比較は、適度なシャープネスを使用したオリジナルとノイズレス RAWです。 (元の写真は、ISO 6400 で f1.4 レンズを使用してわずかな光の中で撮影されたため、画像はシャープさに欠けています。画像はノイズを表示するために 100% にズームされています)。
上の例は、元のRAW写真に3つの異なった強度のノイズレス拡張機能を適用したものです。下の比較は、適度なシャープネスを使用したオリジナルとノイズレス RAWです。 (元の写真は、ISO 6400 で f1.4 レンズを使用してわずかな光の中で撮影されたため、画像はシャープさに欠けています。画像はノイズを表示するために 100% にズームされています)。
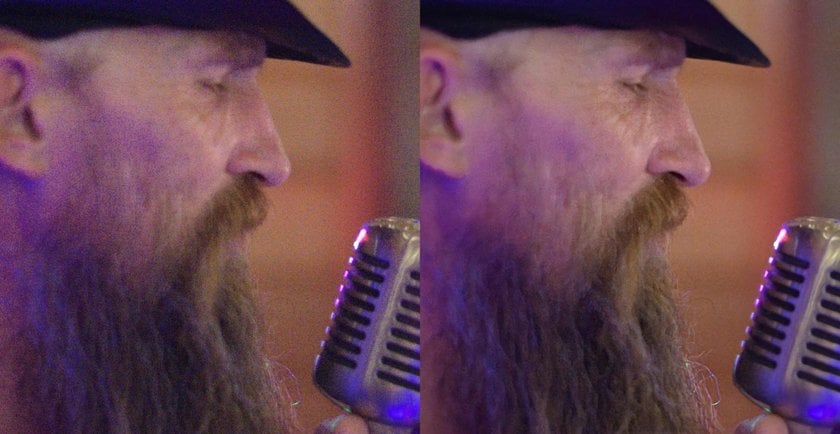
ルミノシティ ノイズ軽減 スライダー
このスライダーのデフォルトは50、荒れたピクセルの明るさの変動性をコントロール。まだらの斑点がおさまったと感じるポイントにこれを設定しますが、高くしすぎないように注意してください。このスライダーを動かしすぎると、写真がプラスチックのように見える場合があります。最小限の量を使用してください。
カラーノイズ軽減スライダー
デフォルトの50で上手に調整できます。これにより、高ISO値での撮影によって生じる厄介な色の変化を最小限に抑えることができます。ルミノシティ ノイズ軽減 スライダーとは異なり、効果を強くしても、さほどの欠点はありませんが、通常、少量でも効果が見られます。
詳細スライダー
これは写真の元のディテールを復活させるのに役立ちます。そのため、ルミノシティ ノイズ軽減 スライダーの使用によって起こる滑らかさを打ち消すことができます。求めている仕上がりになるまで、このスライダーとルミノシティ スライダー調整を切り替えながら行ってください。
シャープネス スライダー
これは写真の輪郭のシャープさを維持するのに役立ちます。シャープネスを追加しすぎると、ノイズ要素が再燃する可能性があるのでご注意ください。このスライダーを慎重に使って、適切なバランスを見つけてください。これを最小限に抑え、Luminar Neo内のシャープネス ツールとマスクを使用してシャープに仕上げることをおすすめします。
使用例
こちらは、ISO12800、手持ちで夜間撮影での比較です。オリジナル写真はこのままでは消去の対象で、従来のノイズ除去ツールでは修復できませんでした。ノイズレス RAW を適用した後、写真は「使用可能」なファイルと見なすのに十分な仕上がりとなりました。
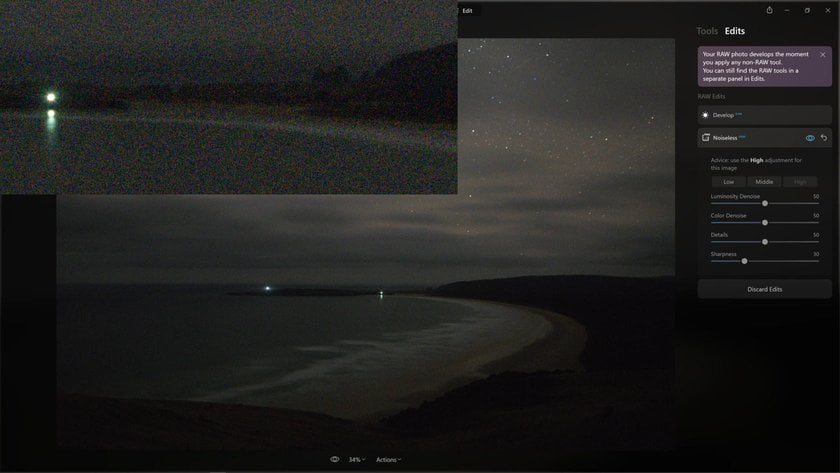 上: ISO12800 で撮影したニュージーランドのスラト湾
上: ISO12800 で撮影したニュージーランドのスラト湾
下: 高 モードとデフォルトのスライダー設定でノイズレス RAW を適用した後。
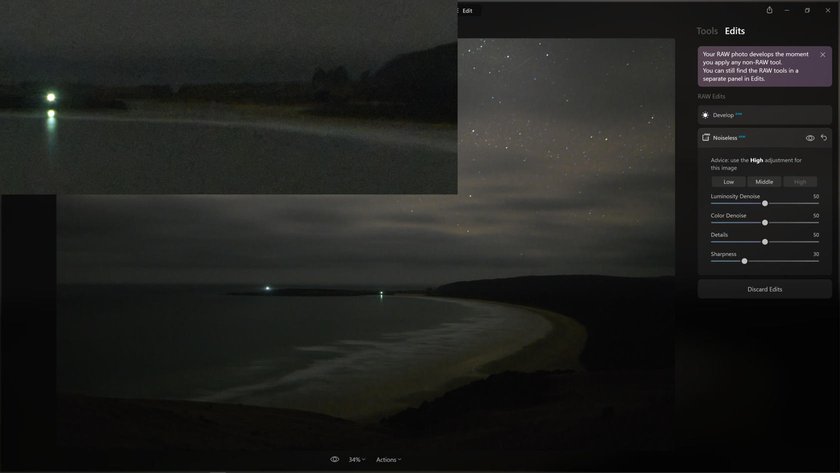 次の例では、ディテールとシャープネス スライダーをさらに活用して、娘と義母の顔の詳細を復元させています。繰り返しますが、ノイズ程度が強くて写真の消去を考えていましたが、喜んで印刷したい写真になりました。
次の例では、ディテールとシャープネス スライダーをさらに活用して、娘と義母の顔の詳細を復元させています。繰り返しますが、ノイズ程度が強くて写真の消去を考えていましたが、喜んで印刷したい写真になりました。
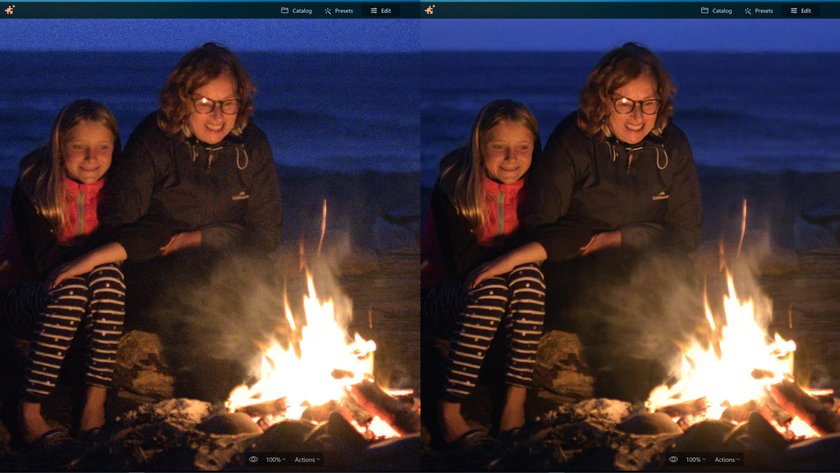 この記事の例はすべて、写真の拡大部分を表示しています。下では、さらにズームしていますが 「画面にフィット」で表示した場合、小さな問題は目立ちません。
この記事の例はすべて、写真の拡大部分を表示しています。下では、さらにズームしていますが 「画面にフィット」で表示した場合、小さな問題は目立ちません。
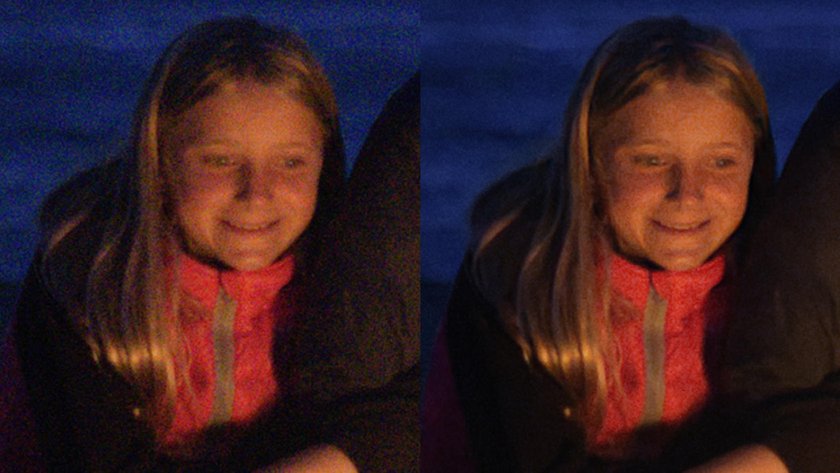
 結婚披露宴は薄暗い場合が多いと知られています。たいていの場合、高ISO値が唯一の解決策です。ありがたいことに、編集前後のフル ズーム表示からわかるように、ノイズレス RAW を使うと、編集するファイルがはるかにキレイになります。
結婚披露宴は薄暗い場合が多いと知られています。たいていの場合、高ISO値が唯一の解決策です。ありがたいことに、編集前後のフル ズーム表示からわかるように、ノイズレス RAW を使うと、編集するファイルがはるかにキレイになります。
下: ノイズレス RAWを使用していないオリジナル。
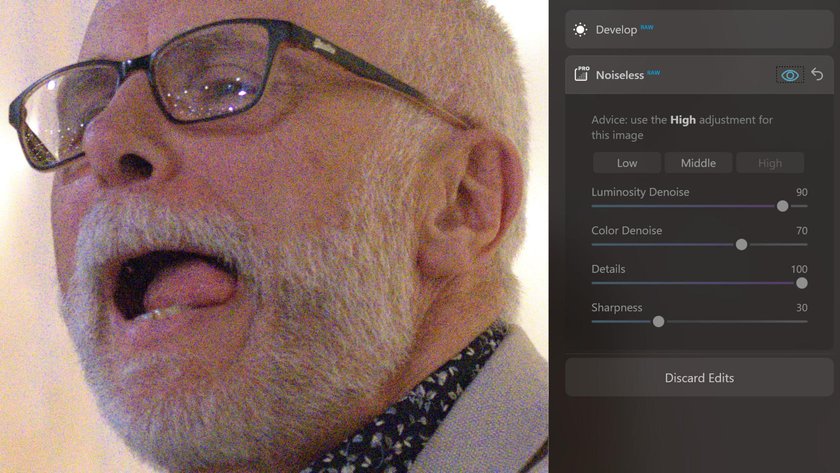 下:ノイズレス RAW を高で設定した場合
下:ノイズレス RAW を高で設定した場合
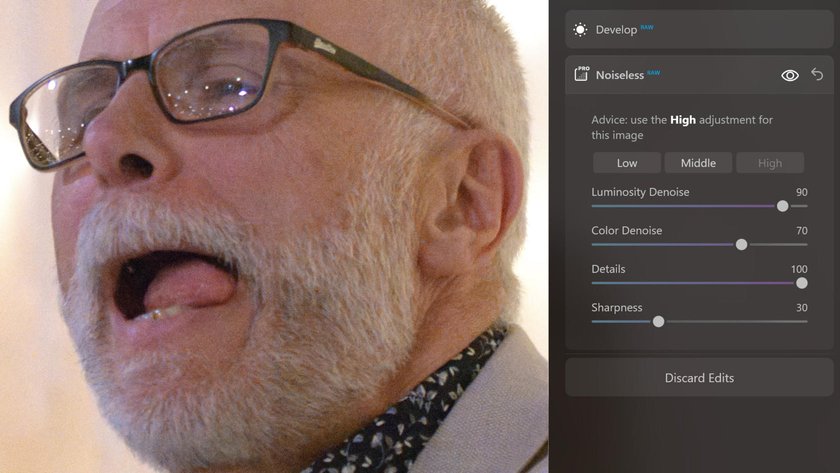
 暗い場所で撮影する場合、ノイズレス RAW は編集ツールに加えられる強い味方です。Neo のノイズ 軽減 ツールを使って、ノイズを最小限に抑えられます。しかしアーティファクトが大きくなりすぎてノイズが強い場合、ノイズレス RAW が救世主になります!
暗い場所で撮影する場合、ノイズレス RAW は編集ツールに加えられる強い味方です。Neo のノイズ 軽減 ツールを使って、ノイズを最小限に抑えられます。しかしアーティファクトが大きくなりすぎてノイズが強い場合、ノイズレス RAW が救世主になります!
注: この記事のすべての写真がノイズレス RAW またはノイズレス AI ツールの追加以外に処理されたわけではありません。写真©Anthony Turnham(アンソニー・ターナム)
今すぐ特別価格でサブスクして、現在と将来の拡張機能をすべてお楽しみください