Ottenere il massimo da Senza disturbo AI
Settembre 12, 2022
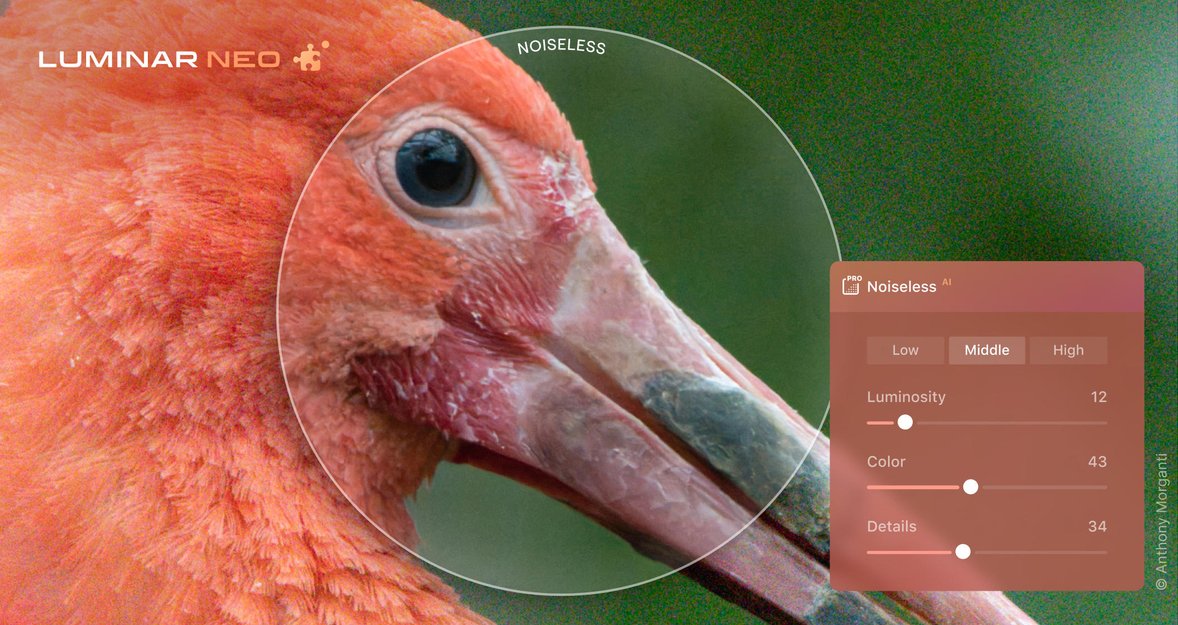
Senza disturbo AI è l’estensione nuova arrivata nella famiglia di Luminar NEO. Scopriamo come utilizzarla nel tuo flusso di lavoro per ottenere il massimo da questa nuova tecnologia.
Cos’è il rumore digitale?
Il disturbo appare sotto forma di artefatti nell’immagine, laddove i pixel assumono un valore cromatico o di luminosità che non rappresenta la scena catturata. Visualizzato sull’immagine nella sua interezza, appare come una distribuzione casuale di pixel macchiettati che abbassano la qualità della foto. Ha un aspetto simile a quello della grana delle pellicole tradizionali.
Quando scattiamo in ambienti più scuri, spesso può servire aumentare l’ISO. Ma di conseguenza, più sensibile rendiamo il sensore della nostra fotocamera, maggiore sarà la quantità di rumore digitale catturato nel file. Questo avviene perché, all’interno della fotocamera, amplifichiamo il segnale elettronico nel sensore, il che aumenta gli artefatti del disturbo.
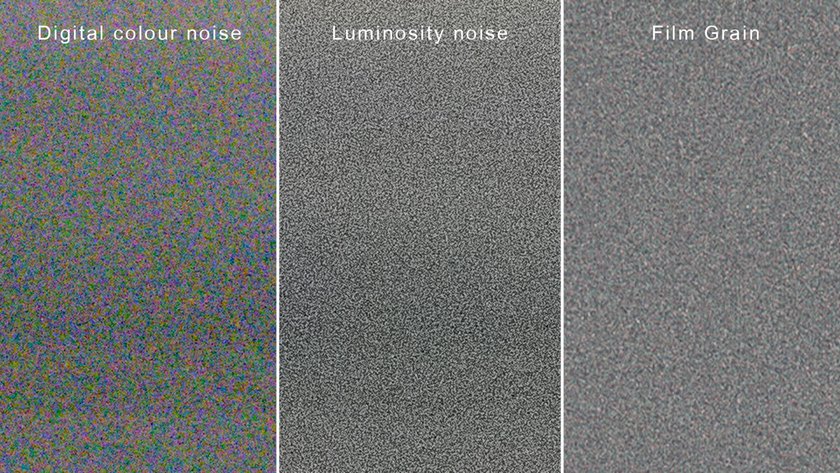 Nell’immagine sopra, i primi due riquadri mostrano degli esempi di rumore digitale presenti in immagini con ISO più elevato. Il terzo mostra invece il cugino visivo più simile a questi, ovvero la grana della pellicola tradizionale.
Nell’immagine sopra, i primi due riquadri mostrano degli esempi di rumore digitale presenti in immagini con ISO più elevato. Il terzo mostra invece il cugino visivo più simile a questi, ovvero la grana della pellicola tradizionale.
Nella maggior parte dei casi, il disturbo è un artefatto indesiderato che i fotografi cercano di ridurre al minimo. Fino ad oggi, per risolvere il problema avremmo utilizzato i classici tool di riduzione del disturbo. Ma con il rilascio di Senza disturboRaw, ora abbiamo a nostra disposizione uno strumento più potente.
Confronto tra il tool Riduzione disturbo e Senza disturboRAW
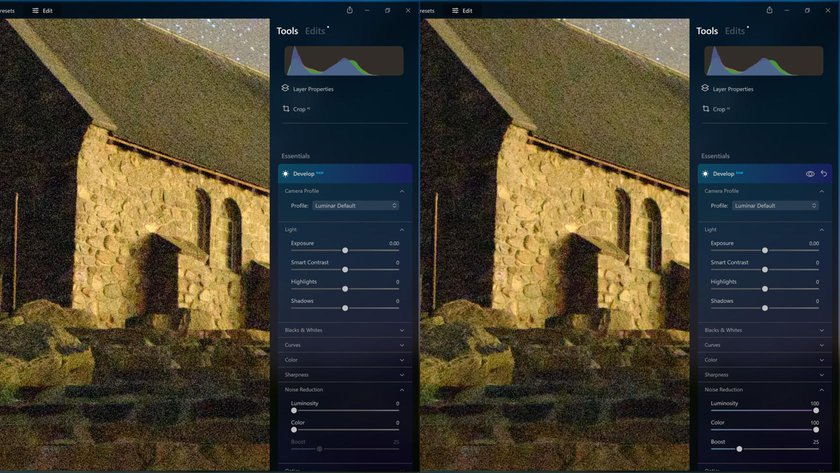 L’esempio sopra mostra, a sinistra, il file raw originale con un disturbo piuttosto forte. Sulla destra, la stessa porzione di foto con il tool tradizionale Riduzione disturbo applicato con entrambi gli slider di luminosità e colore portati al massimo. Il risultato è sì un miglioramento, ma niente affatto significativo, come invece accade in Senza disturboRAW.
L’esempio sopra mostra, a sinistra, il file raw originale con un disturbo piuttosto forte. Sulla destra, la stessa porzione di foto con il tool tradizionale Riduzione disturbo applicato con entrambi gli slider di luminosità e colore portati al massimo. Il risultato è sì un miglioramento, ma niente affatto significativo, come invece accade in Senza disturboRAW.
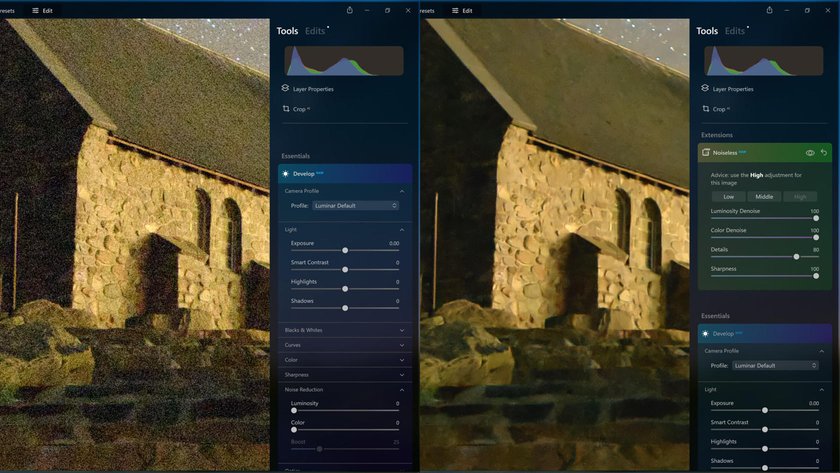 Sebbene non consiglierei di portare le impostazioni al massimo come in questo esempio pratico, vediamo comunque che siamo riusciti a eliminare efficacemente il disturbo di luminosità e di colore applicando gli slider in maniera molto decisa. Nel confronto, la forma degli oggetti risulta migliorata. I bordi delle pietre sono definiti e le stelle appaiono proprio come dei puntini di luce.
Sebbene non consiglierei di portare le impostazioni al massimo come in questo esempio pratico, vediamo comunque che siamo riusciti a eliminare efficacemente il disturbo di luminosità e di colore applicando gli slider in maniera molto decisa. Nel confronto, la forma degli oggetti risulta migliorata. I bordi delle pietre sono definiti e le stelle appaiono proprio come dei puntini di luce.
Comprendere la differenza tra Senza disturboRAW e Senza disturbo AI
Quando lo applichi, il tool Senza disturbo stabilisce se sta operando sul file raw o meno. Immagina di voler usufruire di questo strumento. In tal caso, conviene applicare Senza disturbo su una foto raw all’inizio del processo di editing per garantire la massima qualità. Più dati forniamo a Luminar per le nostre modifiche, più accurato sarà il risultato finale.
La differenza la capirai perché il nome del tool cambierà in base al punto in cui ti trovi nel processo di editing. Senza disturbo conterrà l’aggiunta del testo “RAW” per farti sapere che sta agendo sul file raw. Una volta superata la fase della modifica raw, il tool assumerà il nome di Senza disturbo AI. Se dimentichi di applicare Senza disturboRAW all’inizio, puoi sempre tornare allo strumento dalla scheda Modifiche. Lo visualizzerai in fondo all’elenco, accanto al tool SviluppaRAW (purché tu stia utilizzando una foto raw e non jpeg).
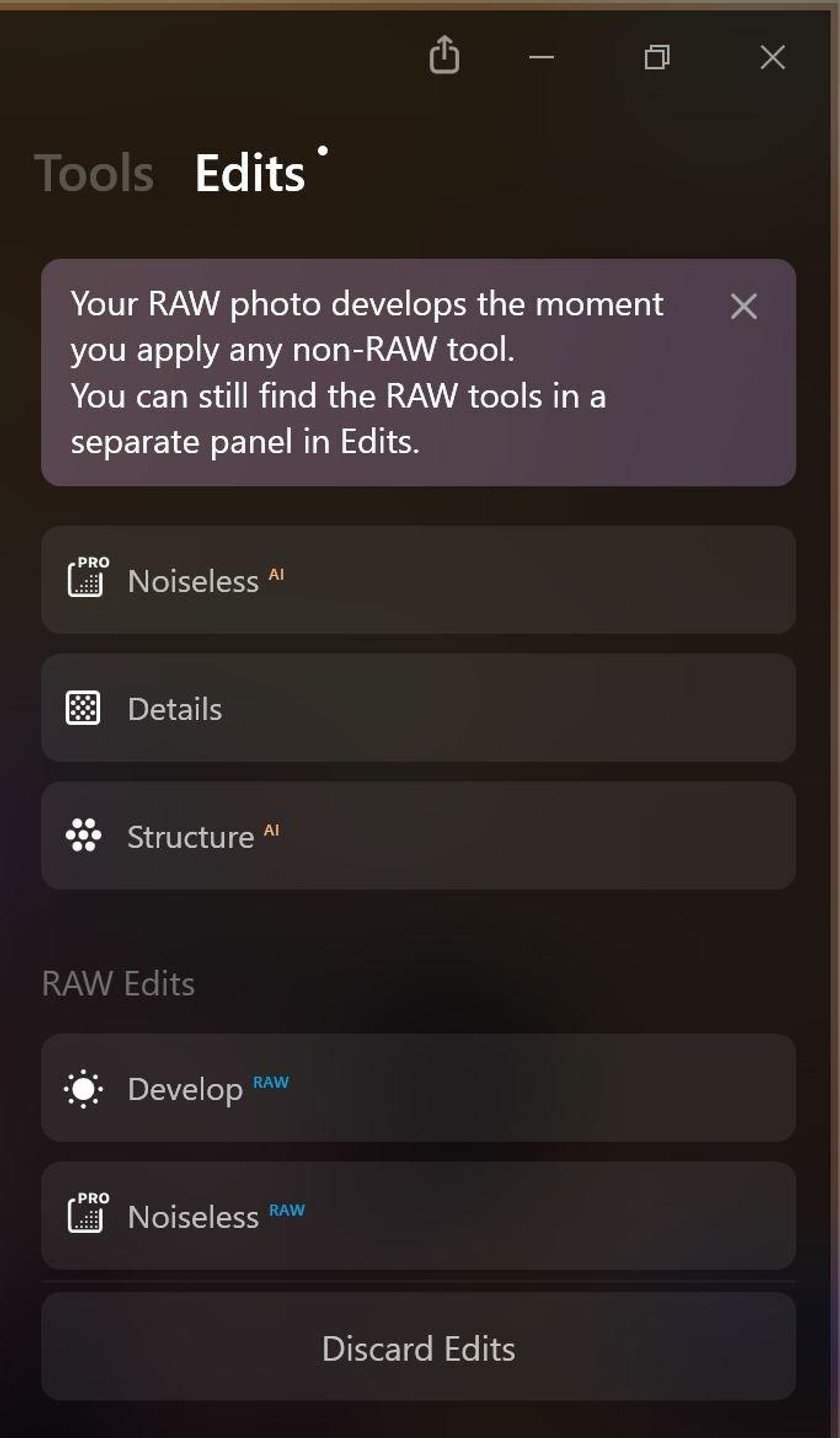 Ti faccio notare come, nel gruppo di modifiche qui sopra, Senza disturboRAW rimane in basso insieme a SviluppaRAW. Se applichi un’altra istanza di Senza disturbo AI, questa comparirà nel gruppo in corrispondenza del punto in cui è stata aggiunta, in questo caso durante l’ultimo passaggio.
Ti faccio notare come, nel gruppo di modifiche qui sopra, Senza disturboRAW rimane in basso insieme a SviluppaRAW. Se applichi un’altra istanza di Senza disturbo AI, questa comparirà nel gruppo in corrispondenza del punto in cui è stata aggiunta, in questo caso durante l’ultimo passaggio.
Come utilizzare Senza disturboRAW
L’estensione Senza disturboRAW è accessibile dalla scheda Tool di Luminar Neo e dalla scheda Modifiche. Come tantissimi tool di Luminar, Senza disturbo è davvero SEMPLICE.
Quando apri il tool cliccando sul titolo Senza disturboRAW, l’intelligenza artificiale ti consiglia il livello di riduzione del disturbo. Puoi scegliere tra alto, medio o basso. Per comprendere meglio l’aspetto e l’effetto dell’algoritmo di rimozione del disturbo, io consiglio di sperimentare con ciascuna opzione per vedere il risultato e scoprire cosa preferisci.
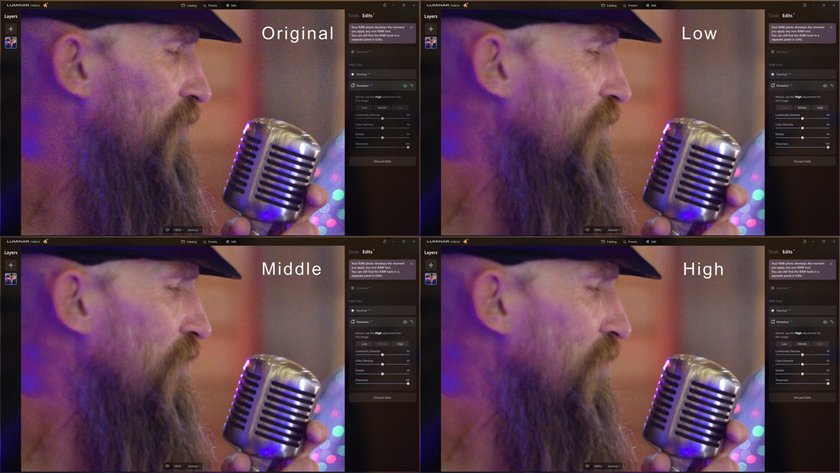 L’esempio sopra mostra look diversi ottenuti applicando l’estensione Senza disturbo alla foto raw originale con tre intensità diverse. Il confronto affiancato qui sotto mostra l’originale e l’edit con Senza disturboRAW utilizzando una nitidezza media. (La foto originale è stata scattata con luce scarsa e un obiettivo f1.4 con ISO 6400, per cui l’immagine manca di nitidezza. La foto è stata ingrandita al 100% per mostrare pienamente il rumore.)
L’esempio sopra mostra look diversi ottenuti applicando l’estensione Senza disturbo alla foto raw originale con tre intensità diverse. Il confronto affiancato qui sotto mostra l’originale e l’edit con Senza disturboRAW utilizzando una nitidezza media. (La foto originale è stata scattata con luce scarsa e un obiettivo f1.4 con ISO 6400, per cui l’immagine manca di nitidezza. La foto è stata ingrandita al 100% per mostrare pienamente il rumore.)
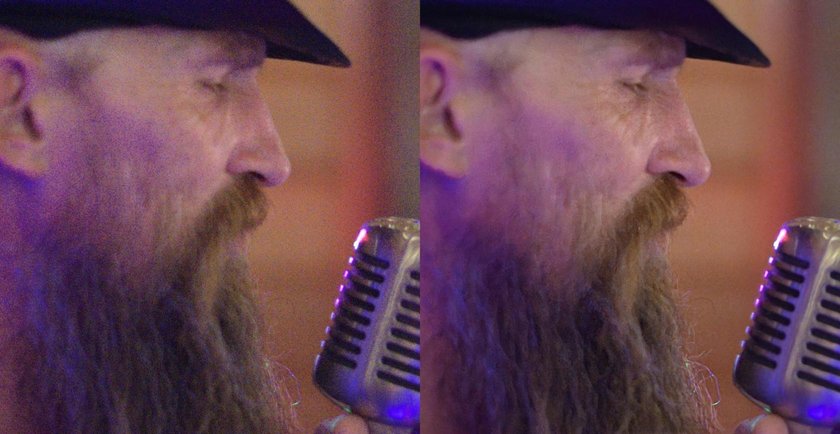
Lo slider Elimina grana luminosità
Questo slider ha un valore predefinito pari a 50 e controlla la variabilità delle variazioni di luminosità dei pixel impertinenti. Impostalo a un valore che ti consenta di avere il controllo dell’effetto macchiettato dei pixel, ma fai attenzione a non metterlo troppo alto perché in tal caso potresti ottenere delle foto che sembrano di plastica. Se possibile, cerca di utilizzarlo al minimo.
Lo slider Elimina grana colore
Il valore predefinito pari a 50 in genere è sufficiente, perché aiuta a minimizzare quelle brutte variazioni di colore causate da valori ISO elevati. A differenza dello slider Elimina grana luminosità, un utilizzo più deciso non comporta altrettanti svantaggi. Tuttavia, ne basta poco per ottenere risultati.
Lo slider Dettagli
Questo slider aiuta a recuperare i dettagli originali della foto, controbilanciando quindi la potenziale uniformità introdotta con lo slider Elimina grana luminosità. Per ottenere l’effetto che cerchi, alterna la regolazione di questo slider e di quello della luminosità fino ad arrivare al look che avevi in mente.
Lo slider Nitidezza
Questo slider aiuta a mantenere la nitidezza dei bordi della tua foto. Ricorda che aggiungere troppa nitidezza può reintrodurre gli elementi di disturbo, quindi utilizza questo slider con attenzione per ottenere un buon bilanciamento. Io preferisco impostarlo al minimo e utilizzare poi i tool di nitidezza dedicati di Luminar Neo e una maschera per affinare la nitidezza.
Esempi in azione
Qui di sotto è riportato un confronto di uno scatto notturno a mano libera catturato con ISO 12800. L’originale meritava di finire nel cestino ed era irrecuperabile anche con i tradizionali tool Elimina grana. Dopo aver applicato Senza disturboRAW, il risultato mi soddisfaceva abbastanza da poter ora considerare il file “utilizzabile”.
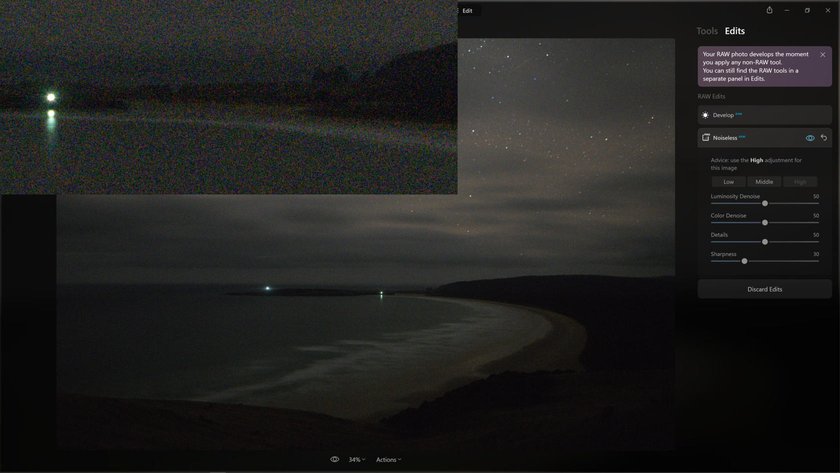 Sopra: scatto originale con ISO12800 di Surat Bay, NZ.
Sopra: scatto originale con ISO12800 di Surat Bay, NZ.
Sotto: post applicazione di Senza disturboRAW in modalità Alto e impostazioni predefinite per gli slider.
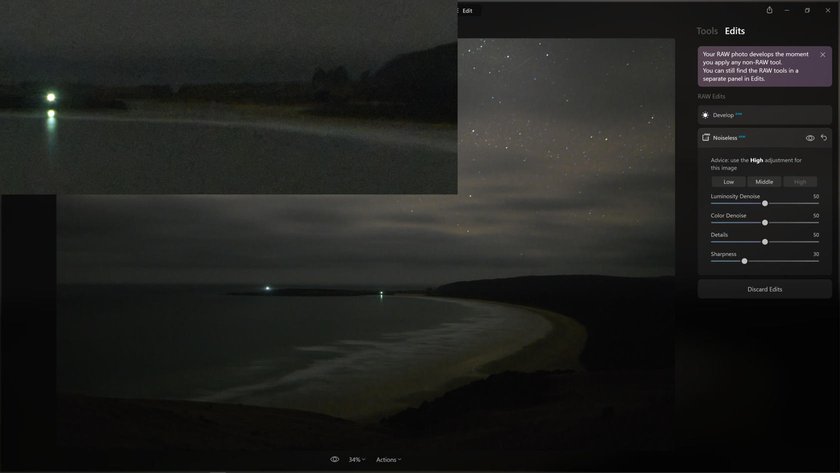 Nell’esempio seguente, ho sfruttato di più lo slider Dettagli e Nitidezza per recuperare i dettagli dei visi di mia figlia e mia suocera. Anche qui, la foto è passata dall’essere quasi da buttare per la quantità di disturbo al diventare una foto che stamperei volentieri.
Nell’esempio seguente, ho sfruttato di più lo slider Dettagli e Nitidezza per recuperare i dettagli dei visi di mia figlia e mia suocera. Anche qui, la foto è passata dall’essere quasi da buttare per la quantità di disturbo al diventare una foto che stamperei volentieri.
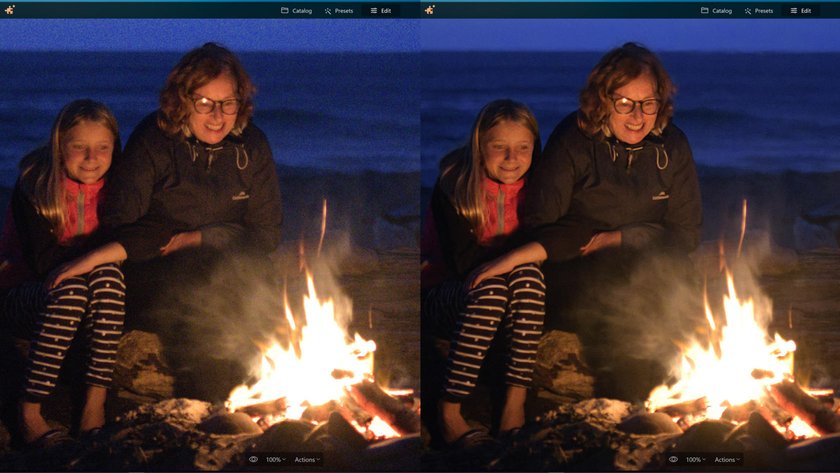 Tutti gli esempi nell’articolo mostrano parti ingrandite delle foto generali. Qui sotto c’è un ingrandimento ancora maggiore. Eventuali piccole anomalie non si notano nemmeno quando la visualizzazione è impostata su “Adatta allo schermo”.
Tutti gli esempi nell’articolo mostrano parti ingrandite delle foto generali. Qui sotto c’è un ingrandimento ancora maggiore. Eventuali piccole anomalie non si notano nemmeno quando la visualizzazione è impostata su “Adatta allo schermo”.
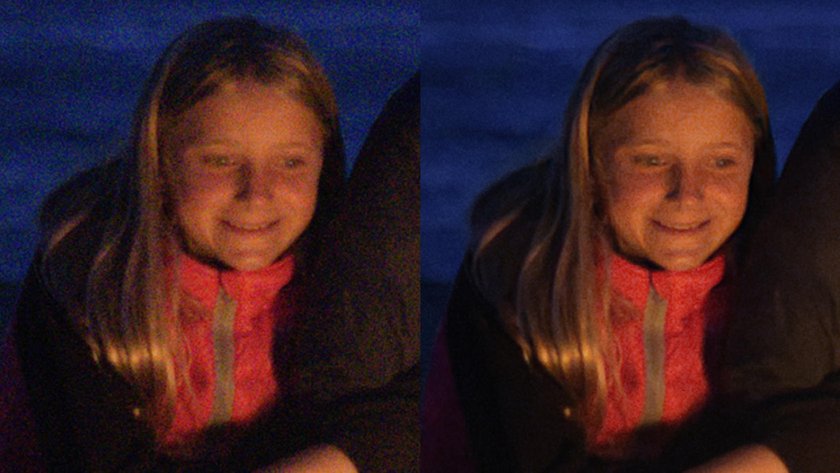
 Ai ricevimenti di nozze, si sa, la luce è scarsa, per cui un valore ISO elevato è spesso l’unica opzione. Ma per fortuna, come puoi vedere dall’ingrandimento pieno che mostra il prima e il dopo, Senza disturboRAW mi ha permesso di ottenere un file molto più pulito.
Ai ricevimenti di nozze, si sa, la luce è scarsa, per cui un valore ISO elevato è spesso l’unica opzione. Ma per fortuna, come puoi vedere dall’ingrandimento pieno che mostra il prima e il dopo, Senza disturboRAW mi ha permesso di ottenere un file molto più pulito.
Sotto: scatto originale senza l’applicazione di Senza disturbo RAW.
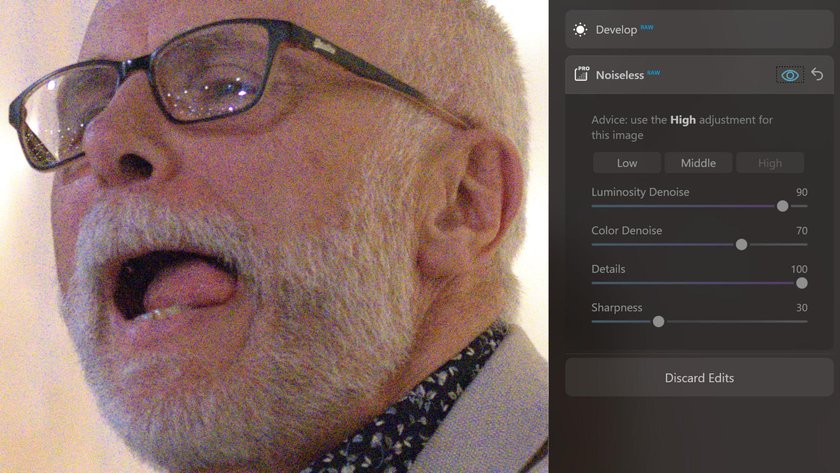 Sotto: dopo l’applicazione di Senza disturboRAW impostata su “alto”.
Sotto: dopo l’applicazione di Senza disturboRAW impostata su “alto”.
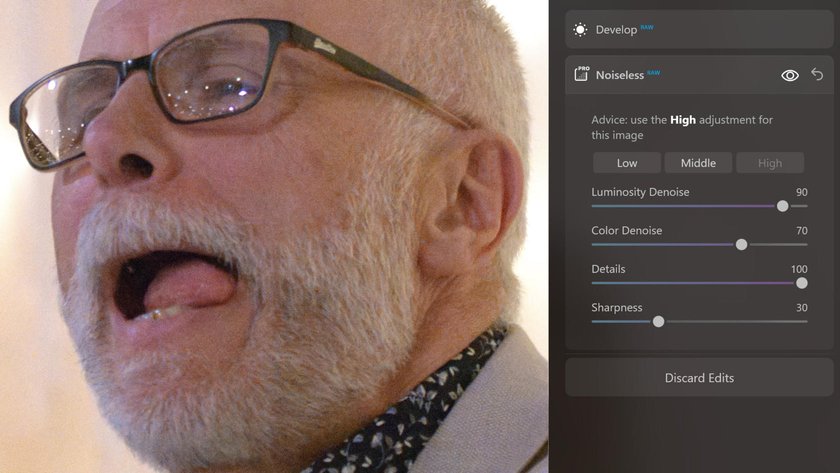
 Se ti capita spesso di fare fotografie con poca luce, Senza disturboRAW sarà un’aggiunta preziosa per il tuo arsenale di editing. Per ridurre un disturbo minimo, puoi fare affidamento sui tool di riduzione del disturbo di Neo. Tuttavia, quando il disturbo diventa eccessivo, sarà Senza disturboRAW a salvarti!
Se ti capita spesso di fare fotografie con poca luce, Senza disturboRAW sarà un’aggiunta preziosa per il tuo arsenale di editing. Per ridurre un disturbo minimo, puoi fare affidamento sui tool di riduzione del disturbo di Neo. Tuttavia, quando il disturbo diventa eccessivo, sarà Senza disturboRAW a salvarti!
NOTE: non tutte le foto di questo articolo sono state elaborate solo con l’aggiunta del tool Senza disturboRAW o Senza disturbo AI. Immagini © Anthony Turnham
Abbonati per approfittare di un prezzo speciale e ricevere tutte le estensioni attuali e future.






