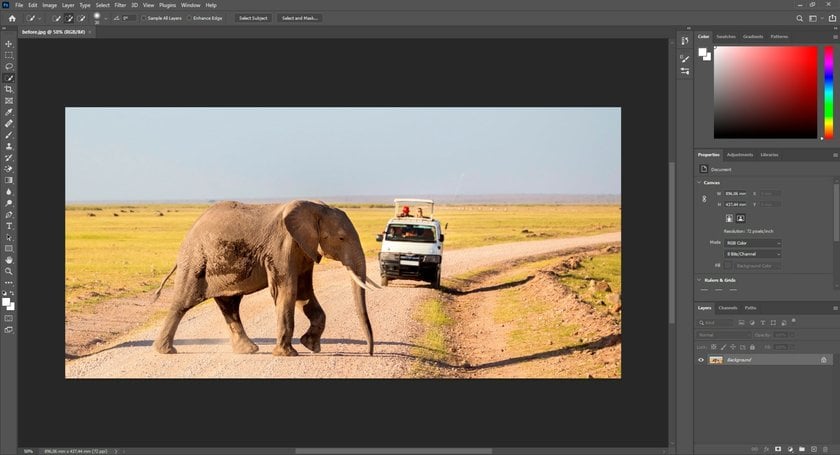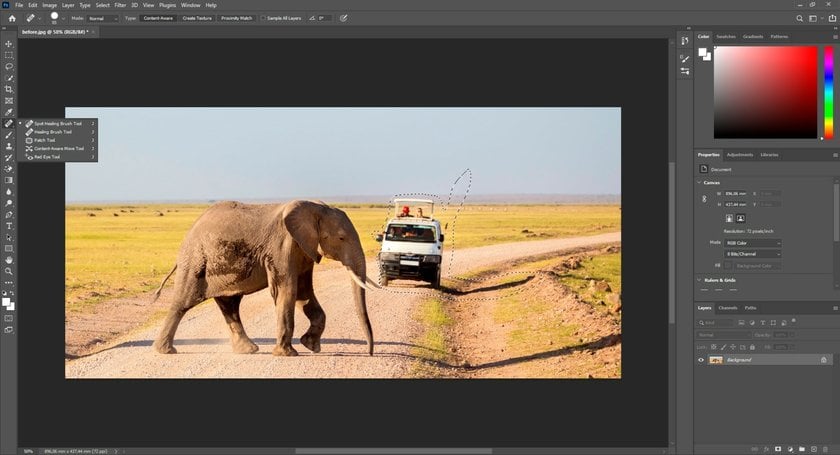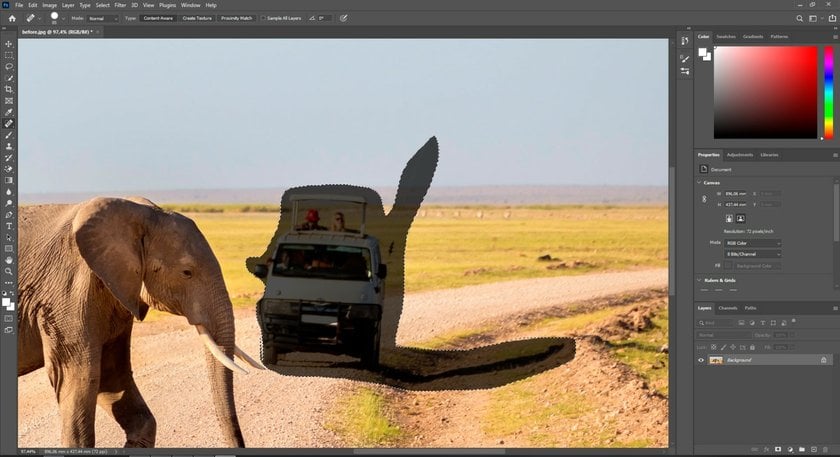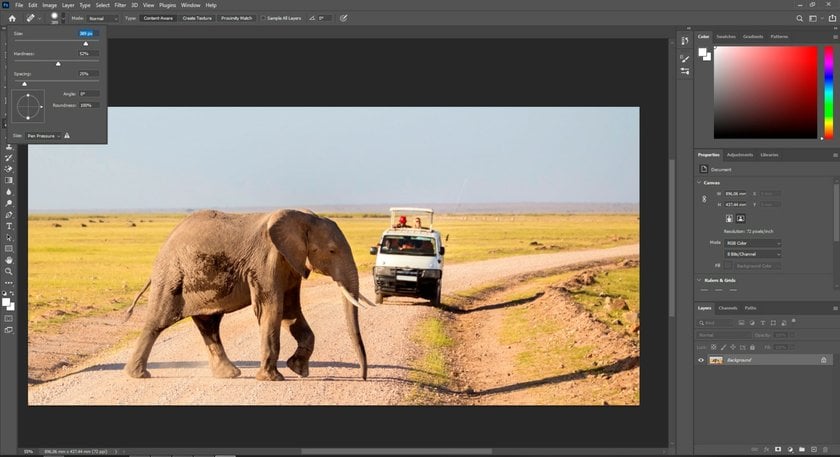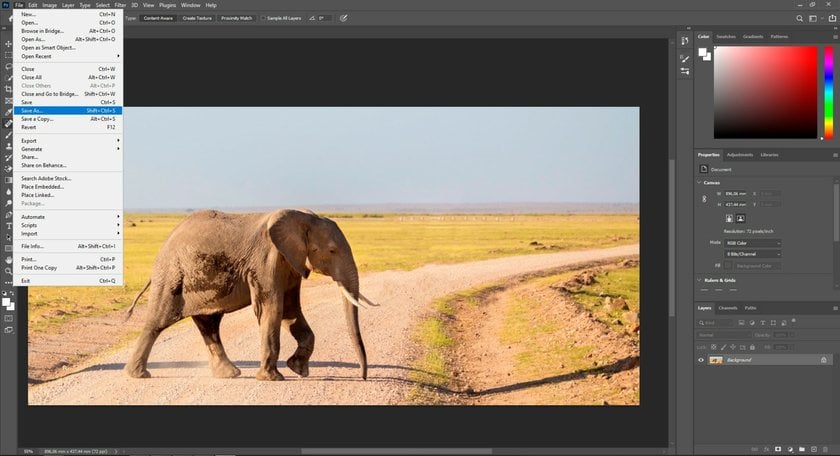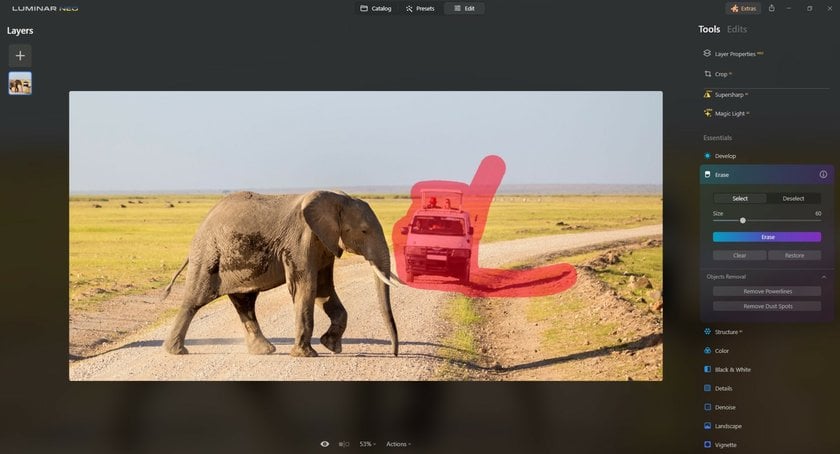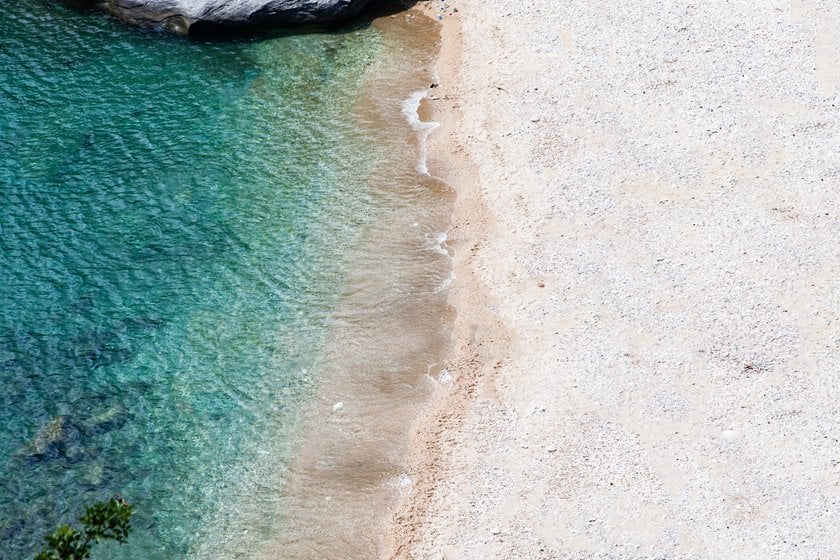Objecten Verwijderen in Photoshop: Eenvoudige Gids
May 20
13 min. to read
Stap 1: Start Adobe Photoshop en Open je Foto
Begin met het openen van Adobe Photoshop op je computer. Eenmaal geopend, navigeer je naar het menu "Bestand" en klik je met je linkermuisknop op "Openen" om de originele afbeelding te importeren waaruit je mensen of objecten wilt verwijderen in Photoshop.
Stap 2: Kies het Juiste Verwijderingsprogramma
Afhankelijk van de aard van het object dat je wilt verwijderen, kies je uit verschillende effectieve verwijderingsgereedschappen die beschikbaar zijn in de werkbalk van Adobe Photoshop:
Spot Healing Penseelgereedschap: Schilder het over kleinere ongewenste objecten of oneffenheden. Het controleert automatisch het omliggende gebied en mengt het naadloos.
Healing Penseelgereedschap: Vergelijkbaar met de Spot Healing Brush, maar hiermee kun je handmatig pixels samplen die worden gebruikt voor healing. Met het helende penseel heb je meer controle over het selecteren van de bronpixels.
Kloonstempelgereedschap: Biedt nauwkeurige controle door pixels te klonen van het ene gebied waarmee u wilt werken en ze op een ander gebied te schilderen. Het gereedschap Kloonstempel is effectief voor het verwijderen van ingewikkelde objecten.
Patchgereedschap: Het patchgereedschap is geweldig voor grotere objecten of gebieden. Hiermee kun je het object selecteren door eromheen te tekenen en de selectie vervolgens naar een vergelijkbaar achtergrondgebied slepen om het te vervangen.
Lasso gereedschap: Biedt flexibiliteit door objecten uit de vrije hand te selecteren. Het gebruik van het lassogereedschap is geschikt voor het selecteren van wat u wilt verwijderen voordat u verschillende bewerkingsgereedschappen gebruikt.
Object Selectie Gereedschap: Dit AI-gestuurde verwijdergereedschap werd toegevoegd aan de latere versies van Adobe Photoshop om het selecteren van objecten te vereenvoudigen. Het identificeert de objecten op intelligente wijze, waardoor snelle en nauwkeurige selecties voor manipulatie mogelijk zijn.
Selectiegereedschappen (bijv. Toverstaf of Snelle selectie): Deze zijn handig voor het snel selecteren van gebieden met vergelijkbare tinten of kleuren. Zodra je een selectie hebt gemaakt, kunnen deze gebieden worden bewerkt.
Content-Aware Fill: Een krachtige functie die op intelligente wijze geselecteerde locaties opvult op basis van hun omgeving om de gekozen elementen niet-destructief te verwijderen.
Stap 3: Zoom in en Kies het Object dat je wilt Verwijderen
Als je het Spot Healing-penseel of het kloongereedschap gebruikt, houd je de Alt-toets (optietoets op de Mac) ingedrukt en klik je op een gebied in de buurt met een vergelijkbare textuur of kleur als de voorbeeldpixels.
Stap 4: Bewerk het Element en Verfijn de Randen
Pas de penseelgrootte, hardheid en andere instellingen in de Optiebalk aan op basis van de grootte en aard van het element waarmee je werkt. Gebruik het gereedschap Healing Brush met een zacht penseel en lage dekking om randen vloeiend over te laten lopen. Neem een voorbeeld van nabijgelegen gebieden en schilder voorzichtig langs de randen om deze op natuurlijke wijze te laten overvloeien.
Stap 5: Controleer op Consistentie en sla de Afbeelding op
Zoom uit voor een breder beeld. Evalueer of het bewerkte gebied consistent is met de rest van de afbeelding. Overweeg verschillende bestandsformaten en kwaliteitsopties in het menu Opslaan.
In het volgende gedeelte geven we geavanceerde aanbevelingen voor het verwijderen van een object in Photoshop.
Geavanceerde Technieken en Tips om Objecten te Verwijderen in Photoshop
Een object verwijderen in Photoshop is een vaardigheid waarvoor meer dan basisaanbevelingen nodig kunnen zijn. Door gebruik te maken van geavanceerde technieken kun je je bewerkingsvaardigheden aanzienlijk verbeteren en erkenning krijgen voor de kwaliteit van je werk.
Je afbeelding eenvoudig verscherpen in Photoshop is essentieel om je afbeeldingen te verbeteren. Dit proces zorgt ervoor dat je foto's een optimale helderheid en scherpte hebben en verfijnt ze tot in de perfectie. Het verkennen van verschillende methoden van verscherpen, zoals het gebruik van filters zoals Unsharp Mask en Smart Sharpen of aanpassingslagen zoals High Pass filter of het Sharpen Tool, kan je een reputatie opleveren voor het produceren van visueel opvallende en gedetailleerde afbeeldingen.
Wanneer je mensen verwijdert in Photoshop, gebruik dan de frequentiescheidingstechniek om onderscheid te maken tussen de details van een afbeelding, zoals de textuur en kleurtonen, door ze toe te wijzen aan aparte lagen. Met deze methode kunnen texturen en tinten afzonderlijk nauwkeurig worden bewerkt, waardoor ongewenste elementen naadlozer kunnen worden verwijderd.
Maak persoonlijke penselen met ontwerpen of texturen die lijken op de achtergrond van de afbeelding. Gebruik deze penselen met het kloonstempelgereedschap of het helende penseelgereedschap om een natuurlijker overvloeiingseffect te krijgen bij het verwijderen van objecten, vooral in ingewikkelde achtergronden.
Verken de geavanceerde functies in Inhoudsbewust vullen, met opties voor het samplen van gebieden en aanpassingsinstellingen. Pas deze instellingen aan om te regelen hoe Photoshop de verwijderde gebieden analyseert en opvult, waardoor de resultaten worden verfijnd, vooral voor meer ingewikkelde en veeleisende verwijderingstaken.
Gebruik laagmaskers voor nauwkeurig beheer van de zichtbaarheid van bewerkte delen binnen een afbeelding. Experimenteer met verschillende overvloeimodi om de opgeschoonde lagen naadloos te integreren met de originele achtergrond, wat zorgt voor een verenigd en authentiek eindbeeld.
Alternatieven voor Adobe Photoshop: Luminar Neo
Luminar Neo is een AI-gestuurde verwijdertool, een eenvoudige fotobewerker om ongewenste objecten uit je foto op te ruimen. Het is een vooraanstaande fotobewerkingssoftware voor iemand die wil weten hoe je objecten uit foto's verwijdert. Deze tool werkt perfect als je mensen uit foto's wilt verwijderen.
Adobe Photoshop is geweldig voor het verwijderen van ongewenste mensen uit foto's, maar de leercurve is nogal verwarrend. Leren hoe je mensen verwijdert uit foto's in Photoshop kan veel tijd in beslag nemen.
Maar stel dat je Photoshop voortdurend gebruikt om een object te verwijderen, en dat je liever mensen uit foto's verwijdert in Photoshop. In dat geval hoef je je geen zorgen te maken over het verlaten van een handige workflow, want er zijn meer dan 50+ Gratis Photoshop Plugins voor Fotografen om hun foto's te retoucheren. Je kunt nog steeds een persoon uit een foto verwijderen in Photoshop, maar probeer ook de mogelijkheden voor het verwijderen van ongewenste objecten van andere software, zoals Luminar Neo.
De Luminar Neo plugin integreert naadloos in de Photoshop workflow om je te helpen ongewenste mensen en objecten snel uit je foto's te verwijderen met behulp van AI. Installeer dus de Luminar Neo Plugin voor Photoshop voor nieuwe manieren en methodes om ongewenste mensen en dingen uit je foto's te verwijderen.
Luminar Neo's groeiende suite van AI-mogelijkheden blijft zich ontwikkelen en biedt een veelbelovende toekomst voor fotografen die op zoek zijn naar innovatieve oplossingen. De voortdurende updates en verbeteringen zorgen ervoor dat u bent uitgerust met geavanceerde technologie, waardoor het bewerkingsproces toegankelijker en effectiever wordt. Door de synergie tussen twee soorten fotobewerkingssoftware te omarmen, worden je creatieve mogelijkheden uitgebreid en kun je bewerkingen van professionele kwaliteit uitvoeren.
FAQ
1. Kan ik in Photoshop objecten verwijderen als er veel objecten zijn die ik uit één foto moet verwijderen?
Ja, Photoshop biedt gereedschappen en technieken om deze taak uit te voeren. Gebruik een combinatie van de gereedschappen Lasso of Marquee en de Clone Stamp, Spot Healing Brush of Content-Aware Fill om veel objecten binnen dezelfde afbeelding te verwijderen.
2. Hoe verwijder je objecten in Photoshop als ze groot zijn en ik geen sporen wil achterlaten?
Omgaan met grotere objecten vereist een zorgvuldige aanpak. Gebruik het gereedschap Kloonstempel of Inhoudsbewust vullen op een aparte laag om de oorspronkelijke achtergrond te behouden. Als je op een aparte laag werkt, kun je de achtergrond beschermen terwijl je essentiële wijzigingen uitvoert, zodat de primaire afbeelding onaangetast blijft.
3. Hoe verwijder je een object in Photoshop en vervang je het door een achtergrond?
Dupliceer eerst de achtergrondlaag om een nieuwe laag te maken. Gebruik daarna selectiegereedschappen zoals het gereedschap Lasso of Pen om het object dat je wilt verwijderen te omlijnen. Nadat je het object hebt verwijderd met hulpmiddelen zoals Content-Aware Fill of Clone Stamp, plaats je de nieuwe achtergrondlaag onder de bewerkte laag. Zorg voor naadloze overvloeiing door de laagdekking aan te passen of laagmaskers te gebruiken voor een natuurlijke overgang tussen het object en de achtergrond.
4. Hoe verwijder ik een deel van een vormlaag in Photoshop?
Om een deel van een vormlaag te verwijderen, selecteert u het specifieke gebied binnen de vormlaag met selectiegereedschappen zoals het rechthoekige marquee-gereedschap of het lasso-gereedschap. Eenmaal geselecteerd, druk je op de toets "Delete" om het element uit de vormlaag te verwijderen. Je kunt ook het gereedschap Gum of het laagmasker gebruiken om specifieke gebieden binnen de vormlaag precies te wissen of te verbergen zonder ze permanent te verwijderen.
Conclusie
De kunst van het verwijderen van objecten in Photoshop onder de knie krijgen is een vaardigheid die eindeloze mogelijkheden biedt bij het bewerken van foto's. Onze richtlijn laat je kennismaken met technieken, gereedschappen en inzichten om ongewenste elementen effectief uit afbeeldingen te verwijderen.
Door vertrouwd te raken met hulpmiddelen kunt u uw aanpak afstemmen op de aard en grootte van de elementen die u wilt verwijderen. Het verkennen van geavanceerde technieken en het integreren van alternatieve retoucheertools zoals Luminar Neo in je workflow verbreedt je bewerkingshorizon.
De veelzijdigheid van Photoshop beperkt zich alleen tot het verwijderen van objecten. Het op lagen gebaseerde bewerkingssysteem biedt een niet-destructieve workflow, waardoor de oorspronkelijke integriteit van je werk behouden blijft.