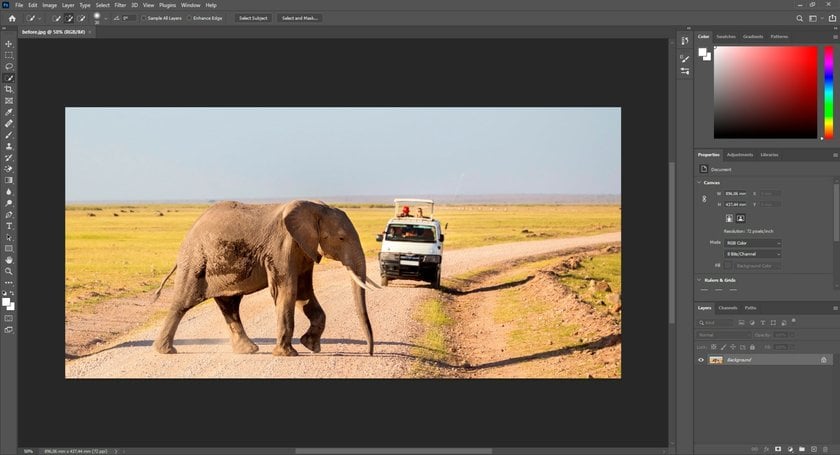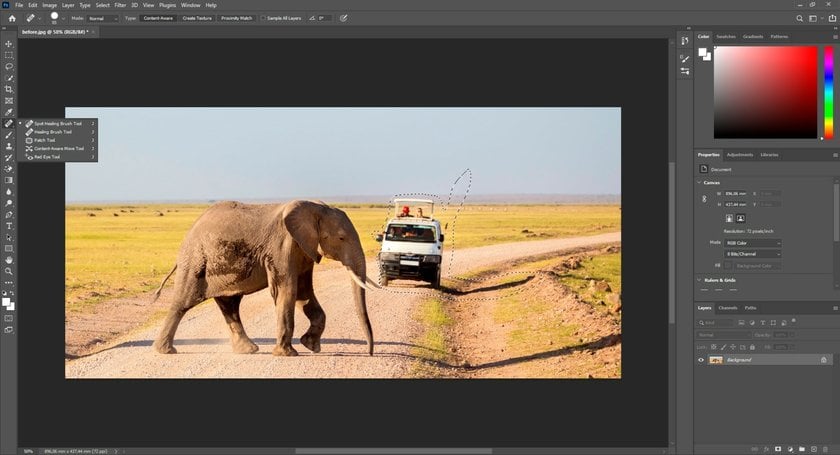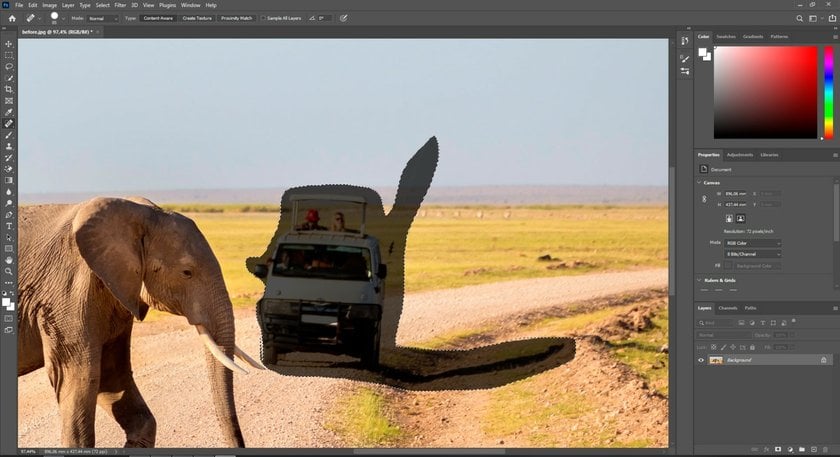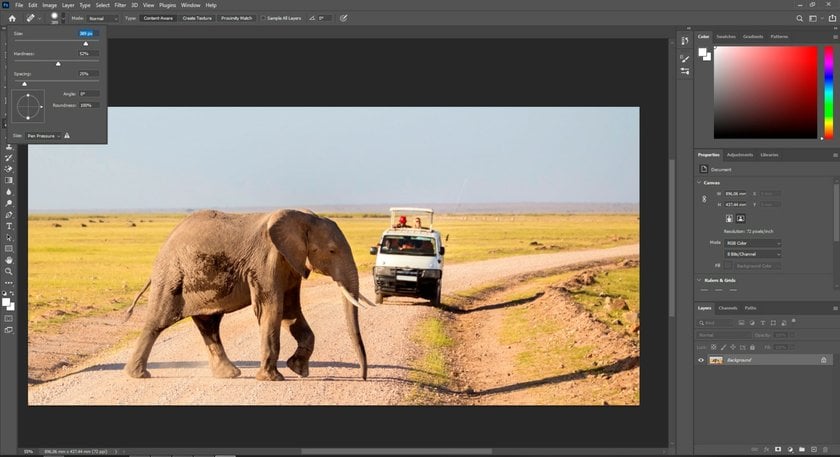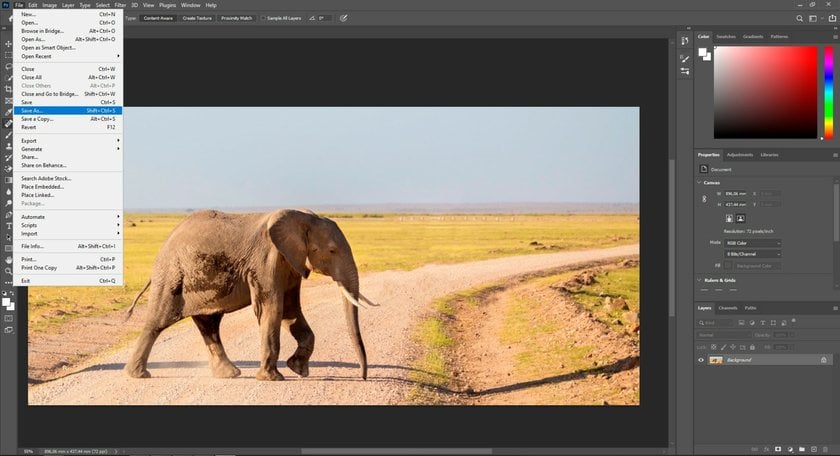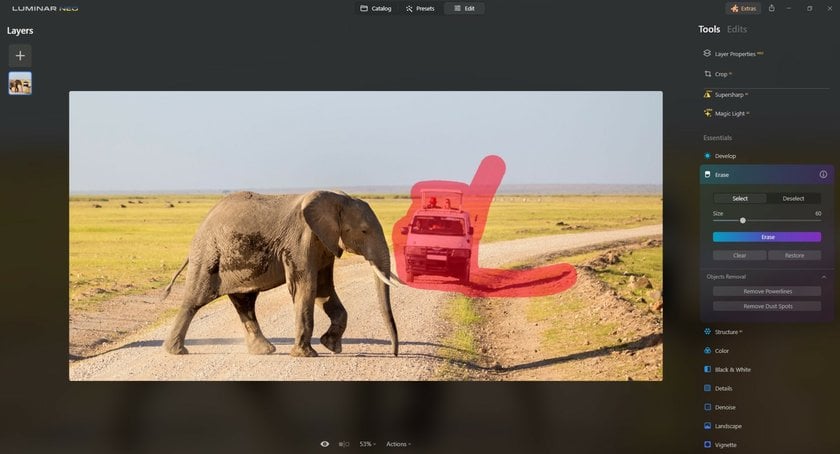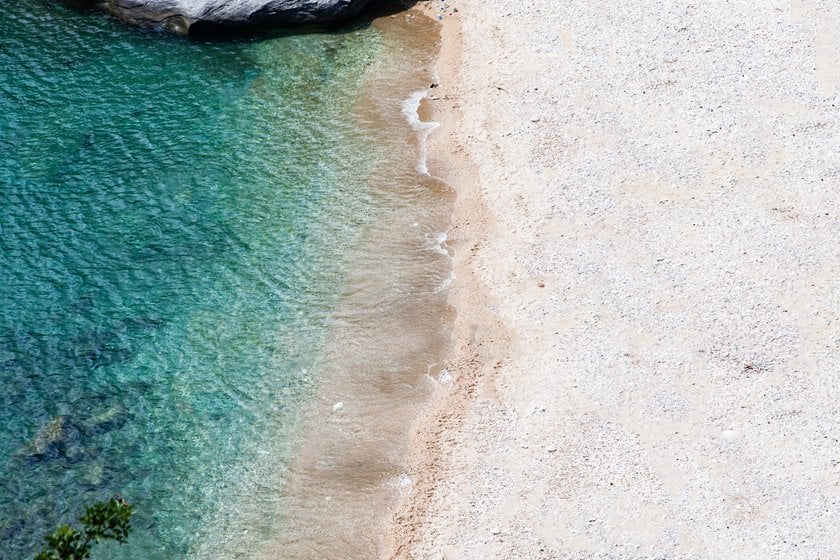Jak Usunąć Obiekty w Photoshopie: Prosty Przewodnik
May 20
14 min. to read
Krok 1: Uruchom Adobe Photoshop i Otwórz Zdjęcie
Zacznij od otwarcia programu Adobe Photoshop na komputerze. Po otwarciu przejdź do menu "Plik" i kliknij lewym przyciskiem myszy na "Otwórz", aby zaimportować oryginalny obraz, z którego chcesz usunąć osoby lub obiekty w programie Photoshop.
Krok 2: Wybierz Odpowiednie Narzędzie do Usuwania
W zależności od charakteru obiektu, który chcesz usunąć, wybierz spośród kilku skutecznych narzędzi do usuwania dostępnych na pasku narzędzi Adobe Photoshop:
Punktowy pędzel korygujący: Maluj nim mniejsze niechciane obiekty lub skazy. Narzędzie automatycznie pobierze próbki otaczającego obszaru i płynnie je połączy.
Pędzel korygujący: Podobne do narzędzia Punktowy pędzel korygujący, ale umożliwia ręczne próbkowanie pikseli używanych do korygowania. Narzędzie pędzla korygującego zapewnia większą kontrolę nad wyborem pikseli źródłowych.
Narzędzie Stempel klonowania: Zapewnia precyzyjną kontrolę poprzez klonowanie pikseli z jednego obszaru, nad którym chcesz pracować i malowanie ich na innym. Korzystanie z narzędzia stempla klonującego jest skuteczne w przypadku usuwania skomplikowanych obiektów.
Narzędzie łatki: Narzędzie łatki świetnie nadaje się do większych obiektów lub obszarów. Umożliwia ono zaznaczenie obiektu poprzez rysowanie wokół niego, a następnie przeciągnięcie zaznaczenia do podobnego obszaru tła w celu zastąpienia.
Narzędzie Lasso: Zapewnia elastyczność, umożliwiając odręczne zaznaczanie obiektów. Narzędzie lasso jest odpowiednie do zaznaczania obiektów, które mają zostać usunięte przed użyciem różnych narzędzi do edycji.
Narzędzie zaznaczania obiektów: To oparte na sztucznej inteligencji narzędzie do usuwania zostało dodane do późniejszych wersji programu Adobe Photoshop w celu uproszczenia zaznaczania obiektów. Inteligentnie identyfikuje obiekty, umożliwiając szybkie i dokładne zaznaczanie do manipulacji.
Narzędzia zaznaczania (np. Magiczna różdżka lub Szybkie zaznaczanie): Są one przydatne do szybkiego zaznaczania obszarów o podobnych odcieniach lub kolorach. Po utworzeniu zaznaczenia obszary te można odpowiednio edytować.
Content-Aware Fill: potężna funkcja, która inteligentnie wypełnia wybrane miejsca w oparciu o ich otoczenie, aby usunąć wybrane elementy w sposób nieniszczący.
Krok 3: Powiększ i Wybierz Obiekt, Który Chcesz Usunąć
Korzystając z narzędzia Punktowy pędzel korygujący lub Stempel, przytrzymaj klawisz Alt (Option na komputerach Mac) i kliknij pobliski obszar o podobnej teksturze lub kolorze, aby pobrać próbkę pikseli.
Krok 4: Edycja Elementu na Zewnątrz i Dopracowanie Krawędzi
Dostosuj rozmiar pędzla, jego twardość i inne ustawienia na pasku opcji do rozmiaru i charakteru elementu, z którym pracujesz. Aby płynnie połączyć krawędzie, użyj narzędzia Pędzel korygujący z miękkim pędzlem i niskim kryciem. Zaznacz pobliskie obszary i delikatnie pomaluj je wzdłuż krawędzi, aby uzyskać naturalne wtopienie.
Krok 5: Sprawdź Spójność i Zapisz Obraz
Pomniejsz, aby uzyskać szerszy widok. Oceń spójność edytowanego obszaru z resztą obrazu. Rozważ różne formaty plików i opcje jakości w menu Zapisz.
W następnej sekcji przedstawiamy zaawansowane zalecenia dotyczące usuwania obiektów w programie Photoshop.
Zaawansowane Techniki i Wskazówki Dotyczące Usuwania Obiektów w Programie Photoshop
Usuwanie obiektów w programie Photoshop to umiejętność, która wymaga więcej niż tylko podstawowych zaleceń. Zastosowanie zaawansowanych technik może znacznie poprawić twoje umiejętności edycji i zyskać uznanie za jakość twojej pracy.
Łatwe wyostrzanie obrazu w programie Photoshop jest niezbędne do podniesienia jakości zdjęć. Proces ten zapewnia optymalną klarowność i wyrazistość zdjęć, udoskonalając je do perfekcji. Poznanie różnych metod wyostrzania, takich jak stosowanie filtrów takich jak Maska wyostrzająca i Inteligentne wyostrzanie lub warstw dopasowania, takich jak Filtr górnoprzepustowy lub Narzędzie wyostrzania, może przynieść ci reputację twórcy efektownych wizualnie i szczegółowych obrazów.
Podczas usuwania ludzi w programie Photoshop, należy wykorzystać technikę separacji częstotliwości, aby rozróżnić szczegóły obrazu, takie jak jego tekstura i odcienie kolorów, przydzielając je do oddzielnych warstw. Metoda ta pozwala na skrupulatną edycję tekstur i tonów indywidualnie, ułatwiając w ten sposób bardziej płynne usuwanie niechcianych elementów.
Twórz spersonalizowane pędzle obejmujące wzory lub tekstury podobne do tła obrazu. Użyj tych pędzli z narzędziem Stempel lub Pędzel korygujący, aby uzyskać bardziej naturalny efekt mieszania podczas usuwania obiektów, zwłaszcza na skomplikowanych tłach.
Poznaj zaawansowane funkcje wypełniania z uwzględnieniem zawartości, obejmujące opcje próbkowania obszarów i ustawienia adaptacji. Dostosuj te ustawienia, aby regulować sposób, w jaki Photoshop analizuje i wypełnia obszary, które zostały usunięte, udoskonalając w ten sposób wyniki, szczególnie w przypadku bardziej skomplikowanych i wymagających zadań usuwania.
Wykorzystaj maski warstw do precyzyjnego zarządzania widocznością edytowanych sekcji obrazu. Eksperymentuj z różnymi trybami mieszania, aby płynnie zintegrować oczyszczone warstwy z oryginalnym tłem, zapewniając jednolity i autentyczny obraz końcowy.
Alternatywy dla Adobe Photoshop: Luminar Neo
Luminar Neo to oparte na sztucznej inteligencji narzędzie do usuwania, prosty edytor zdjęć do usuwania niechcianych obiektów z obrazu. Jest to wybitne oprogramowanie do edycji zdjęć dla kogoś, kto chce wiedzieć, jak usuwać obiekty ze zdjęć. To narzędzie działa idealnie, jeśli zamierzasz usunąć ludzi ze zdjęć.
Adobe Photoshop świetnie nadaje się do usuwania niechcianych osób ze zdjęć, ale jego krzywa uczenia się jest dość myląca. Nauka usuwania osób ze zdjęć w programie Photoshop może zająć dużo czasu.
Załóżmy jednak, że stale używasz Photoshopa do usuwania obiektów i wolisz usuwać ludzi ze zdjęć w Photoshopie. W takim przypadku nie ma potrzeby martwić się o pozostawienie wygodnego przepływu pracy, ponieważ istnieje ponad 50 darmowych wtyczek Photoshop dla fotografów do retuszowania zdjęć. Nadal możesz usunąć osobę ze zdjęcia w Photoshopie, ale także wypróbować możliwości usuwania niechcianych obiektów w innych programach, takich jak Luminar Neo.
Wtyczka Luminar Neo płynnie integruje się z przepływem pracy programu Photoshop, aby pomóc szybko usunąć niechciane osoby i obiekty ze zdjęć za pomocą sztucznej inteligencji. Zainstaluj więc wtyczkę Luminar Neo do programu Photoshop, aby uzyskać nowe sposoby i metody usuwania niechcianych osób i przedmiotów ze zdjęć.
Rozwijający się pakiet możliwości AI Luminar Neo stale ewoluuje, oferując obiecującą przyszłość dla fotografów poszukujących innowacyjnych rozwiązań. Jego ciągłe aktualizacje i ulepszenia zapewniają, że jesteś wyposażony w najnowocześniejszą technologię, dzięki czemu proces edycji jest bardziej dostępny i skuteczny. Wykorzystanie synergii między dwoma rodzajami oprogramowania do edycji zdjęć rozszerza możliwości twórcze i pozwala osiągnąć profesjonalną jakość edycji.
FAQ
1. Czy mogę usunąć obiekty w Photoshopie, jeśli jest ich wiele na jednym zdjęciu?
Tak, Photoshop oferuje narzędzia i techniki umożliwiające wykonanie tego zadania. Użyj kombinacji narzędzi Lasso lub Zaznaczenie oraz Stempel, Punktowy pędzel korygujący lub Wypełnienie z uwzględnieniem zawartości, aby usunąć wiele obiektów z tego samego obrazu.
2. Jak usunąć obiekty w Photoshopie, jeśli są duże i nie chcę zostawiać śladów?
Radzenie sobie z większymi obiektami wymaga skrupulatnego podejścia. Użyj narzędzia Stempel lub Wypełnienie z uwzględnieniem zawartości na osobnej warstwie, aby zachować początkowe tło. Praca na oddzielnej warstwie pozwala chronić tło podczas przeprowadzania niezbędnych modyfikacji, zapewniając, że główny obraz pozostanie nienaruszony.
3. Jak usunąć obiekt w Photoshopie i zastąpić go tłem?
Najpierw zduplikuj warstwę tła, aby utworzyć nową warstwę. Następnie użyj narzędzi zaznaczania, takich jak Lasso lub Pióro, aby obrysować obiekt, który chcesz usunąć. Po usunięciu obiektu za pomocą narzędzi takich jak Wypełnienie z uwzględnieniem zawartości lub Stempel, umieść nową warstwę tła pod edytowaną warstwą. Zapewnij płynne mieszanie, dostosowując krycie warstwy lub używając masek warstw, aby uzyskać naturalne przejście między obiektem a tłem.
4. Jak usunąć część warstwy kształtu w programie Photoshop?
Usunięcie części warstwy kształtu wymaga zaznaczenia określonego obszaru w warstwie kształtu za pomocą narzędzi zaznaczania, takich jak narzędzie Zaznaczanie prostokątne lub narzędzie Lasso. Po zaznaczeniu, naciśnij klawisz "Delete", aby usunąć element z warstwy kształtu. Alternatywnie można użyć narzędzia Gumka lub Maska warstwy, aby precyzyjnie wymazać lub ukryć określone obszary w warstwie kształtu bez ich trwałego usuwania.
Wnioski
Opanowanie sztuki usuwania obiektów w programie Photoshop to umiejętność, która otwiera nieskończone możliwości edycji zdjęć. Nasz poradnik przedstawia techniki, narzędzia i spostrzeżenia pozwalające skutecznie eliminować niechciane elementy z obrazów.
Zapoznanie się z narzędziami umożliwia dostosowanie podejścia w oparciu o charakter i rozmiar elementów, które chcesz wyeliminować. Poznawanie zaawansowanych technik i integracja alternatywnych narzędzi do retuszu zdjęć, takich jak Luminar Neo, poszerza horyzonty edycji.
Wszechstronność Photoshopa ogranicza się wyłącznie do usuwania obiektów. Jego system edycji oparty na warstwach oferuje nieniszczący przepływ pracy, zachowując oryginalną integralność pracy.