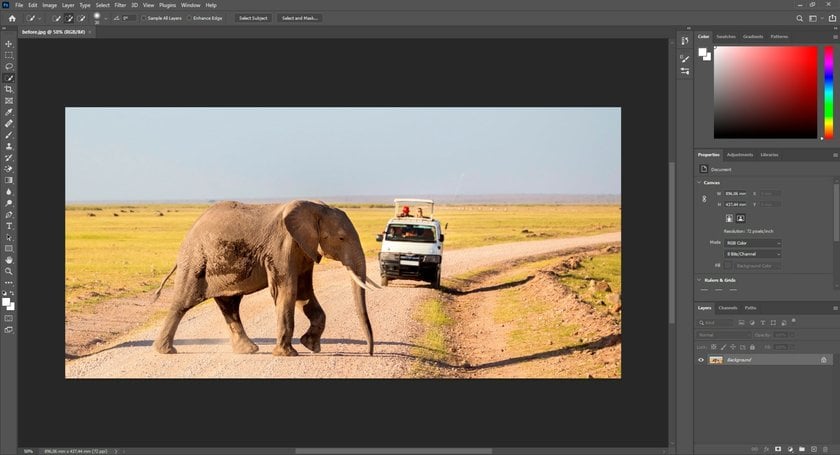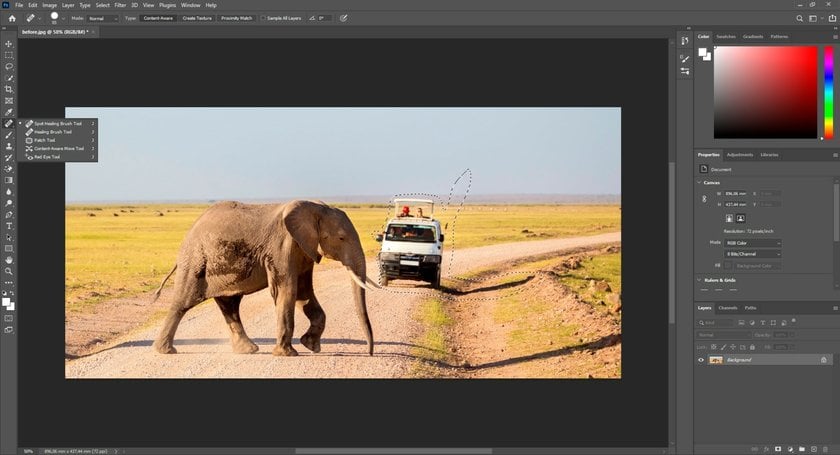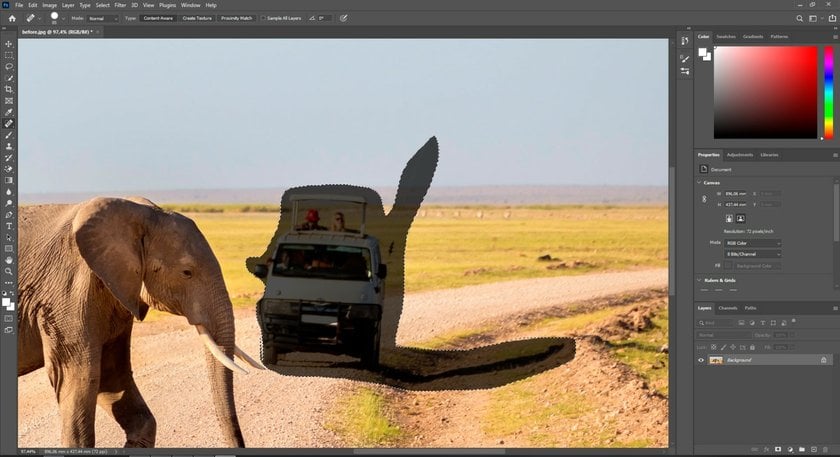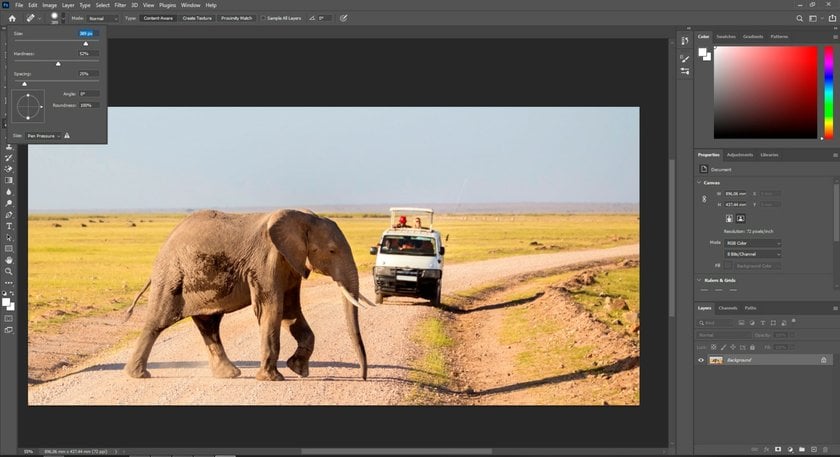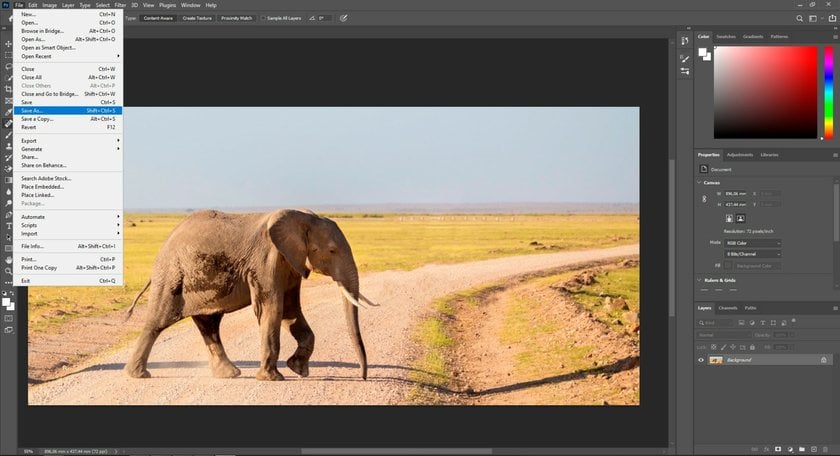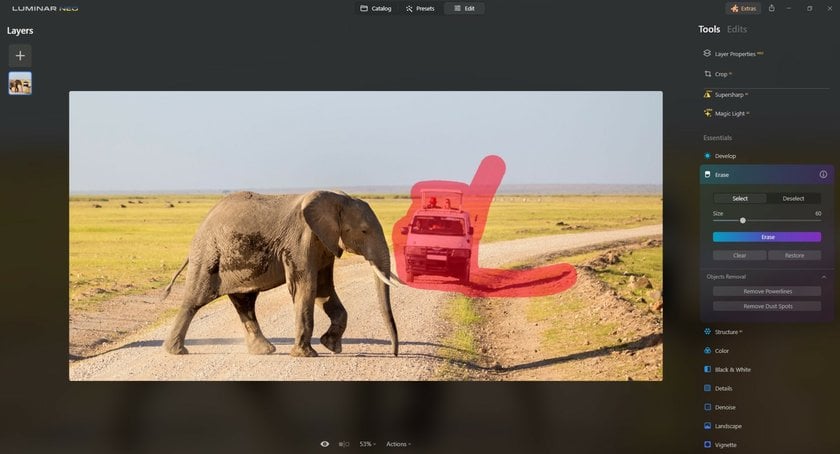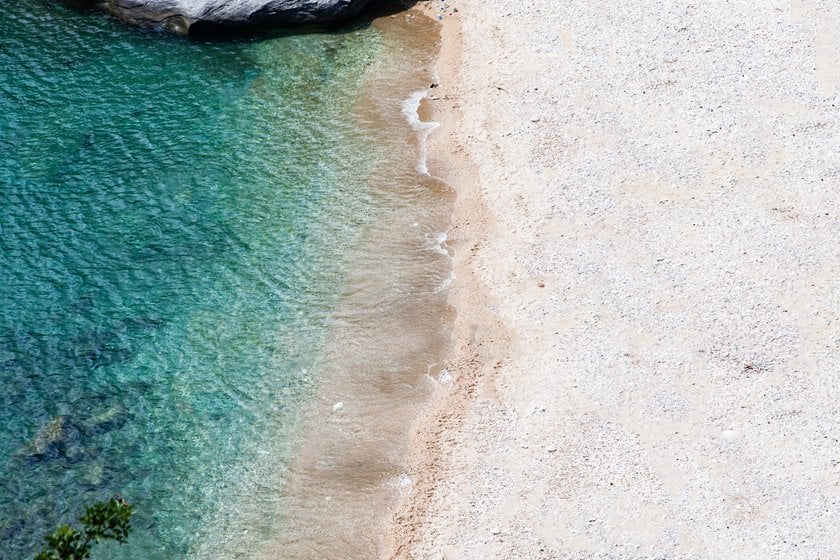Cómo Eliminar Objetos en Photoshop: Guía Fácil
May 20
15 min. to read
Paso 1: Inicie Adobe Photoshop y abra su foto
Empiece abriendo Adobe Photoshop en su ordenador. Una vez abierto, vaya al menú "Archivo" y haga clic con el botón izquierdo del ratón en "Abrir" para importar la imagen original de la que desea eliminar personas u objetos en Photoshop.
Paso 2: Elija la herramienta de eliminación adecuada
Dependiendo de la naturaleza del objeto que desee eliminar, elija entre varias herramientas de eliminación eficaces disponibles en la barra de herramientas de Adobe Photoshop:
Pincel corrector puntual: Píntalo sobre objetos pequeños no deseados o manchas. Muestrea automáticamente el área circundante y la difumina a la perfección.
Pincel corrector: Similar al pincel de curación puntual, pero permite el muestreo manual de los píxeles utilizados para la curación. La herramienta Pincel corrector permite un mayor control sobre la selección de los píxeles de origen.
Herramienta Tampón de clonar: Proporciona un control preciso clonando píxeles de un área con la que desea trabajar y pintándolos sobre otra. La herramienta Tampón de clonar es eficaz para eliminar objetos complejos.
Herramienta de parches: La herramienta de parche es ideal para objetos o áreas más grandes. Le permite seleccionar el objeto dibujando a su alrededor y, a continuación, arrastrar la selección a una zona de fondo similar para reemplazarla.
Herramienta Lazo: Ofrece flexibilidad al permitir la selección de objetos a mano alzada. El uso de la herramienta de lazo es adecuado para seleccionar lo que desea eliminar antes de utilizar diversas herramientas de edición.
Herramienta de selección de objetos: Esta herramienta de eliminación con IA se añadió a las últimas versiones de Adobe Photoshop para simplificar la selección de objetos. Identifica los objetos de forma inteligente, lo que permite realizar selecciones rápidas y precisas para su manipulación.
Herramientas de selección (por ejemplo, Varita mágica o Selección rápida): Son útiles para seleccionar rápidamente áreas con tonos o colores similares. Una vez creada la selección, estas áreas pueden editarse en consecuencia.
Relleno en función del contenido: una potente función que rellena de forma inteligente los sitios seleccionados en función de su entorno para eliminar los elementos elegidos de forma no destructiva.
Paso 3: Acercar y elegir el objeto que desea eliminar
Cuando utilice la herramienta Pincel corrector puntual o Tampón de clonar, mantenga pulsada la tecla Alt (tecla Opción en Mac) y haga clic en un área cercana con una textura o color similar a los píxeles de muestra.
Paso 4: Editar el elemento y refinar los bordes
Ajuste el tamaño del pincel, la dureza y otros parámetros de la barra de opciones según el tamaño y la naturaleza del elemento con el que trabaje. Para difuminar los bordes suavemente, utilice la herramienta Pincel corrector con un pincel suave y una opacidad baja. Toma muestras de las zonas cercanas y pinta suavemente a lo largo de los bordes para difuminarlos de forma natural.
Paso 5: Comprobar la coherencia y guardar la imagen
Aleje el zoom para obtener una vista más amplia. Evalúe la coherencia del área editada con el resto de la imagen. Considere diferentes formatos de archivo y opciones de calidad en el menú Guardar.
En la siguiente sección, ofrecemos recomendaciones avanzadas sobre cómo eliminar un objeto en Photoshop.
Técnicas Avanzadas y Consejos para Eliminar Objetos en Photoshop
Eliminar un objeto en Photoshop es una habilidad para la que pueden necesitarse algo más que recomendaciones básicas. Emplear técnicas avanzadas puede mejorar significativamente tu destreza en la edición y hacerte merecedor del reconocimiento por la calidad de tu trabajo.
Enfocar fácilmente tu imagen en Photoshop es esencial para elevar tus imágenes. Este proceso garantiza que tus fotos tengan una claridad y nitidez óptimas, refinándolas hasta la perfección. Explorar diversos métodos de enfoque, como el uso de filtros como Máscara de desenfoque y Enfoque inteligente o capas de ajuste como el filtro de paso alto o la Herramienta de Enfoque, puede granjearte la reputación de producir imágenes visualmente impactantes y detalladas.
Cuando elimine personas en Photoshop, utilice la técnica de separación de frecuencias para diferenciar los detalles de una imagen, como su textura y tonos de color, asignándolos a capas separadas. Este método permite editar meticulosamente las texturas y los tonos de forma individual, facilitando así una eliminación más fluida de los elementos no deseados.
Crea pinceles personalizados que abarquen diseños o texturas afines al fondo de la imagen. Emplea estos pinceles con la herramienta Tampón de clonar o la herramienta Pincel corrector para conseguir un efecto de fusión más natural al erradicar objetos, especialmente en fondos intrincados.
Explore las funciones avanzadas de Relleno basado en el contenido, que incluyen opciones para las áreas de muestreo y los ajustes de adaptación. Ajuste estas opciones para regular el modo en que Photoshop analiza y rellena las áreas que se han eliminado, refinando así los resultados, especialmente para las tareas de eliminación más intrincadas y exigentes.
Utilice máscaras de capa para gestionar con precisión la visibilidad de las secciones editadas dentro de una imagen. Experimenta con diferentes modos de fusión para integrar a la perfección las capas limpiadas con el fondo original, garantizando una imagen final unificada y auténtica.
Alternativas a Adobe Photoshop: Luminar Neo
Luminar Neo es una herramienta de eliminación con IA, un sencillo editor de fotos para limpiar objetos no deseados de tu imagen. Es un destacado software de edición de fotos para alguien que quiere saber cómo eliminar objetos de las fotos. Esta herramienta funciona perfectamente si vas a Eliminar Personas de Fotos.
Adobe Photoshop es excelente para eliminar personas no deseadas de las fotos, pero su curva de aprendizaje es bastante confusa. Aprender a eliminar personas de las fotos en Photoshop puede llevarte mucho tiempo.
Pero supongamos que utiliza constantemente Photoshop para eliminar un objeto y prefiere eliminar personas de las fotos en Photoshop. En ese caso, no hay necesidad de preocuparse por dejar un flujo de trabajo conveniente, ya que hay más de 50+ plugins de Photoshop gratuitos para fotógrafos para retocar sus imágenes. Puede seguir eliminando una persona de una foto en Photoshop, pero también probar las capacidades de eliminación de objetos no deseados de otro software, como Luminar Neo.
El plugin Luminar Neo se integra perfectamente en el flujo de trabajo de Photoshop para ayudarle a eliminar rápidamente personas y objetos no deseados de sus imágenes con la ayuda de la IA. Así que instale el plugin Luminar Neo para Photoshop para obtener nuevas formas y métodos de eliminar personas y objetos no deseados de sus fotos.
El creciente conjunto de funciones de IA de Luminar Neo sigue evolucionando, ofreciendo un futuro prometedor a los fotógrafos que buscan soluciones innovadoras. Sus continuas actualizaciones y mejoras garantizan que esté equipado con tecnología de vanguardia, haciendo que el proceso de edición sea más accesible y eficaz. La sinergia entre dos tipos de software de edición fotográfica amplía tus posibilidades creativas y te permite lograr una edición de calidad profesional.
PREGUNTAS FRECUENTES
1. Puedo eliminar objetos en Photoshop si hay muchos objetos que necesito eliminar de una sola foto?
Sí, Photoshop ofrece herramientas y técnicas para realizar esta tarea. Utilice una combinación de las herramientas Lazo o Marco y Tampón de clonar, Pincel corrector puntual o Relleno en función del contenido para eliminar muchos objetos dentro de la misma imagen.
2. ¿Cómo eliminar objetos en Photoshop si son grandes y no quiero dejar rastros?
El tratamiento de objetos más grandes requiere un enfoque meticuloso. Utilice la herramienta Tampón de clonar o Relleno según contenido en una capa separada para conservar el fondo inicial. Trabajar en una capa distinta le permite salvaguardar el fondo mientras realiza modificaciones esenciales, asegurándose de que la imagen principal no se vea afectada.
3. ¿Cómo eliminar un objeto en Photoshop y sustituirlo por un fondo?
En primer lugar, duplique la capa de fondo para crear una nueva capa. A continuación, utilice herramientas de selección como la herramienta Lazo o Pluma para delinear el objeto que desea eliminar. Después de eliminar el objeto con herramientas como Relleno consciente del contenido o Tampón de clonar, coloque la nueva capa de fondo debajo de la capa editada. Ajuste la opacidad de la capa o utilice máscaras de capa para conseguir una transición natural entre el objeto y el fondo.
4. Cómo eliminar parte de una capa de forma en Photoshop?
Para eliminar parte de una capa de forma, seleccione el área específica dentro de la capa de forma utilizando herramientas de selección como la herramienta Marco rectangular o la herramienta Lazo. Una vez seleccionada, pulse la tecla "Supr" para eliminar el elemento de la capa de forma. También puede utilizar la Herramienta Borrador o la Máscara de capa para borrar u ocultar áreas específicas de la capa de forma sin eliminarlas permanentemente.
Conclusión
Dominar el arte de eliminar objetos en Photoshop es una habilidad que abre infinitas posibilidades en la edición fotográfica. Nuestra guía te presenta técnicas, herramientas y conocimientos para eliminar eficazmente los elementos no deseados de las imágenes.
Familiarizarse con las herramientas le permite adaptar su enfoque en función de la naturaleza y el tamaño de los elementos que desea eliminar. Explorar técnicas avanzadas e integrar herramientas alternativas de retoque fotográfico como Luminar Neo en tu flujo de trabajo amplía tus horizontes de edición.
La versatilidad de Photoshop se limita únicamente a la eliminación de objetos. Su sistema de edición basado en capas ofrece un flujo de trabajo no destructivo, que preserva la integridad original de su trabajo.