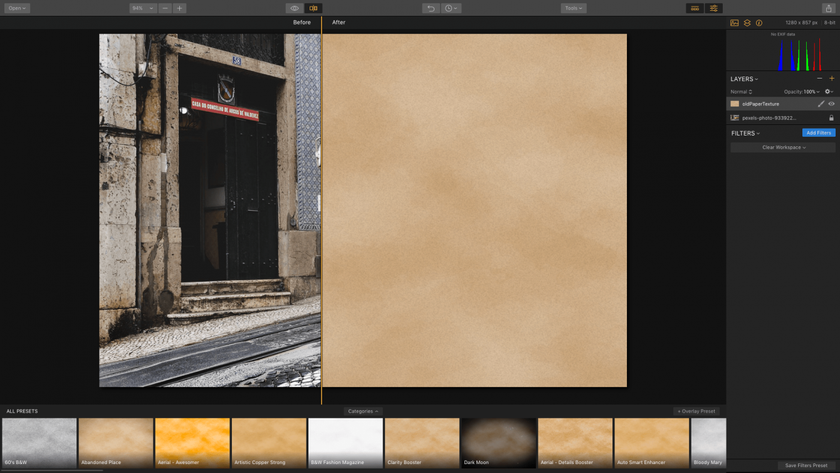So erstellen Sie eine alte Papiertextur in Photoshop
April 13
11 min. to read
Photoshop hat einige fantastische Filter. Sie können wirklich kreativ werden und Textur-Overlays verwenden, um interessante Effekte zu entwickeln. Beispielsweise können Sie Fototexturen erstellen. Darüber hinaus können Sie Pergamentpapier-Effekte erstellen. Texturierte Effekte wie diese können Ihren digitalen Bildern Tiefe verleihen und ein einfaches Bild in etwas Künstlerisches verwandeln.
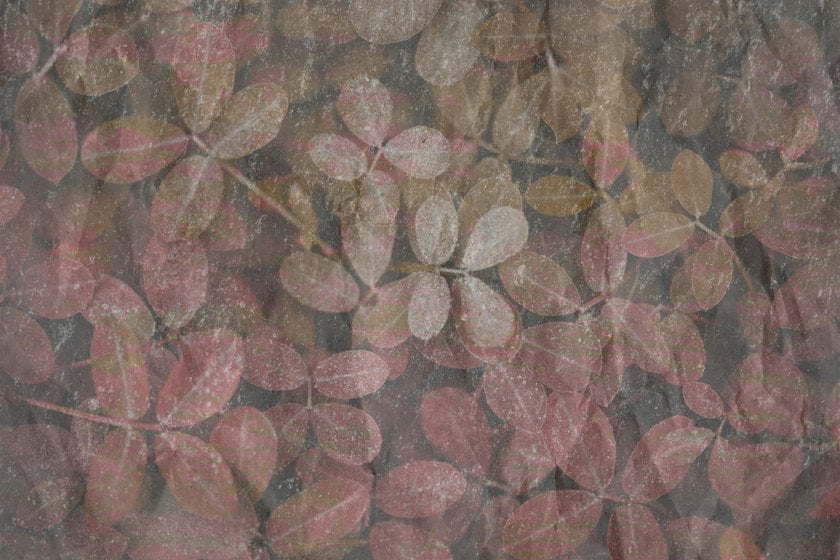 Wenn Sie die verschiedenen Filter verstehen, können Sie alles schaffen, was Ihre Fantasie zaubern kann. In diesem Leitfaden sehen wir uns an, wie man eine alte Papiertextur erstellt. Diese Textur eignet sich perfekt für Bildhintergründe oder als Overlay für Fototexturen. Im zweiten Teil werden wir einen Blick darauf werfen, wie man diese Textur in Luminar aufbringt. Luminar ist eines der besten Photoshop-Plugins und hat einige brillante Effekte, mit denen Sie mit Texturen kreativ werden können.
Wenn Sie die verschiedenen Filter verstehen, können Sie alles schaffen, was Ihre Fantasie zaubern kann. In diesem Leitfaden sehen wir uns an, wie man eine alte Papiertextur erstellt. Diese Textur eignet sich perfekt für Bildhintergründe oder als Overlay für Fototexturen. Im zweiten Teil werden wir einen Blick darauf werfen, wie man diese Textur in Luminar aufbringt. Luminar ist eines der besten Photoshop-Plugins und hat einige brillante Effekte, mit denen Sie mit Texturen kreativ werden können.
1. Erstellen Sie ein neues Dokument und füllen Sie es einfarbig
Erstellen Sie zunächst ein neues leeres Dokument (das Dokument in unserem Beispiel ist 1000 px × 1000 px bei 72 dpi). Füllen Sie die Hintergrundebene mit einem einfarbigen Braunton (wir haben R 211/B 178 /G 150 verwendet). Dies wird die Grundlage für Ihre alte Papiertextur sein. Wählen Sie die Hintergrundfarbe, die Sie für geeignet halten. Wir haben diesen Braunton gewählt, da er altem Pergament ähnelt.
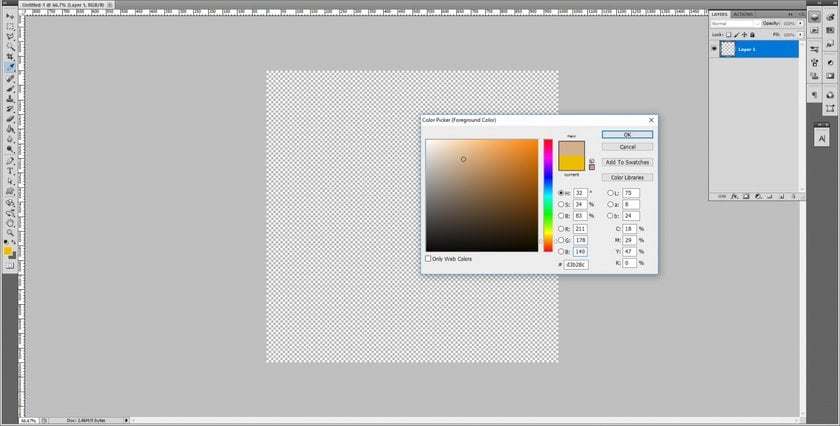
2. Erstellen Sie eine neue Ebene und wenden Sie den Wolkenfilter an
Erstellen Sie eine neue Ebene auf der braunen Hintergrundebene. Stellen Sie sicher, dass Ihre Farbauswahl auf Schwarz-Weiß zurückgesetzt ist (Tastenkombination X, dann D). Wenden Sie den Wolkenfilter an: Filter > Render > Wolken. Dies bildet die erste Ebene Ihres Papiertexturhintergrunds.
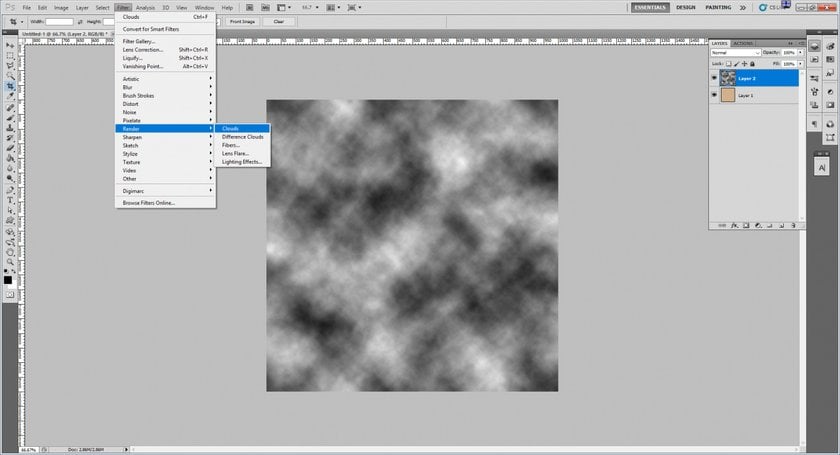
3. Wenden Sie den Spritzer-Effekt an und ändern Sie den Overlay-Modus
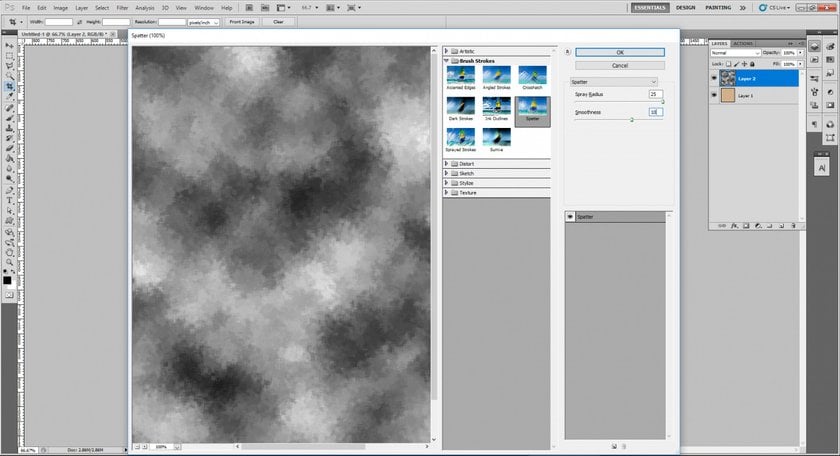 Wenden Sie den Spritzer-Filter an, solange die zweite Ebene noch ausgewählt ist: Filter > Pinselstriche > Spritzer. Stellen Sie den Sprühradius auf 25 und die Glätte auf 10. Ändern Sie den Ebenen-Modus auf Overlay, sobald der Spritzer-Filter angewendet wurde. Das Bild sollte nun dem alten Papier ähneln. Die oben genannten Einstellungen sind vorzuziehen, da alles Größere anfängt, etwas völlig anderem zu ähneln.
Wenden Sie den Spritzer-Filter an, solange die zweite Ebene noch ausgewählt ist: Filter > Pinselstriche > Spritzer. Stellen Sie den Sprühradius auf 25 und die Glätte auf 10. Ändern Sie den Ebenen-Modus auf Overlay, sobald der Spritzer-Filter angewendet wurde. Das Bild sollte nun dem alten Papier ähneln. Die oben genannten Einstellungen sind vorzuziehen, da alles Größere anfängt, etwas völlig anderem zu ähneln.
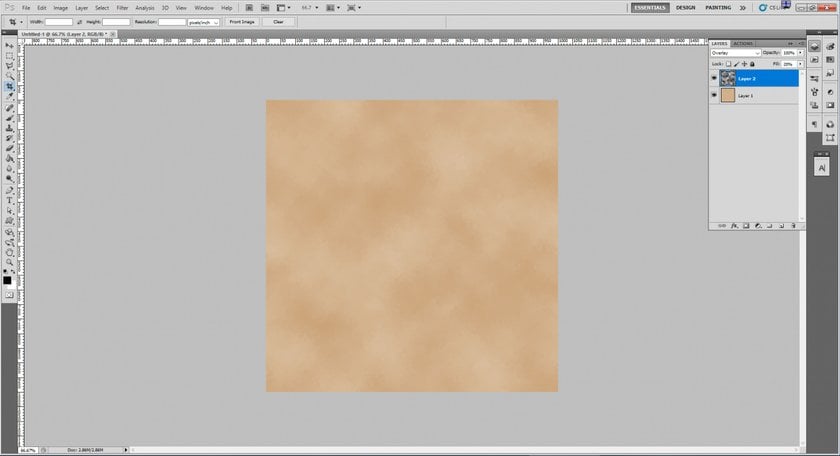
4. Erstellen Sie eine neue Ebene und wenden Sie den Wolkenfilter an
Erstellen Sie eine dritte Ebene über der zweiten Ebene. Stellen Sie sicher, dass die Farbpalette immer noch auf Schwarz-Weiß eingestellt ist, und wenden Sie dann den Wolkenfilter erneut an.
5. Wenden Sie den Farbpapiercollage-Effekt an und ändern Sie den Überlagerungsmodus
Wenden Sie bei noch ausgewählter dritter Ebene den Filter Farbpapiercollage an: Filter > Künstlerisch > Farbpapiercollage. Stellen Sie die Anzahl der Ebenen auf 4, die Kanteneinfachheit auf 3 und die Kantentreue auf 3. Ändern Sie den Ebenen-Modus auf Überlagern, sobald Sie den Filter angewendet haben. Inzwischen sollte Ihr Bild stark der Textur von altem Papier ähneln. Der Farbpapiercollagen-Effekt soll Flecken auf dem Papier nachahmen.
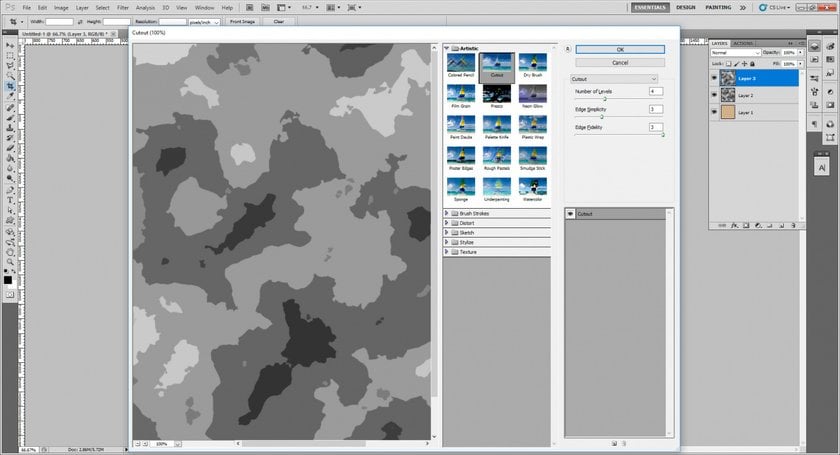
6. Ebenen zusammenführen
Wenn die Schritte 1 bis 5 abgeschlossen sind, können Sie die vorhandenen Ebenen zusammenführen. Klicken Sie einfach auf den Dropdown-Pfeil neben dem Ebenen-Panel und wählen Sie Sichtbare auf eine Ebene reduzieren. Dies wird Ihre Papierstruktur glätten und eine Ebenen zum Arbeiten übriglassen. Wählen Sie keine der anderen Optionen – Sie möchten immer noch, dass die Ebene editierbar und nicht als Hintergrund gesperrt ist.
7. Erstellen Sie eine neue Ebene, füllen Sie sie aus und wenden Sie den Rauschfilter an
Die letzte Stufe beinhaltet die Zugabe der strukturierten Maserung. Erstellen Sie eine zweite Ebene über der Ebene, die Sie gerade zusammengeführt haben. Wenden Sie den Rauschfilter an, wenn die zweite Schicht ausgewählt ist: Filter > Rauschen > Rauschen hinzufügen. Ändern Sie den Betrag auf 120 % und die Verteilung auf Gauß. Stellen Sie sicher, dass das Monochrom-Feld angekreuzt ist – dies stellt sicher, dass das Rauschen schwarz und weiß ist. Ändern Sie nun den Ebenen-Modus auf Überlagern und reduzieren Sie die Deckkraft auf zwischen 10 % und 15 %.
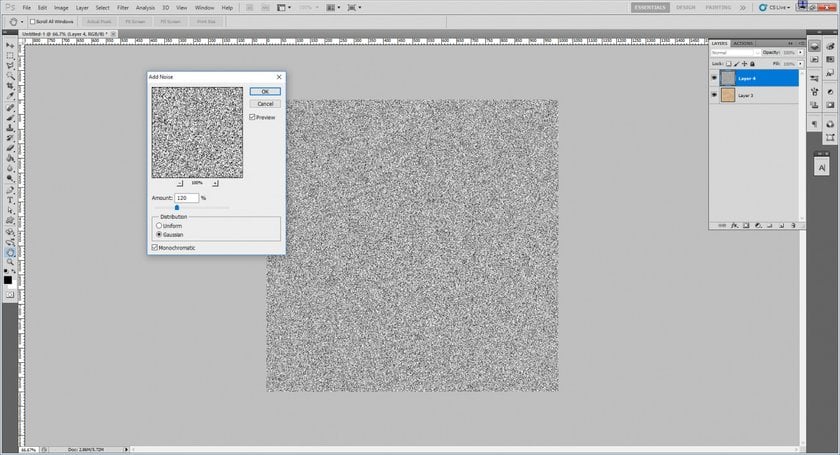
8. Glätten Sie das Bild und speichern Sie
Ihr Bild sollte jetzt einer Papiertextur oder einer faltigen Papiertextur ähneln, je nachdem, wie Sie es betrachten. Nachfolgend finden Sie ein Beispiel für das endgültige Bild:
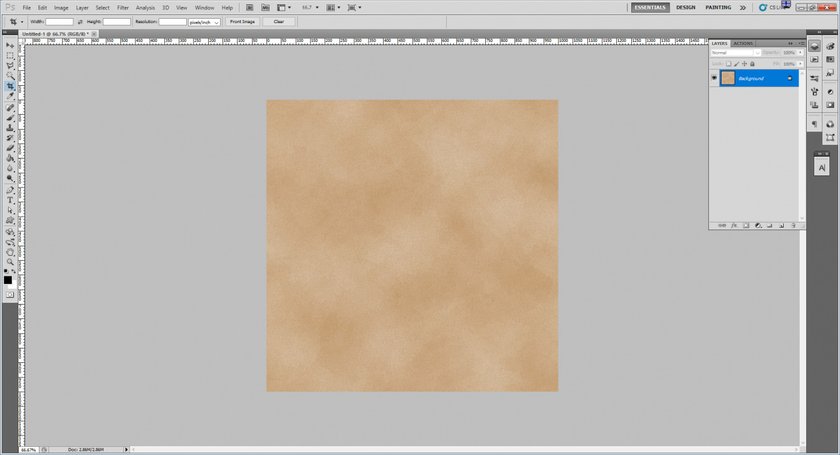 Die Einstellungen, die wir hier ausgewählt haben, bieten Ihnen eine natürliche alte Papierstruktur. Sie können die anfängliche Hintergrundfarbe ändern. Darüber hinaus können Sie die Einstellungen der Spritzer- und Ausschnitteffekte ändern, um eine andere Vintage-Papiertextur zu erhalten. Sie können dieses Bild dann für eine beliebige Anzahl von Zwecken verwenden. Sie können es zum Beispiel als Pinsel verwenden, um Ihren Fotos Textur hinzuzufügen. Alternativ können Sie damit ein Foto im Vintage-Stil für Marketingstücke erstellen.
Die Einstellungen, die wir hier ausgewählt haben, bieten Ihnen eine natürliche alte Papierstruktur. Sie können die anfängliche Hintergrundfarbe ändern. Darüber hinaus können Sie die Einstellungen der Spritzer- und Ausschnitteffekte ändern, um eine andere Vintage-Papiertextur zu erhalten. Sie können dieses Bild dann für eine beliebige Anzahl von Zwecken verwenden. Sie können es zum Beispiel als Pinsel verwenden, um Ihren Fotos Textur hinzuzufügen. Alternativ können Sie damit ein Foto im Vintage-Stil für Marketingstücke erstellen.
So fügen Sie einem Bild in Luminar Neo eine alte Papiertextur hinzu
Nun, da wir gesehen haben, was Photoshop tun kann, wie sieht dieser Prozess in Luminar Neo aus? Im folgenden Abschnitt wird beschrieben, wie Sie eine alte Papiertextur (wie die, die wir gerade in Photoshop erstellt haben) zu einem Bild in Luminar Neo hinzufügen.
Methode 1 – Mischen einer alten Papiertextur als neue Ebene
- Öffnen Sie Ihr Zielbild in Luminar.
- Fügen Sie eine neue Bildebene über dem ursprünglichen Hintergrundbild hinzu.

Das Bild, das Sie für die nächste Ebene auswählen, sollte die Textur sein, die Sie anwenden möchten, zum Beispiel der alte Papierhintergrund, den wir in Photoshop erstellt haben. Diese Textur deckt das Originalbild ab.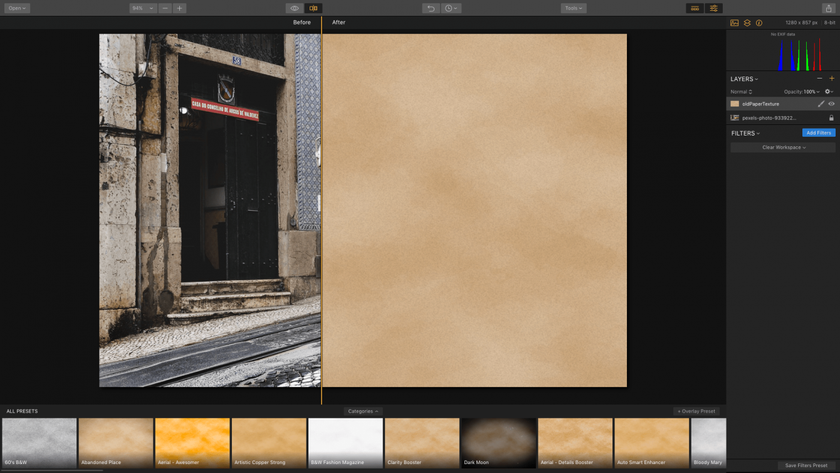
- Reduzieren Sie einfach die Deckkraft der Texturebene, um das Originalbild durch die Textur sichtbar zu machen. Probieren Sie verschiedene Trübungen aus, um zu sehen, welchen Effekt es mit dem Originalbild und der Textur erzeugt.
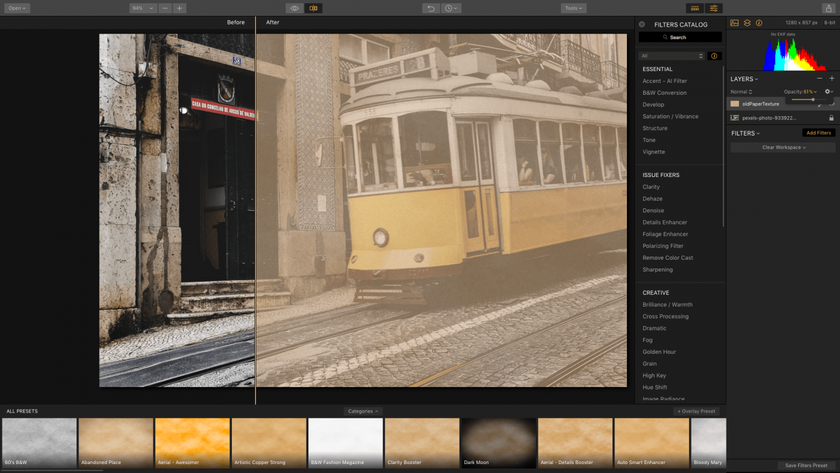 4. Wenn die Textur nicht richtig aussieht, können Sie den Ebenen-Modus ändern. Verschiedene Ebenen-Modi mischen den alten Papierhintergrund auf unterschiedliche Weise in das Originalbild. Mehrere Ebenen-Modi funktionieren dafür besonders gut, darunter Überlagern, Farbton und Abdunkeln.
4. Wenn die Textur nicht richtig aussieht, können Sie den Ebenen-Modus ändern. Verschiedene Ebenen-Modi mischen den alten Papierhintergrund auf unterschiedliche Weise in das Originalbild. Mehrere Ebenen-Modi funktionieren dafür besonders gut, darunter Überlagern, Farbton und Abdunkeln.
 5. Speichern Sie das Bild, wenn Sie ein geeignetes Gleichgewicht gefunden haben.
5. Speichern Sie das Bild, wenn Sie ein geeignetes Gleichgewicht gefunden haben.
Diese Methode ist extrem schnell und einfach – Sie können mit Luminar innerhalb von Sekunden eine Textur auf Ihr Bild auftragen. Darüber hinaus bieten die verschiedenen Mischmodi eine große Flexibilität. Sie können von diesen und anderen Funktionen profitieren, wenn Sie eine Volllizenz für die Luminar Suite erwerben.
Methode 2 – Verwenden des Filters Texturüberlagerung
- Öffnen Sie Ihr Zielbild in Luminar.
- Klicken Sie auf Filter hinzufügen, um die Filter-Symbolleiste zu öffnen.
- Wählen Sie den Filter Texturüberlagerung in der Kategorie Kreativ.
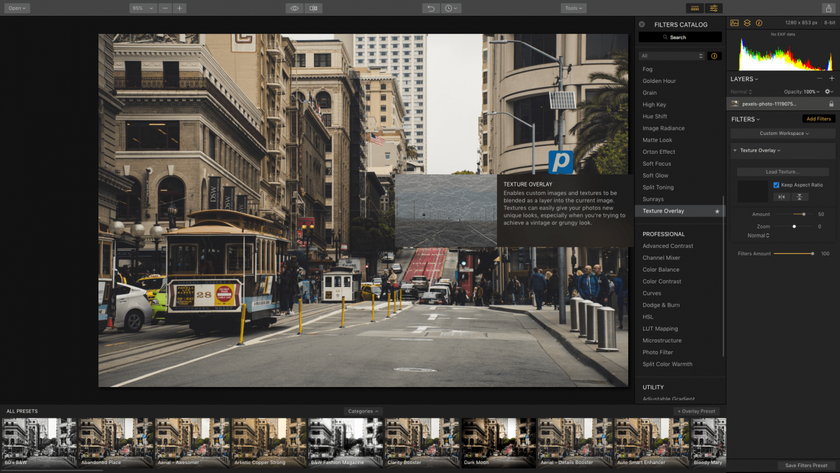 4. Von hier aus können Sie Ihre alte Papiertextur laden, indem Sie auf Textur laden klicken und die Bilddatei aus dem gespeicherten Speicherort auswählen.
4. Von hier aus können Sie Ihre alte Papiertextur laden, indem Sie auf Textur laden klicken und die Bilddatei aus dem gespeicherten Speicherort auswählen.
5. Sobald der alte Papierhintergrund geladen wurde, können Sie die Filtereinstellungen umschalten. Die Mengeneinstellung ändert die Deckkraft der Textur, d. h. wie sichtbar sie im Vergleich zum Originalbild ist. Der Zoom vergrößert die Textur. Es ist auch möglich, den Mischmodus der Textur auf die gleiche Weise wie bei der ersten Methode zu ändern.
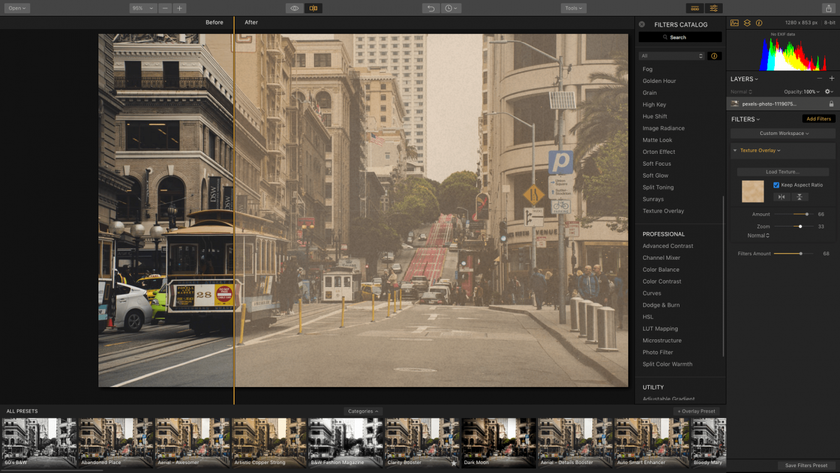 6. Speichern Sie einfach das Bild, wenn Sie mit der Balance der Textur zufrieden sind.
6. Speichern Sie einfach das Bild, wenn Sie mit der Balance der Textur zufrieden sind.
Wie Sie sehen können, ist es genauso einfach, eine alte Papiertextur in Luminar Neo anzuwenden wie in Photoshop. Tatsächlich können Sie diese beiden Programme zusammen verwenden, um einige hervorragende strukturierte Effekte zu erzeugen. Sobald Sie eine alte Papiertextur in Photoshop erstellt haben, können Sie sie einfach mit Luminar Neo auf ein Bild anwenden.
Wenn Sie Ihre eigenen Texturen nicht von Grund auf neu erstellen möchten, hat Luminar Neo tatsächlich einige Texturvorlagen, die Sie herunterladen können. Found Textures ist ein erstaunliches Texturpaket mit vielen verschiedenen natürlichen Texturen. Diese hochwertigen Texturen, die natürliche Materialien wie Metall und Fasern nachahmen, können mit den oben beschriebenen Methoden auf Fotos aufgebracht werden. Sie können diese fantastischen Texturen selbst ausprobieren, indem Sie die kostenlose Testversion von Luminar Neo herunterladen. Die Testversion gibt Ihnen vollen Zugriff und ermöglicht es Ihnen, zu erleben, was dieser Fotoeditor zu bieten hat.
Folgen Sie der Software auf YouTube // Holen Sie sich jede Woche die neuesten Videos, Tipps und Inspirationen für Fotografien!