So schneiden Sie ein Bild zu
October 06
5 min. to read
Die Verwendung des Freistellenwerkzeugs zum Bearbeiten eines Fotos kann das Bild dramatisch verbessern. Durch die Auswahl des Bereichs mit der größten Wirkung oder das Zuschneiden werden Ihre Fotos für Betrachter*Innen attraktiver.
Beginnen Sie mit der Entscheidung, welcher Teil des Fotos am interessantesten ist. Wählen Sie dann den Bereich aus, der freigestellt werden soll. Bei den meisten Fotos sollten Sie das Freistellen auf „uneingeschränkt“ setzen, damit Sie alle Proportionen verwenden können, die am besten zu Ihrer Komposition passen. Uneingeschränkt ist die Standardeinstellung für das Foto-Freistellentool in den meisten Editoren.
Wenn Sie eine bestimmte Verwendung für das Foto haben, wie z. B. einen Druck erstellen oder es für eine Diashow verwenden, kann es sein, dass Sie das Freistellen auf bestimmte Proportionen beschränken möchten, z. B. „5x7“ für einen Tintenstrahldruck oder 16:9 für eine Diashow.
Klicken Sie in Luminar zum Beispiel auf die Einstellung des Seitenverhältnisses, um das Popup-Menü anzuzeigen, das Ihnen die Optionen Frei (ohne Einschränkungen), Original (Beibehaltung der ursprünglichen Proportionen des Bildes beim Freistellen) sowie voreingestellte Verhältnisse wie 1:1 (beliebt für Instagram) und 3:2 bietet.
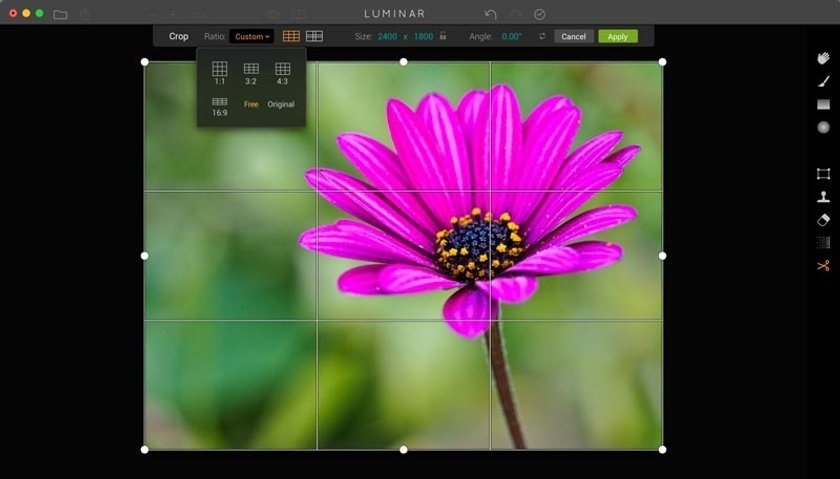 Wenn eine Verhältniseinstellung verwendet wird, wird das Freistellenwerkzeug nur diese Abmessungen anwenden. Nach Ihrem ersten Versuch, einen Bereich im Foto mit der Freistelleneinstellung auszuwählen, können Sie Ihre Auswahl verfeinern, indem Sie einen Griff an einer beliebigen Ecke des Freistellrahmens greifen und nach innen oder außen ziehen, um die Fotogrößen zu ändern.
Wenn eine Verhältniseinstellung verwendet wird, wird das Freistellenwerkzeug nur diese Abmessungen anwenden. Nach Ihrem ersten Versuch, einen Bereich im Foto mit der Freistelleneinstellung auszuwählen, können Sie Ihre Auswahl verfeinern, indem Sie einen Griff an einer beliebigen Ecke des Freistellrahmens greifen und nach innen oder außen ziehen, um die Fotogrößen zu ändern.
Sie können je nach Software auch den Rahmen um die Komposition herum bewegen oder das Motiv innerhalb des Rahmens bewegen, um die Komposition zu perfektionieren. Klicken Sie auf die Schaltfläche Übernehmen (oder OK), um das Foto zuzuschneiden und die Anpassung abzuschließen, sobald alles nach Ihren Wünschen eingestellt ist.
Einige Anwendungen, wie Photoshop und Luminar, ermöglichen es Ihnen auch, auf eine bestimmt Größe zuzuschneiden. Wenn Sie zum Beispiel wissen, dass die Abmessungen 1200 Pixel mal 800 Pixel betragen sollen, können Sie diese Maße in die Größenfelder für das Freistellen eingeben.
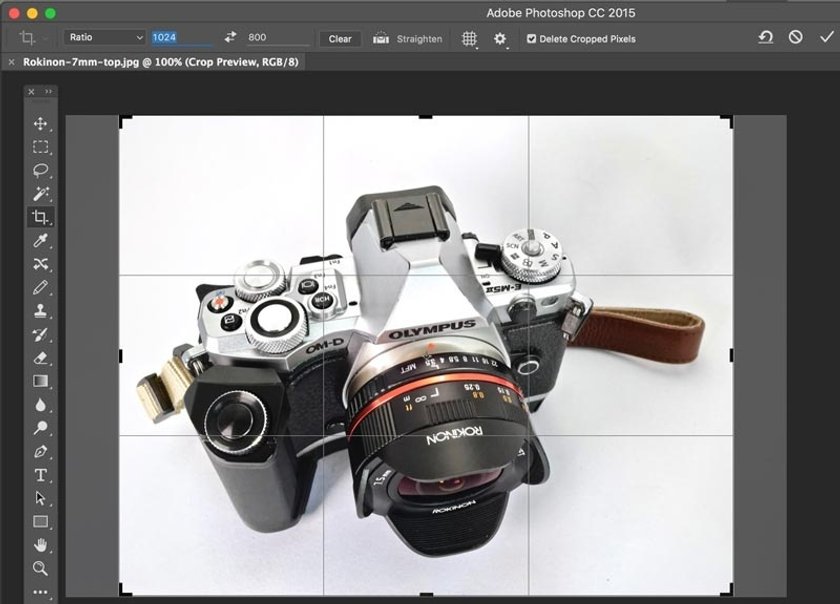 Dadurch werden nicht nur die Pixelabmessungen Ihres zugeschnittenen Fotos festgelegt, sondern auch die Proportionen eingeschränkt. Sie erledigen also tatsächlich zwei Aufgaben auf einmal.
Dadurch werden nicht nur die Pixelabmessungen Ihres zugeschnittenen Fotos festgelegt, sondern auch die Proportionen eingeschränkt. Sie erledigen also tatsächlich zwei Aufgaben auf einmal.
Ein weiteres Merkmal, das bei der Freistellanpassung häufiger geworden ist, ist das Gerade Ausrichten. Lightroom, Fotos für macOS und Luminar enthalten alle diese Anpassungen. Wenn Ihr Horizont also auf dem Foto etwas aus dem Gleichgewicht geraten ist, können Sie ihn korrigieren, indem Sie in den Freistelleinstellungen „Gerade Ausrichten“ anwenden.
Und schließlich sollten Sie wissen, ob Ihre Anwendung ein nicht-destruktiver oder ein destruktiver Editor ist. Nicht destruktive Editoren wie Lightroom, Luminar und Photos für macOS ermöglichen es Ihnen, Ihre Meinung zu ändern und zurückzukehren und neu zuzuschneiden oder sogar die Datei auf ihre ursprünglichen Abmessungen zurückzusetzen.
Photoshop hingegen ist ein destruktiver Bildeditor. Wenn Sie also alle Informationen aus dem Originalfoto vor dem Zuschneiden behalten möchten, ist es am besten, es zuerst zu duplizieren und dann zu beschneiden.
Sie werden positiv überrascht sein, wie sehr sich Ihre Bilder verbessern, indem Sie das Freistellen zu Ihrem Standardbearbeitungs-Workflow hinzufügen.






