Cómo recortar una imagen
September 27
5 min. to read
El uso de la herramienta de recorte para editar una foto puede mejorar la imagen dramáticamente. Al seleccionar el área que tenga el mayor impacto o recortar, tus fotos resultarán más atractivas para los espectadores.
Comienza por decidir qué parte de la foto es más interesante. A continuación, selecciona el área que deseas recortar. Para la mayoría de las fotos, querrás establecer el recorte en "sin restricciones", lo que te permitirá usar las proporciones que mejor se adapten a la composición. Sin restricciones es la configuración predeterminada para la herramienta de recorte de fotos en la mayoría de los editores.
Si tienes un uso específico para la foto, como hacer una impresión o incluirla en una presentación de diapositivas, es posible que desees restringir el recorte a proporciones específicas, como 5x7 para una impresión de inyección de tinta o 16:9 para una presentación de diapositivas.
En Luminar, por ejemplo, haz clic en el ajuste Relación para revelar el menú emergente que te ofrece opciones para Libre (sin restricciones), Original (manteniendo el recorte a las proporciones originales de la imagen), y luego relaciones preestablecidas, como 1:1 (popular para Instagram) y 3:2.
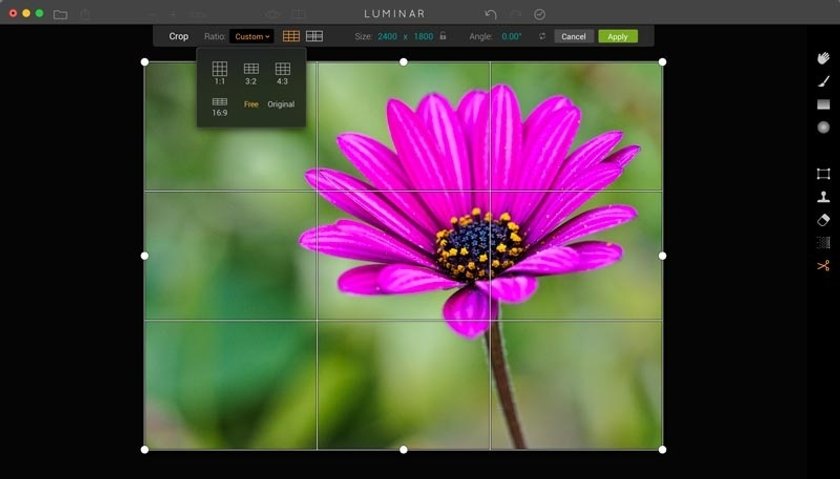 Cuando se utiliza un ajuste de relación, la herramienta de recorte solo dibujará esas dimensiones. Después de tu primer intento de seleccionar un área en la foto con el ajuste de recorte, puedes ajustar tu selección tirando de cualquier esquina del marco de recorte y arrastrando hacia adentro o hacia afuera para cambiar los tamaños de la foto.
Cuando se utiliza un ajuste de relación, la herramienta de recorte solo dibujará esas dimensiones. Después de tu primer intento de seleccionar un área en la foto con el ajuste de recorte, puedes ajustar tu selección tirando de cualquier esquina del marco de recorte y arrastrando hacia adentro o hacia afuera para cambiar los tamaños de la foto.
También puedes mover el marco alrededor de la composición, o mover el objeto dentro del encuadre dependiendo del software, para perfeccionar la composición. Una vez que todo esté configurado a tu gusto, haz clic en el botón Aplicar (o Aceptar) para ajustar el recorte de la foto y completar el ajuste.
Algunas aplicaciones, como Photoshop y Luminar, también te permiten recortar a su tamaño. Así, por ejemplo, si sabes que quieres que las dimensiones sean 1200 píxeles por 800 píxeles, puedes introducir esas medidas en los campos de tamaño para recortar.
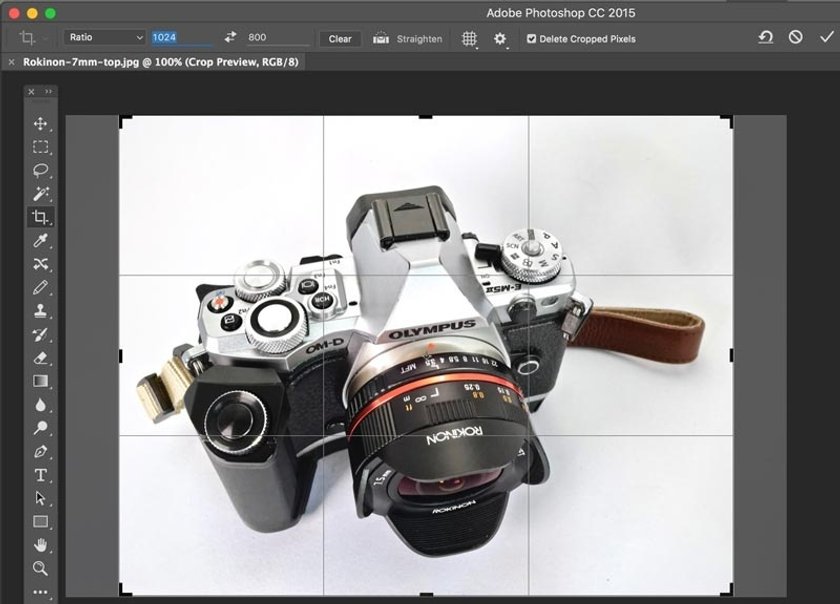 Hacer esto no solo establece las dimensiones de píxeles de tu foto recortada, sino que también limita sus proporciones. Así que en realidad estás llevando a cabo dos tareas a la vez.
Hacer esto no solo establece las dimensiones de píxeles de tu foto recortada, sino que también limita sus proporciones. Así que en realidad estás llevando a cabo dos tareas a la vez.
Otra característica que se ha vuelto más común en el ajuste del recorte es el enderezamiento. Lightroom, Fotos para macOS y Luminar incluyen este ajuste. Así que, si tu horizonte está ligeramente desequilibrado en la foto, puedes corregirlo aplicando enderezar en la configuración de los recortes.
Y, por último, ten en cuenta si tu aplicación no es destructiva o es un editor destructivo. Los editores no destructivos como Lightroom, Luminar y Photos para macOS, te permiten cambiar de opinión y volver atrás y volver a recortar, o incluso restaurar el archivo a sus dimensiones originales.
Photoshop, por otro lado, es un editor de imágenes destructivo. Por lo tanto, si quieres conservar toda la información de la foto original antes de recortar, es mejor duplicarla primero y luego usar el recorte.
Te sorprenderá lo mucho que mejoran tus imágenes al añadir recortes a tu flujo de trabajo de edición estándar.






