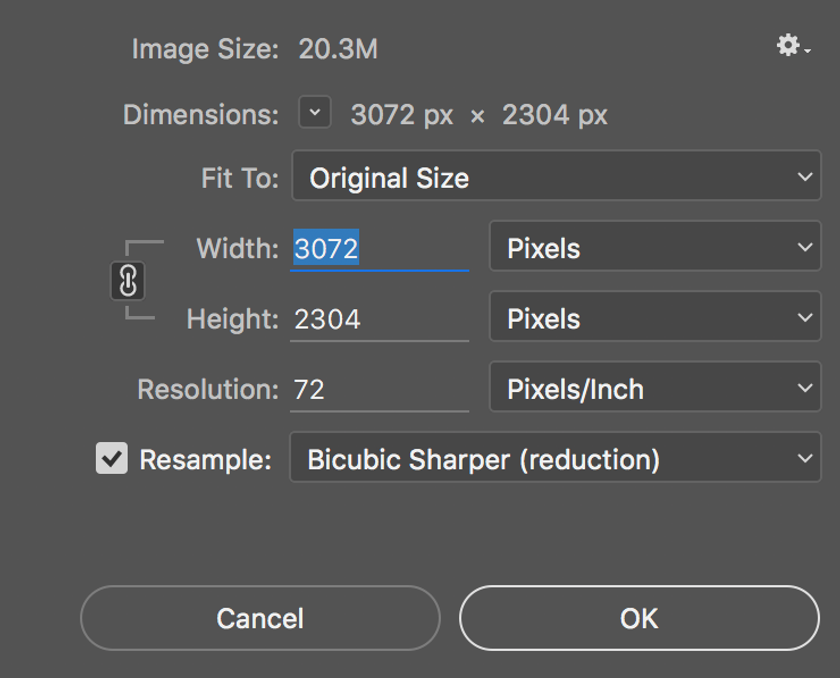Wie man die Größe eines Bildes ändert
April 17
13 min. to read
Bei allen Fotograf*Innen wird es vorkommen, dass sie die Größe eines Bildes ändern müssen. Manchmal muss ein Foto eine bestimmte Größe haben, um auf einer Website oder im Druck gut auszusehen. Es gibt verschiedene Tools, mit denen du die Größe von Fotos schnell und einfach ändern kannst. Zum Beispiel verändert Luminar die Größe von Bildern mit nur wenigen Klicks, bietet unterschiedliche Größenverhältnisse und sogar ein Tool zum Freistellen, mit dem du die Größe von Bildern für bestimmte Zwecke sofort ändern kannst (zum Beispiel als Facebook-Cover). Warum versuchst du es nicht gleich mit Luminar?
Gründe für die Größenänderung
Größenprobleme
Eines der größten Probleme mit großen Fotos ist die Größe. Je größer das Foto, desto größer die Dateigröße. Manchmal musst du die Größe eines Fotos ändern, um es deutlich kleiner zu machen, sodass es weniger Platz einnimmt und einfacher zu handhaben ist.
Anpassung für einen Blog oder eine Website
Einige Websites und Blogs erfordern bestimmte Fotogrößen. Du kannst online nach den spezifischen Größen von Fotos für verschiedene Social-Media-Plattformen suchen und herausfinden, wie du die Größe von Fotos speziell für sie ändern kannst. Zum Beispiel ist das optimale Instagram-Foto quadratisch. Lerne mit diesem hilfreichen Artikel, die Größe von Fotos für Facebook zu ändern. Teste immer, insbesondere auf deiner Portfolio-Website, wie deine Fotos aussehen werden, bevor du sie hochlädst.
Geschwindigkeit
Kleinere Fotos werden schneller hochgeladen. Wenn du eine beträchtliche Anzahl von Fotos auf eine Website, einen Foto-Sharing-Speicher oder die Cloud hochladen musst, wirst du feststellen, dass eine Verringerung der Größe den Prozess erheblich beschleunigt.
Druck
Einige Fotos sehen nicht gut aus, wenn sie in Originalgröße gedruckt werden. Lerne, wie du die Größe von Bildern änderst, um sicherzustellen, dass sie auch in diesem Format atemberaubend aussehen, wenn du benutzerdefinierte Fotoalben für Hochzeiten erstellst oder Porträts von Kunden druckst, die an Wänden aufgehängt werden sollen.
Was ist die Auflösung?
Wenn wir über die Größenänderung sprechen, haben Menschen in der Regel Fragen zur Auflösung. Was bedeutet die Auflösung und was hat sie mit der Größenänderung von Fotos zu tun? Ein Bild, das auf dem Bildschirm und im Druck betrachtet wird, wird aufgrund der Auflösung des Bildes von unterschiedlicher Größe sein. Wenn du verstehst, wie die Auflösung funktioniert, kannst du erkennen, welche Einstellungen du ändern musst, wenn du die Größe eines Bildes änderst.
Bildschirmgröße
Wenn du einen Monitor kaufst, bist du dir wahrscheinlich der Auflösung des Bildschirms bewusst. Die Bildschirmauflösung bedeutet, wie viele Pixel ein Monitor anzeigen kann. Ein Pixel ist die kleinste Komponente deines Bildes, die eine einzelne Farbe enthält. Ein Monitor mit einer Bildschirmauflösung von 1280×800 Pixeln zeigt 1280 Pixel entlang der X-Achse und 800 Pixel entlang der Y-Achse an. Je höher die Auflösung, desto mehr Pixel enthält ein Bild, was es detaillierter und die Farbverläufe glatter macht.
Für Windows kannst du die Auflösung deines Bildschirms überprüfen, indem du zu Start > Systemsteuerung > Anzeigen > Einstellungen gehst. Wähle auf dem Mac Systemeinstellungen > Anzeigen und dann Auflösung: Skaliert. Es zeigt dir die Standardauflösung deines Bildschirms an.
Bildgröße auf dem Bildschirm
Bilder haben eine feste Pixelgröße, wenn sie auf deinem Display angezeigt werden. Deine Bildschirmauflösung bestimmt, wie groß das Bild auf dem Bildschirm angezeigt wird. Ein Display mit einer niedrigeren Auflösung zeigt weniger Pixel an als ein Display mit einer höheren Auflösung. Jedes Pixel eines Displays niedrigerer Auflösung ist größer als jedes Pixel eines Displays höherer Auflösung gleicher physikalischer Größe. Daher hängt die Größenänderung von Fotos auch von der Auflösung deines Displays ab.
Bildgrößen im Druck
Die physikalische Größe eines Bildes und seine Auflösung bestimmen die Datenmenge im Bild und seine Druckqualität. Im Allgemeinen werden Bilder mit höherer Auflösung in höherer Qualität gedruckt.
Allgemeine Größen für Fotos
Erfahre, wie du die Größe von Bildern zum Drucken änderst. In der folgenden Liste findest du Standardgrößen von Fotos in Pixeln. Ändere die Größe eines Bildes auf diese Dimensionen entsprechend deinem Zweck.
- 320 x 240
- 640 x 480
- 800 x 600
- 1024 x 768
- 1280 x 1024
Kurzanleitung zum Ändern der Größe eines Bildes
Was ist die beste Fotobearbeitungssoftware zum Ändern der Größe von Bildern? Wie kann man die Größe der Bilder am besten ändern?
Vorschau
Lass uns herausfinden, wie man die Größe eines Bildes in der Mac-Vorschau ändert.
- Öffne deine Datei in der Vorschau.
- Wähle im Menü Extras die Option Größe anpassen.
- Genau wie in der Box unten siehst du die Breite und Höhe des Bildes. Stelle sicher, dass du das Kontrollkästchen neben „Größe proportional anpassen“ und „Bild neu berechnen“ auswählst.
- Ändere die Breite oder die Höhe auf das gewünschte Maß. Die andere Dimension wird sich proportional ändern.
- Klicke auf OK, wenn du fertig bist.
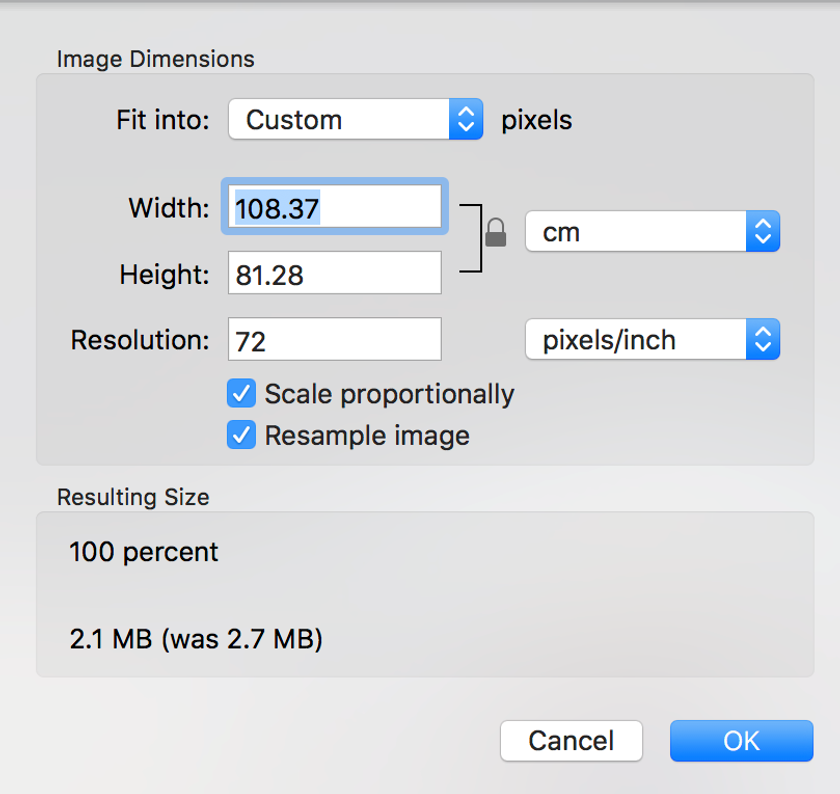
Photoshop
Wie kannst du die Größe von Bildern in Photoshop ändern?
- Öffne Photoshop, gehe zu Datei > Öffnen und wähle ein Bild aus.
- Gehe zu Bild > Bildgröße.
- Es erscheint ein Dialogfeld für die Bildgröße (wie unten abgebildet).
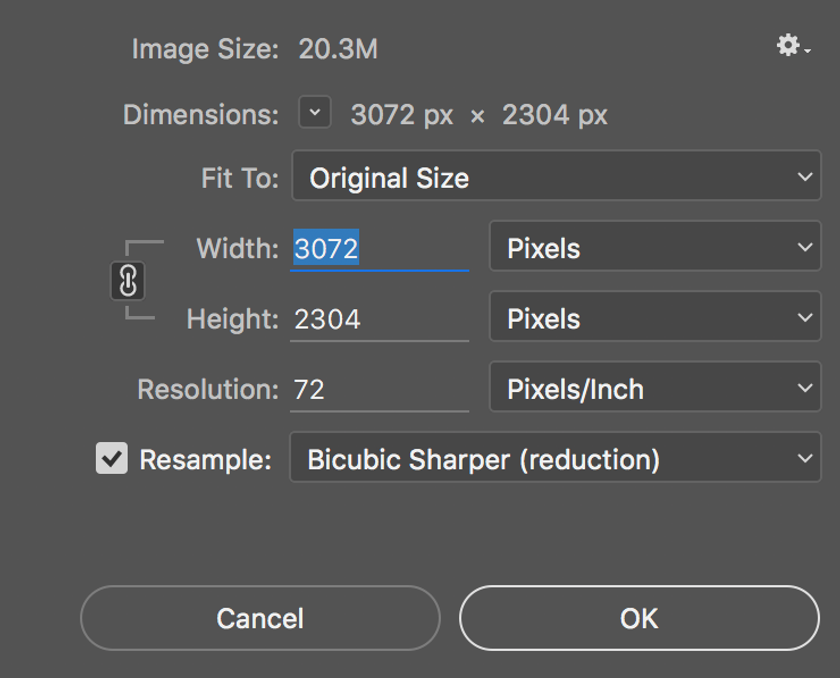
- Gib die neuen Pixelabmessungen, die Dokumentgröße oder Auflösung ein.
- Bevor du zum Ändern der Größe auf OK klickst, kannst du auch die Neuberechnung-Methode auswählen.
Bicubic (am besten für glatte Gradienten) berechnet die Mittelwerte der umgebenden Pixel.
Bicubic Sharper funktioniert am besten, wenn Bilder reduziert werden, während Details scharf gehalten werden. Wenn ein Bild zu scharf erscheint, wird Bicubic empfohlen.
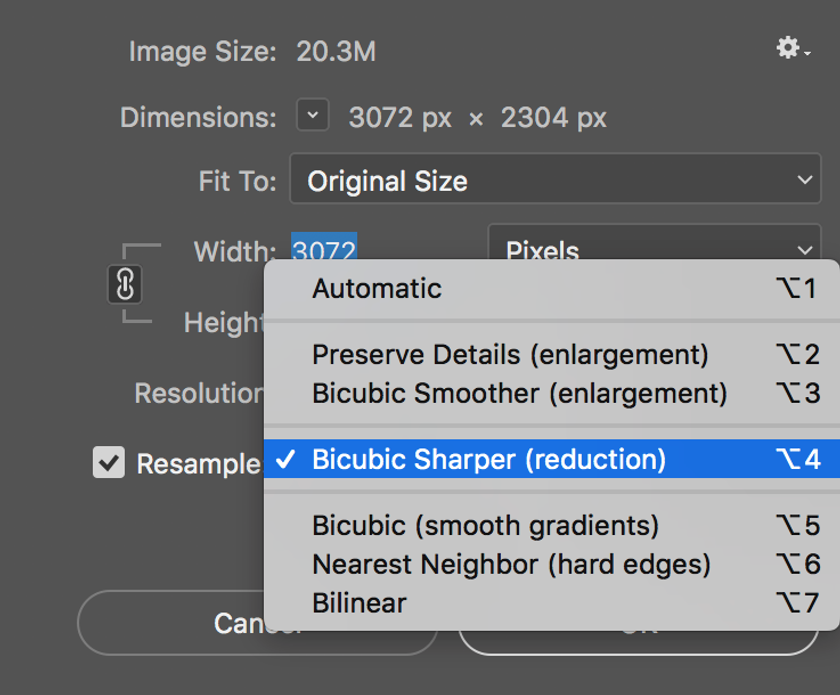
Lightroom
Die Größenänderung von Bildern in Lightroom ist nicht sehr intuitiv. Führe die folgenden Schritte aus, um die Größe der Bilder zu ändern.
- Beende die Bearbeitung des Bildes, wenn du mit dem Ergebnis zufrieden bist.
- Klicke auf Datei > Exportieren.
- Ein Dialogfeld wie das unten stehende wird geöffnet.
- Scrolle nach unten zur Bildgröße und gib die gewünschten Abmessungen ein.
- Speicher dein Bild, indem du auf Exportieren klickst.
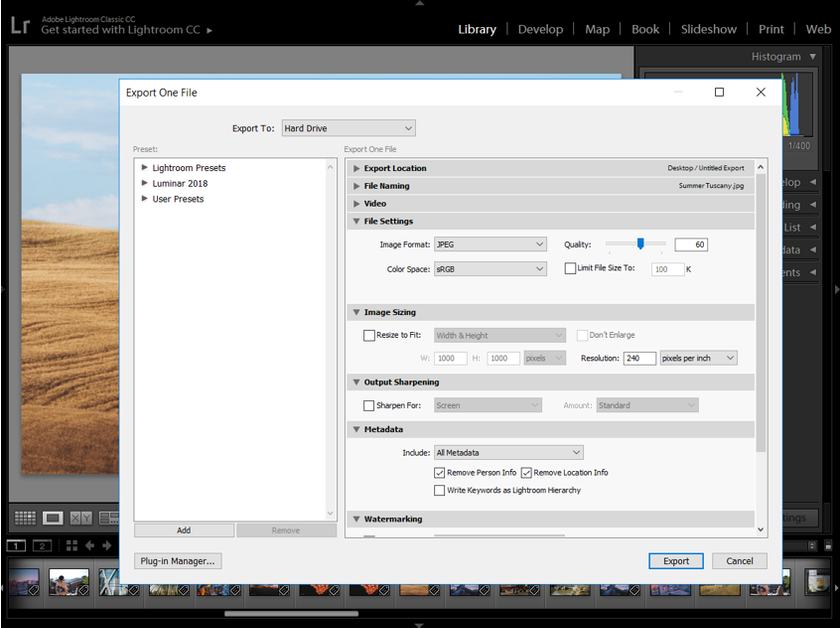
In Lightroom kannst du eine benutzerdefinierte Voreinstellung deiner bevorzugten Größe erstellen. Stelle dazu die gewünschte Bildgröße ein und klicke unten auf die Schaltfläche Hinzufügen. Es erscheint ein Dialogfeld, in dem du deine Voreinstellung für die zukünftige Verwendung benennen kannst.
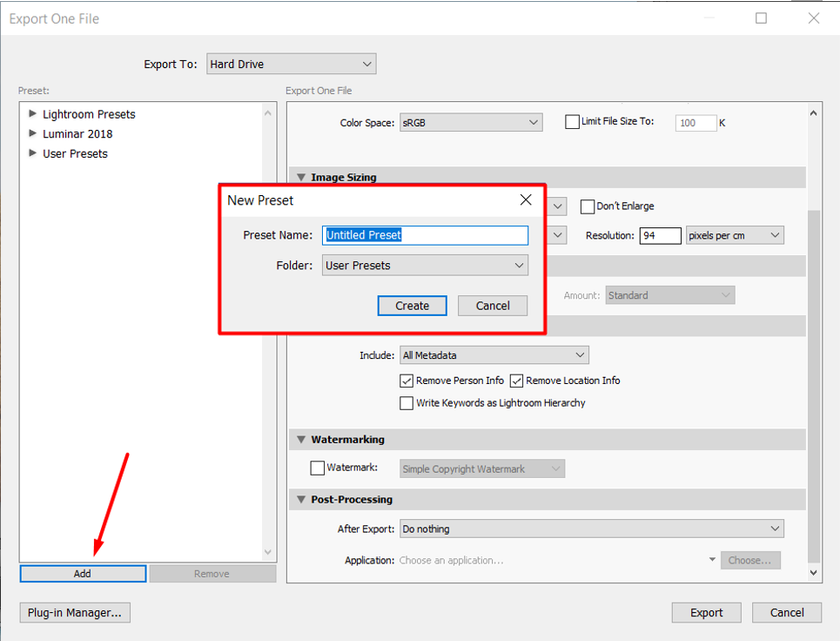
Luminar Neo
Die Größenänderung von Bildern in Luminar Neo ist die schnellste und unübersichtlichste Möglichkeit, ohne Kompromisse bei den Optionen zu machen.
Hier sind einige hilfreiche Anweisungen zum Ändern der Größe eines Bildes in Luminar Neo:
- Öffne ein Foto in Luminar Neo.
- Gehe zu Datei > Exportieren.
- Es gibt drei Optionen, wie man die Größe eines Bildes ändert.
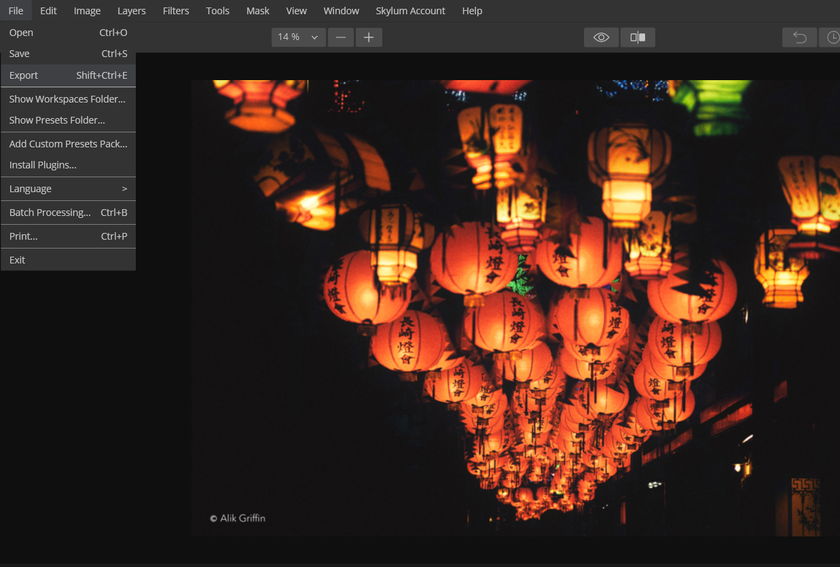
Wähle Lange Kante, wenn du die Abmessungen der längeren Seite ändern möchtest. Gib die Anzahl der Pixel ein, die du auf der langen Kante haben möchtest, und die kurze Kante wird proportional angepasst.
Wähle Kurze Kante, wenn du die Abmessungen der kürzeren Seite korrigieren möchtest. Gib die Anzahl der Pixel ein, die du auf der kurzen Seite haben möchtest, und die lange Seite wird proportional angepasst. Sowohl die lange Kantengröße als auch die kurze Kantengröße können unabhängig davon, ob das Bild horizontal oder vertikal ist, verwendet werden.
Wähle Abmessungen, um Messungen sowohl für die lange Kante als auch für die kurze Kante einzugeben, und das Bild wird entsprechend angepasst.
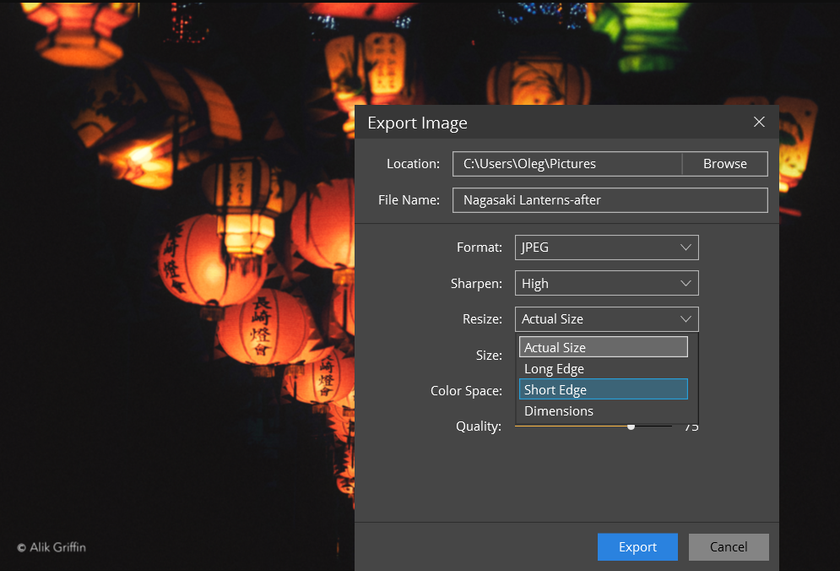
Optional kannst du im gleichen Feld auch:
- das Farbprofil ändern (sRGB, Adobe RGB, ProPhoto RGB)
- das Format ändern (JPEG, PNG, TIFF, etc.)
- den Namen und den Exportort ändern
- die Qualität des Bildes ändern (Eine Unterschreitung von 50 % verringert die Qualität erheblich, verringert aber auch die Größe.)
Und schließlich:
- Exportiere das Bild. Speicher es an einem anderen Ort oder änder den Namen, wenn du das vorhandene Bild nicht überschreiben möchtest.
Wir hoffen, dass dieser Leitfaden hilfreich war und dass du gelernt hast, die Größe eines Bildes zu ändern. Obwohl verschiedene Softwareprogramme diese grundlegende Funktionalität bieten, ist es wichtig, eine Software zu wählen, die deinen Workflow vereinfacht und die beste Möglichkeit bietet, die Größe von Bildern zu ändern. Dazu gehört, dass du die Funktionen hast, die du benötigst, während alles übersichtlich gehalten und einfach zu bedienen ist. Luminar Neo verfügt über alle notwendigen Funktionen und eine intuitive, freundliche Benutzeroberfläche, die auch Anfänger*Innen helfen kann, sich schnell zu orientieren. Schließlich sollte die Software ein zeitsparender Helfer für dich sein und kein kompliziertes Rätsel.
Klicke auf die Schaltfläche unten, um Luminar Neo auszuprobieren und zu erfahren, wie du die Größe von Bildern schnell und effektiv ändern kannst.