Wie verwendet man das Tool Verflüssigen in Photoshop: Grundlagen beherrschen
April 13
16 min. to read
Photoshop hat ein Tool für fast alles, was du dir vorstellen kannst. Musst du eine Straßenlaterne entfernen? Dafür gibt es ein Tool! Möchtest du eine Person vom Hintergrund trennen? Dafür gibt es ein Tool! Mit dem Photoshop-Tool Verflüssigen kannst du sogar den gesamten Körper von Personen ändern. Während das Verflüssigen-Tool zunächst einschüchternd erscheinen mag, ist es tatsächlich ziemlich einfach zu bedienen, sobald du den Dreh raus hast.
Das Verflüssigen-Tool ist umstritten, weil es die Körper der Menschen sofort verwandelt. Du kannst es verwenden, um Menschen dünner oder muskulöser zu machen, ihnen größere Augen zu geben usw. Bei falscher Verwendung sind die Änderungen sehr offensichtlich. Das Ziel ist es, leichte Anpassungen vorzunehmen, damit das Endergebnis glaubwürdig ist. Aber Körperanpassungen sind nicht das einzige, wofür das Verflüssigen-Tool gut ist. Das Tool Verflüssigen kann verwendet werden, um Pixel in jeder gewünschten Weise zu verschieben und zu ziehen.
Bist du bereit zu lernen, wie man das Verflüssigen-Tool in Photoshop verwendet? Legen wir los!
Erste Schritte
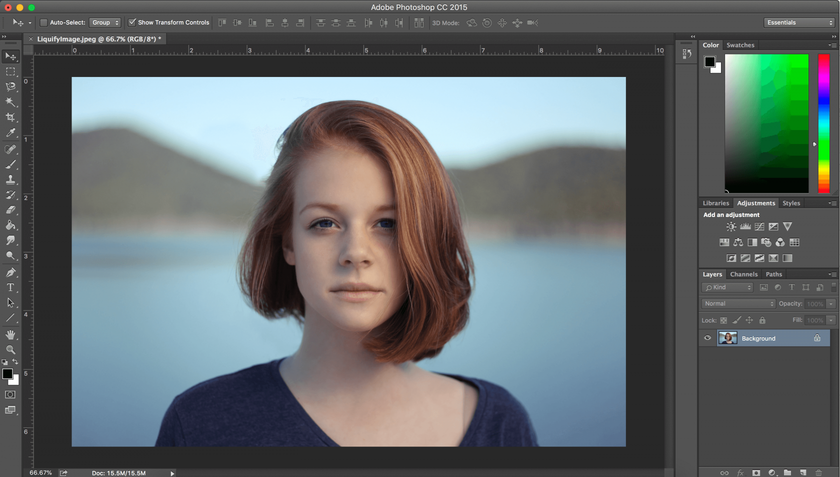 Das Wichtigste zuerst – wähle dein Bild. Die ersten Änderungen, die du mit dem Verflüssigungs-Tool vornimmst, werden wahrscheinlich kein Magazinmaterial sein, aber das ist in Ordnung! Der Trick besteht darin, mit dem Tool herumzuspielen und alle seine Funktionen zu verstehen. Je mehr du übst, desto professioneller werden deine Bearbeitungen.
Das Wichtigste zuerst – wähle dein Bild. Die ersten Änderungen, die du mit dem Verflüssigungs-Tool vornimmst, werden wahrscheinlich kein Magazinmaterial sein, aber das ist in Ordnung! Der Trick besteht darin, mit dem Tool herumzuspielen und alle seine Funktionen zu verstehen. Je mehr du übst, desto professioneller werden deine Bearbeitungen.
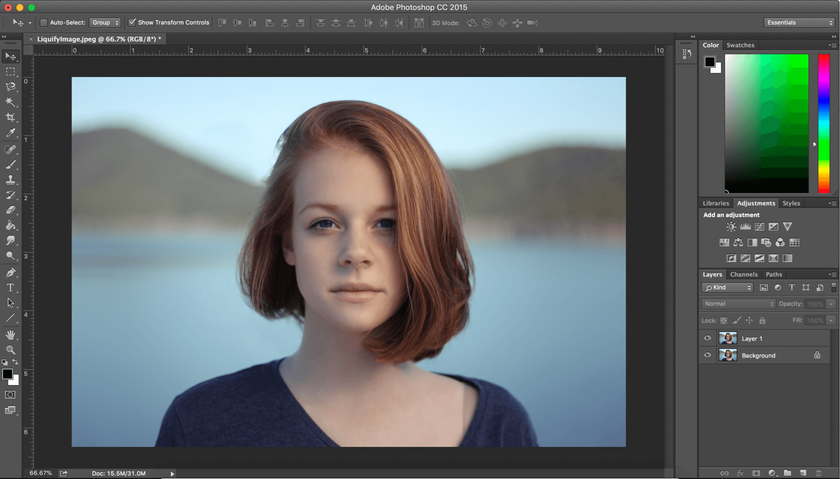 Sobald du dein Bild in Photoshop geöffnet hast, besteht der nächste Schritt darin, eine Kopie davon als neue Ebene zu erstellen. Du kannst dies ganz einfach mit Tastaturkürzeln tun. Auf einem Mac erstellst du eine neue Ebene mit ⌘+Option+Umschalt+N. Verwende dann ⌘+Option+Umschalt+E, um dein Bild in diese neue Ebene zu duplizieren. Verwende Strg+Alt anstelle von ⌘+Option, wenn du einen PC verwendest. Stelle sicher, dass du diese neue Ebene ausgewählt hast, bevor du das Verflüssigungs-Tool öffnest.
Sobald du dein Bild in Photoshop geöffnet hast, besteht der nächste Schritt darin, eine Kopie davon als neue Ebene zu erstellen. Du kannst dies ganz einfach mit Tastaturkürzeln tun. Auf einem Mac erstellst du eine neue Ebene mit ⌘+Option+Umschalt+N. Verwende dann ⌘+Option+Umschalt+E, um dein Bild in diese neue Ebene zu duplizieren. Verwende Strg+Alt anstelle von ⌘+Option, wenn du einen PC verwendest. Stelle sicher, dass du diese neue Ebene ausgewählt hast, bevor du das Verflüssigungs-Tool öffnest.
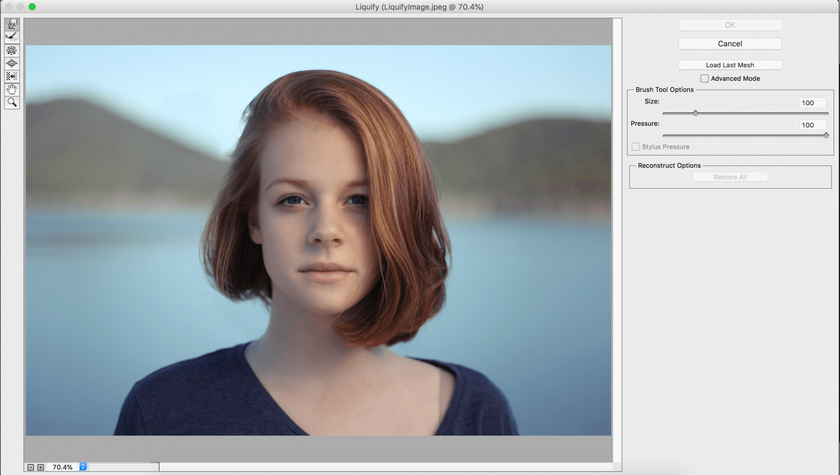 Nun ist es an der Zeit, in das Verflüssigungs-Tool zu wechseln. Klicke oben auf dem Bildschirm im Dropdown-Menü auf Filter und wähle dann Verflüssigen. Du kannst das Photoshop-Tool Verflüssigen auch mit Umschalt+⌘+X öffnen.
Nun ist es an der Zeit, in das Verflüssigungs-Tool zu wechseln. Klicke oben auf dem Bildschirm im Dropdown-Menü auf Filter und wähle dann Verflüssigen. Du kannst das Photoshop-Tool Verflüssigen auch mit Umschalt+⌘+X öffnen.
Grundlegendes zum Photoshop-Tool Verflüssigen
Beim Öffnen des Verflüssigen-Tools siehst du ein einfaches Layout mit 7 Symbolen auf der linken Seite und Pinseloptionen auf der rechten Seite. Wenn du auf das Kästchen neben dem erweiterten Modus klickst, siehst du 11 Symbole auf der linken Seite und erweiterte Pinsel- und Maskenoptionen.
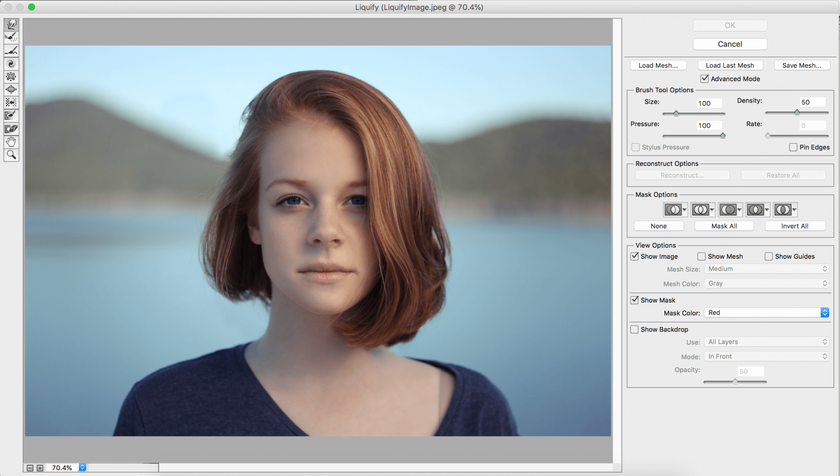 Sehen wir uns die 11 Symbole auf der linken Seite im Erweiterten Modus genauer an.
Sehen wir uns die 11 Symbole auf der linken Seite im Erweiterten Modus genauer an.
W – Vorwärts-krümmen
Wenn du Haare, Kleidung, Gesichter oder Körper anpasst, wirst du wahrscheinlich die meiste Zeit mit dem Tool Vorwärts-krümmen verbringen. Es schiebt Pixel innerhalb des Bildes abhängig von deinen Pinseleinstellungen auf verschiedene Arten.
Du hast vier Optionen für dein Pinsel-Tool: Größe, Dichte, Druck und Geschwindigkeit.
- Pinselgröße. Wir empfehlen, mit einem größeren Pinsel zu beginnen, als du vielleicht denkst. Du kannst die Größe des Pinsels ganz einfach mit den Tasten [] (Klammer) einstellen.
- Pinseldichte. Dies ist im Wesentlichen das gleiche wie Härte und Weichheit der typischen Photoshop-Pinsel. Eine höhere Dichte wirkt sich auf mehr Pixel innerhalb des Pinsels aus (weiter außen in Richtung der Kanten), während eine niedrigere Dichte nur Pixel in Richtung der Mitte des Pinsels beeinflusst.
- Der Pinseldruck steuert die Geschwindigkeit, mit der Pixel von einem Pinsel beeinflusst werden, wenn er über ein Bild gezogen wird. Ein niedriger Pinseldruck wirkt sich viel langsamer auf die Pixel aus als ein hoher Pinseldruck.
- Die Pinselgeschwindigkeit steuert die Geschwindigkeit, mit der Pixel beeinflusst werden, wenn ein Pinsel in einer stationären Position verwendet wird (z. B. das Tool Strudel). Ähnlich wie der Pinseldruck wirkt sich eine niedrige Pinselgeschwindigkeit auf Pixel viel langsamer aus als eine hohe Pinselgeschwindigkeit.
Andere Tools im Verflüssigen-Filter
R – Rekonstruieren. Dieses Tool ist im Wesentlichen ein Radiergummi zum Streichen. Du kannst Pixel einfach in ihren ursprünglichen Zustand zurückversetzen, indem du das Rekonstruktionswerkzeug über geänderte Bereiche eines Bildes streichst.
E – Abrunden. Dieses Tool hilft, raue Kanten oder scharfe Linien zu glätten, nachdem du andere Pinsel im Verflüssigen-Filter verwendet hast. Streiche einfach dieses Tool über verzerrte Linien, um sie zu runden, wenn es irgendwelche verzerrten Linien in deinem Bild gibt.
C – Strudel-Uhrzeigersinn. Dieses Tool dreht Pixel im Uhrzeigersinn. Halte einfach Option (Mac) oder Alt (PC) gedrückt, wenn du den Drehrichtung umkehren möchtest.
S – Zusammenziehen. Dieses Tool schiebt alle Pixel unter dem Pinsel nach innen. Stelle dir das Zusammenziehen des Mundes vor, nachdem du etwas säuerliches probiert hast. Durch Drücken von Option oder Alt wird sofort zwischen den Tools Zusammenziehen und Aufblasen gewechselt.
B – Aufblasen. Dieses Tool macht das Gegenteil des Tools Zusammenziehen: Es zieht die Pixel unter dem Pinsel in einer nach außen gerichteten Bewegung.
O – Nach-links-schieben. Wenn du den Pinsel nach oben ziehst, werden die Pixel nach links verschoben. Wenn du den Pinsel nach unten ziehst, werden die Pixel nach rechts verschoben. Wenn du nach links ziehst, werden die Pixel nach unten bewegt, und wenn du nach rechts ziehst, werden die Pixel nach oben bewegt.
F – Fixierungsmaske. Dieses Tool ist sehr nützlich, wenn du Teile eines Bildes in der Nähe anderer Teile änderst, die du nicht ändern möchtest. Das Zeichnen einer Maske auf bestimmte Teile deines Bildes schützt diese Pixel vor der Manipulation durch eines der Verflüssigen-Tools.
D – Maske-lösen. Dieses Tool ist das Gegenteil der Fixierungsmaske. Wenn du Tool Maske-lösen über fixierte Pixel streichst, werden sie gelöst und können geändert werden. Durch Drücken von Option oder Alt wird zwischen Maske-lösen und Fixiermaske umgeschaltet.
H – Hand. Mit dem Hand-Tool kannst du dein Bild durch einfaches Ziehen im Fenster bewegen. Dies ist besonders hilfreich, wenn du den Zoom verwendest und an einem anderen Bereich deines Bildes arbeiten musst. Anstatt auf dieses Tool zu klicken, kannst du die Umschalttaste gedrückt halten, während du mit einem anderen Verflüssigen-Tool arbeitest, um den Cursor in eine Hand zu ändern.
Z – Zoom. Mit dem Zoom-Tool kannst du in bestimmte Bereiche deines Bildes zoomen, um an einem vergrößerten Bereich zu arbeiten. Wenn du Option oder Alt drückst, während du dieses Tool verwendest, kannst du herauszoomen.
Grundlegende Anpassungen meistern
Das Tool Vorwärts-krümmen ist das bei weitem am weitesten verbreitete Tool innerhalb des Verflüssigen-Filters. Photoshops Verflüssigen-Filter kann so einfach oder komplex sein, wie du es brauchst, aber lass uns mit den Grundlagen beginnen. Kannst du den Unterschied zwischen dem ersten und zweiten Bild erkennen?
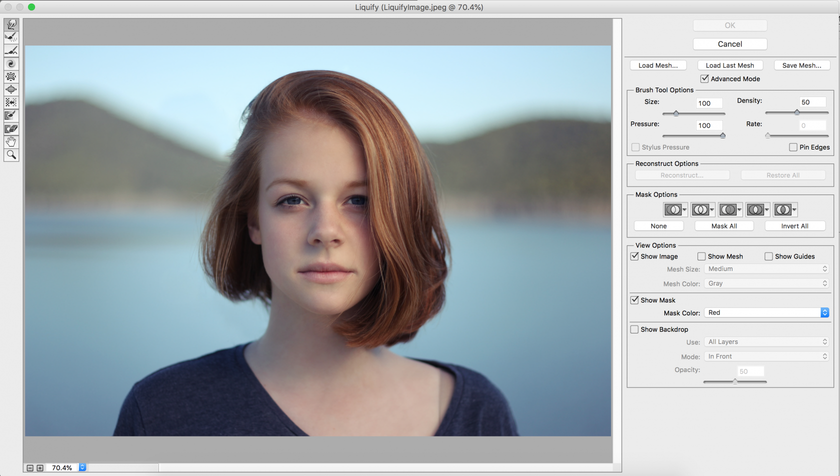
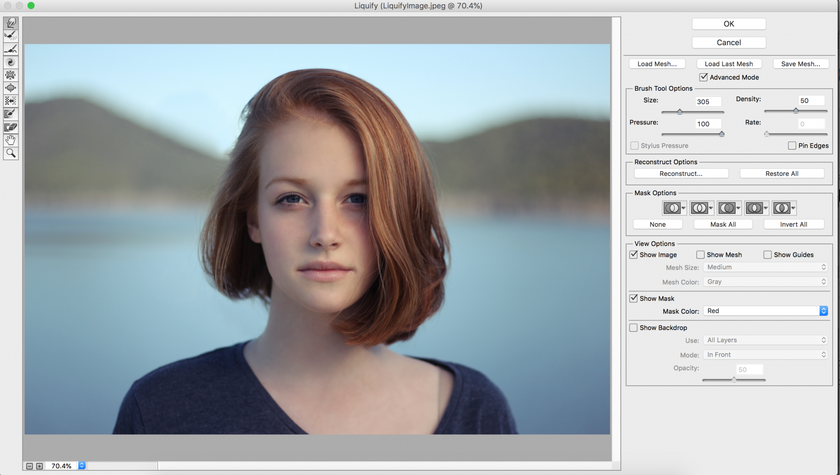 Ich habe das Tool Vorwärts-krümmen benutzt, um die Nase zu verdünnen und zu verlängern und das Gesicht leicht zu verdünnen. Das resultierende Bild ist natürlich und sieht nicht übermäßig bearbeitet aus, doch der einfache Akt der Veränderung der Nase verändert das Gesicht vollständig.
Ich habe das Tool Vorwärts-krümmen benutzt, um die Nase zu verdünnen und zu verlängern und das Gesicht leicht zu verdünnen. Das resultierende Bild ist natürlich und sieht nicht übermäßig bearbeitet aus, doch der einfache Akt der Veränderung der Nase verändert das Gesicht vollständig.
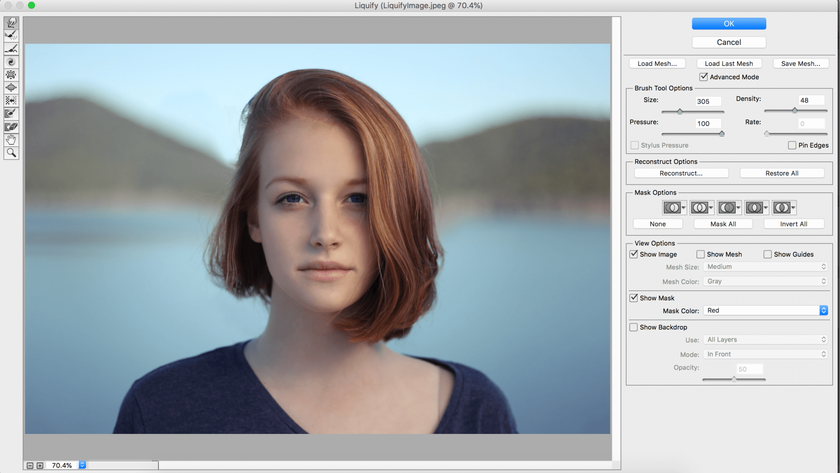 Ich habe das gleiche Tool benutzt, um die Haare zu glätten. Um die Nase, das Gesicht und das Haar dünner/flacher zu machen, habe ich einfach den Pinsel verwendet, um die Pixel nach innen zu drücken.
Ich habe das gleiche Tool benutzt, um die Haare zu glätten. Um die Nase, das Gesicht und das Haar dünner/flacher zu machen, habe ich einfach den Pinsel verwendet, um die Pixel nach innen zu drücken.
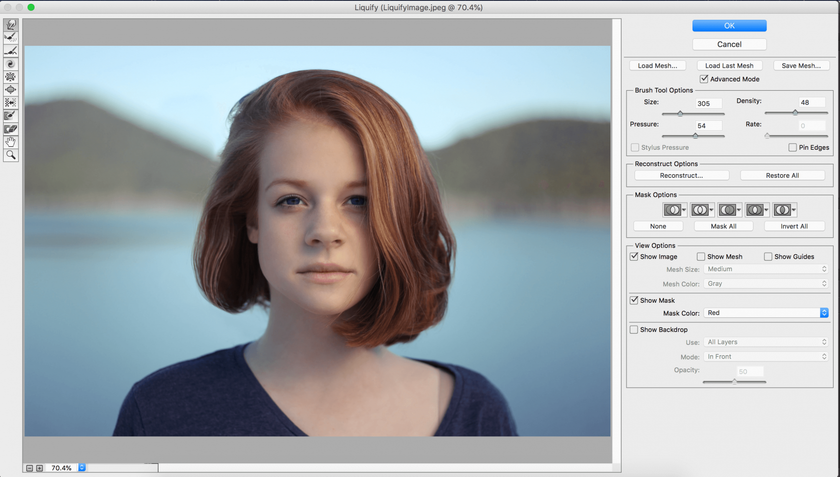 Das Tool Vorwärts-krümmen kann auch verwendet werden, um Pixel nach außen zu schieben. In diesem Beispiel wurden der Kiefer, die Nase und die Haare alle nach außen gezogen, um alles breiter zu machen.
Das Tool Vorwärts-krümmen kann auch verwendet werden, um Pixel nach außen zu schieben. In diesem Beispiel wurden der Kiefer, die Nase und die Haare alle nach außen gezogen, um alles breiter zu machen.
Denke daran, dass du das Abrunden-Tool verwenden kannst, wenn deine Kanten etwas kantig aussehen. Möglicherweise musst du auch eine größere Pinselgröße verwenden.
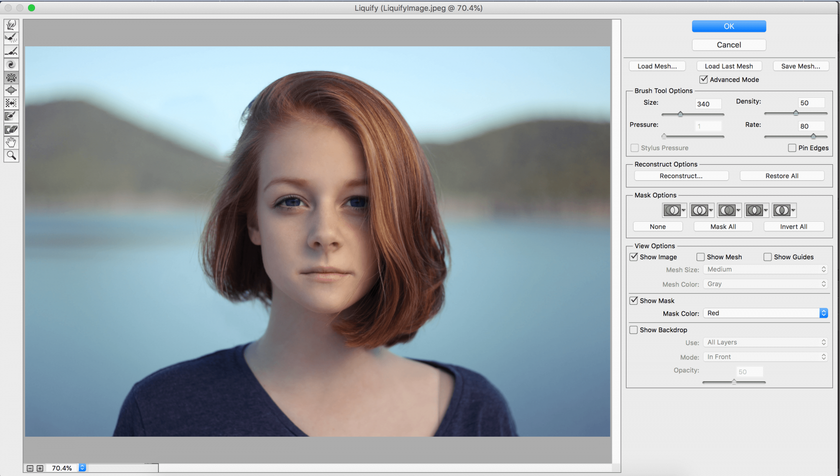 In diesem Beispiel habe ich das Tool Aufblasen an den Augen verwendet, um sie etwas größer erscheinen zu lassen, während ich das Zusammenziehen-Tool an den Lippen verwendet habe, um sie kleiner und dünner zu machen.
In diesem Beispiel habe ich das Tool Aufblasen an den Augen verwendet, um sie etwas größer erscheinen zu lassen, während ich das Zusammenziehen-Tool an den Lippen verwendet habe, um sie kleiner und dünner zu machen.
Spiele mit der Größe, dem Druck, der Dichte und der Rate der Pinsel herum, um zu sehen, wie die Pixel manipuliert werden.
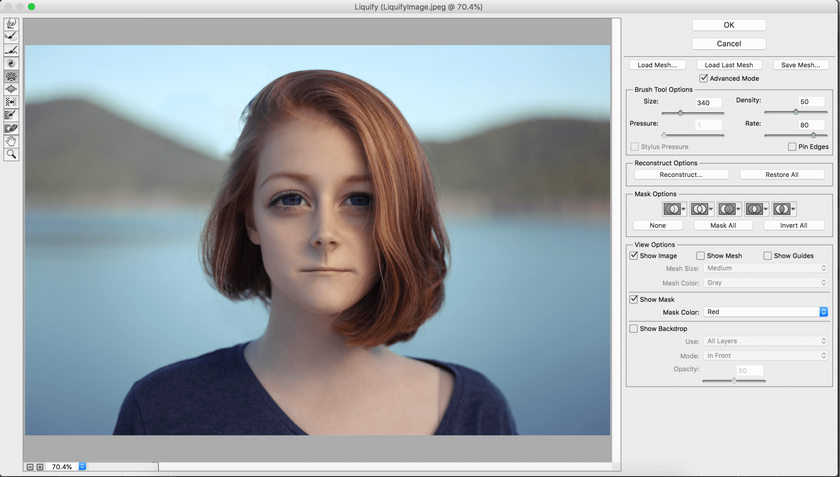 Du kannst dein endgültiges Bild so glaubwürdig oder übertrieben machen, wie du willst. Hier kannst du sehen, dass ich die Tools Aufblasen und Zusammenziehen so weit verwendet habe, dass das endgültige Bild fast außerirdisch ist.
Du kannst dein endgültiges Bild so glaubwürdig oder übertrieben machen, wie du willst. Hier kannst du sehen, dass ich die Tools Aufblasen und Zusammenziehen so weit verwendet habe, dass das endgültige Bild fast außerirdisch ist.
A – Gesichts-Tool
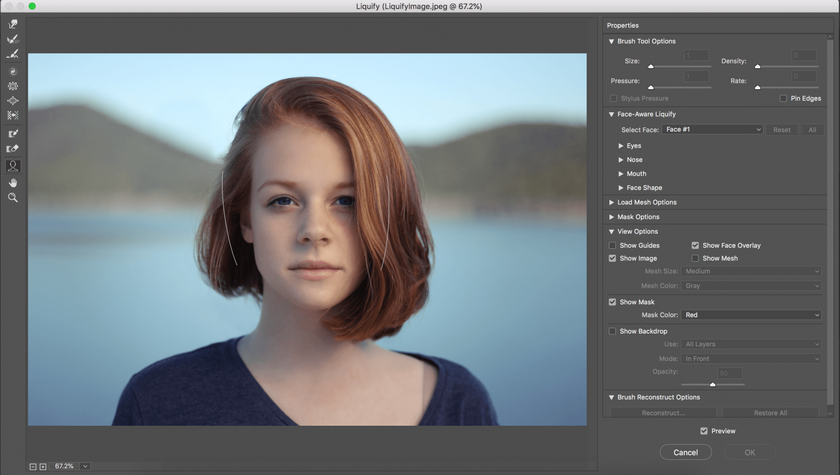 Neuere Versionen von Photoshop verfügen über ein Gesichts-Tool. Wenn du den Verflüssigen-Filter öffnest, wirst du feststellen, dass sich auf der linken Seite ein zusätzliches Tool in Form einer Silhouette befindet. Das ist das Gesichts-Tool. Klicke darauf und du wirst feststellen, wie Photoshop die Gesichter in einem Bild sofort erkennt. Dieses neue Gesichts-Tool macht es einfacher als je zuvor, Anpassungen an Teilen von Gesichtern vorzunehmen, ohne einen anderen Teil des Bildes zu verändern oder Masken zu erstellen. Es nimmt sogar die Notwendigkeit, eines der anderen Tools auf der linken Seite des Bildschirms zu verwenden!
Neuere Versionen von Photoshop verfügen über ein Gesichts-Tool. Wenn du den Verflüssigen-Filter öffnest, wirst du feststellen, dass sich auf der linken Seite ein zusätzliches Tool in Form einer Silhouette befindet. Das ist das Gesichts-Tool. Klicke darauf und du wirst feststellen, wie Photoshop die Gesichter in einem Bild sofort erkennt. Dieses neue Gesichts-Tool macht es einfacher als je zuvor, Anpassungen an Teilen von Gesichtern vorzunehmen, ohne einen anderen Teil des Bildes zu verändern oder Masken zu erstellen. Es nimmt sogar die Notwendigkeit, eines der anderen Tools auf der linken Seite des Bildschirms zu verwenden!
Nach der Auswahl des Gesichts-Tools werden alle Gesichter im Dropdown-Menü auf der rechten Seite des Bildschirms angezeigt und als Gesicht Nr. 1, Gesicht Nr. 2 usw. markiert. Dieses Tool erkennt präzise Augen, Nasen, Münder und andere Gesichtszüge, sodass es einfach ist, sie anzupassen, ohne die Pinsel beherrschen zu müssen.
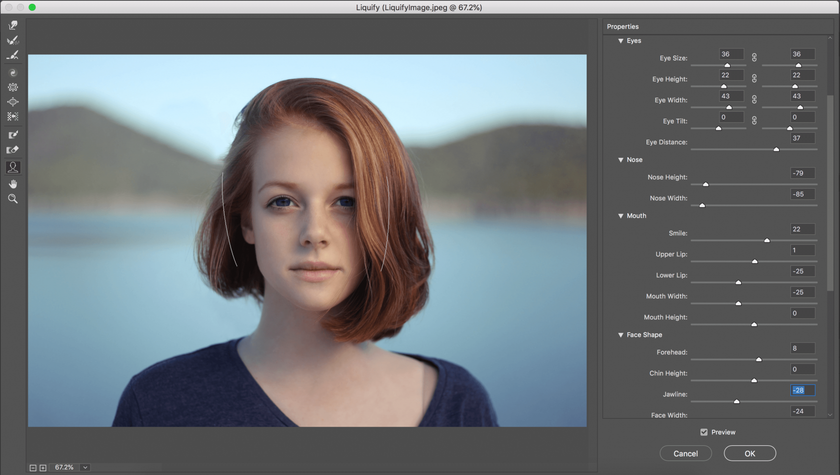
Durch die Einstellung einiger Schieberegler auf der rechten Seite des Bildschirms wurde das Gesicht des Motivs vollständig verändert. Du kannst schnell und einfach jeden einzelnen Aspekt des Gesichts einstellen, einschließlich der Breite der Augen, der Dicke der Lippen und der Form des Kiefers. Du kannst sogar den Mund in ein Lächeln oder Stirnrunzeln verwandeln!
Wenn du die Schieberegler nicht verwenden möchtest, um die Gesichtszüge anzupassen, kannst du direkt auf das Bild klicken und ziehen. Bewege den Mauszeiger über verschiedene Bereiche des Gesichts, um Steuerelemente anzuzeigen. Klicke und ziehe auf einen Punkt oder eine gepunktete Linie, um diese Funktion schnell anzupassen. Wenn du den Mauszeiger über einen Punkt oder eine gepunktete Linie bewegst, erfährst du, was diese bestimmte Steuerung beeinflusst.
Arbeiten mit einem Gitter
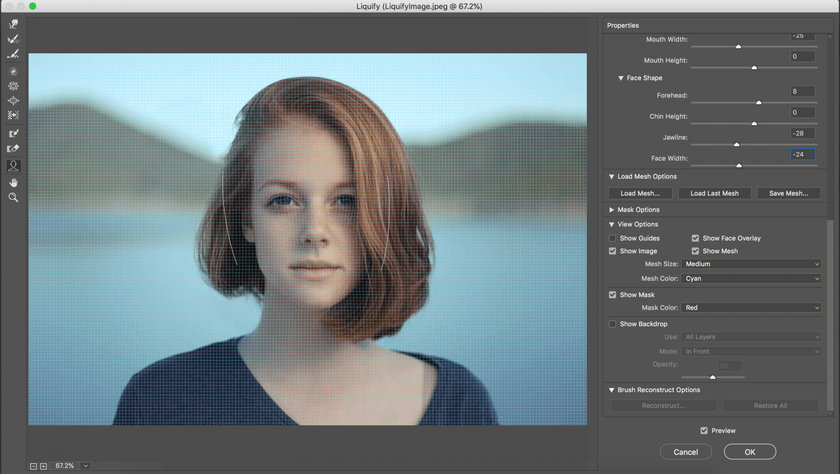 Mit einem Gitter kannst du Verzerrungen deines Bildes verfolgen. Um das Gitter anzuzeigen, aktiviere das Kontrollkästchen neben Gitter anzeigen unter den Ansichtsoptionen auf der rechten Seite des Bildschirms. Du kannst sowohl die Gittergröße als auch die Farbe auswählen. Das Speichern eines Gitters ist hilfreich, wenn du die gleichen Anpassungen auf viele verschiedene Bilder anwenden möchtest (z. B. eine Sammlung von Porträts derselben Person).
Mit einem Gitter kannst du Verzerrungen deines Bildes verfolgen. Um das Gitter anzuzeigen, aktiviere das Kontrollkästchen neben Gitter anzeigen unter den Ansichtsoptionen auf der rechten Seite des Bildschirms. Du kannst sowohl die Gittergröße als auch die Farbe auswählen. Das Speichern eines Gitters ist hilfreich, wenn du die gleichen Anpassungen auf viele verschiedene Bilder anwenden möchtest (z. B. eine Sammlung von Porträts derselben Person).
Unter Optionen Gitter laden kannst du Gitter speichern auswählen. Wenn du dein nächstes Bild öffnest, kannst du wählen, ob du das Gitter laden und die gleichen Anpassungen auf dein neues Bild anwenden möchtest, oder du kannst auf Letztes Gitter laden klicken, um den Prozess noch schneller zu machen. Keine Sorge, wenn das Gesicht nicht die gleiche Größe wie in deinem vorherigen Bild hat – das Gitter wird automatisch so skaliert, dass es zum Gesicht passt. Voilà – sofortige Gesichtsanpassungen!
Das Tool Verflüssigen in Photoshop ist nicht so einschüchternd, wie viele glauben. Mit etwas Übung kannst du Haare, Körper, Gesichter und mehr schnell und effizient retuschieren.






