Cómo utilizar la herramienta Licuar en Photoshop: dominar los conceptos básicos
April 13
17 min. to read
Photoshop tiene una herramienta para casi todo lo que puedas imaginar. ¿Necesitas quitar una farola? ¡Hay una herramienta para eso! ¿Quieres separar a una persona del fondo? ¡Hay una herramienta para eso! Incluso puedes modificar todo el cuerpo de las personas utilizando la herramienta Licuar de Photoshop. Si bien la herramienta Licuar puede parecer intimidante al principio, en realidad es bastante fácil de usar una vez que la dominas.
La herramienta Licuar es controvertida por la forma en que transforma instantáneamente el cuerpo de las personas. Puedes usarla para hacer a las personas más delgadas o más musculosas, darles ojos más grandes, etc. Si se utiliza incorrectamente, las ediciones serán extremadamente obvias. El objetivo es hacer pequeños ajustes para que el resultado final sea creíble. Pero los ajustes corporales no son lo único para lo que la herramienta Licuar es buena. Licuar de Photoshop se puede utilizar para empujar y tirar de los píxeles de cualquier manera que desees.
¿Estás listo para aprender a utilizar la herramienta Licuar en Photoshop? ¡Comencemos!
Empezar
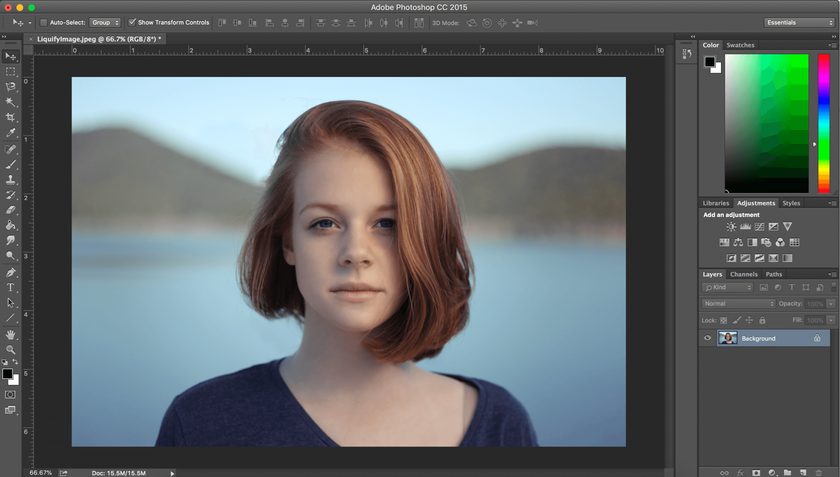 Lo primero es lo primero: elige tu imagen. Las primeras ediciones que hagas usando la herramienta Licuar probablemente no serán material de revista, ¡pero está bien! El truco es jugar con la herramienta y entender todas sus funciones. Cuanto más practiques, más profesionales serán tus ediciones.
Lo primero es lo primero: elige tu imagen. Las primeras ediciones que hagas usando la herramienta Licuar probablemente no serán material de revista, ¡pero está bien! El truco es jugar con la herramienta y entender todas sus funciones. Cuanto más practiques, más profesionales serán tus ediciones.
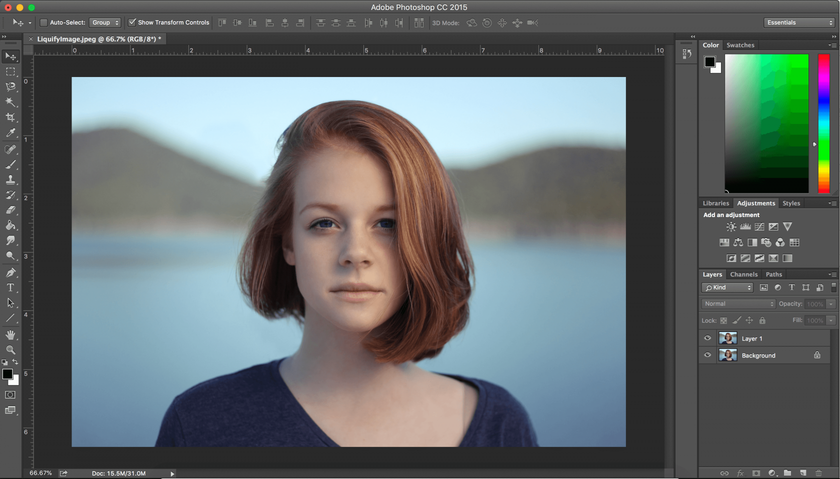 Una vez que hayas abierto tu imagen en Photoshop, el siguiente paso es hacer una copia de la misma como una nueva capa. Esto se puede hacer fácilmente utilizando atajos de teclado. En un Mac, crea una nueva capa con ⌘+Opción+Shift+N. Después, usa ⌘+Opción+Shift+E para duplicar la imagen en esa nueva capa. Si usas un PC, utiliza Ctrl+Alt en lugar de ⌘+Opción. Asegúrate de tener esta nueva capa seleccionada antes de abrir la herramienta Licuar.
Una vez que hayas abierto tu imagen en Photoshop, el siguiente paso es hacer una copia de la misma como una nueva capa. Esto se puede hacer fácilmente utilizando atajos de teclado. En un Mac, crea una nueva capa con ⌘+Opción+Shift+N. Después, usa ⌘+Opción+Shift+E para duplicar la imagen en esa nueva capa. Si usas un PC, utiliza Ctrl+Alt en lugar de ⌘+Opción. Asegúrate de tener esta nueva capa seleccionada antes de abrir la herramienta Licuar.
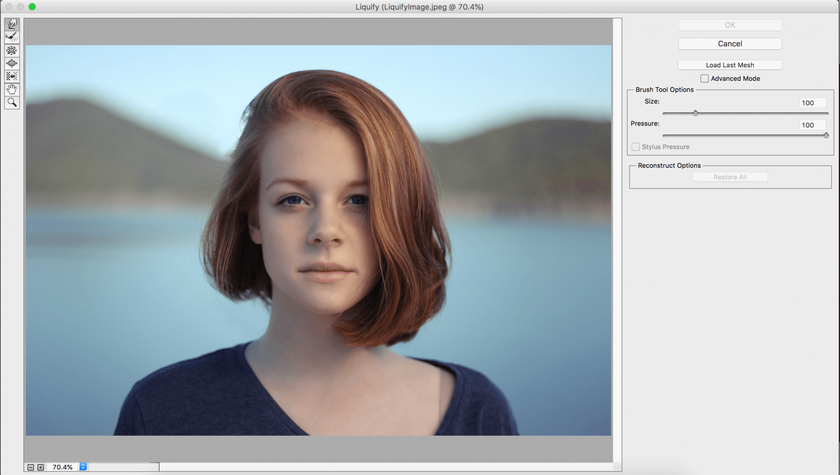 Ahora es el momento de pasar a la herramienta Licuar. En la parte superior de la pantalla, haz clic en el menú desplegable Filtro y, a continuación, selecciona Licuar. También puedes abrir la herramienta Licuar de Photoshop usando Shift+⌘+X.
Ahora es el momento de pasar a la herramienta Licuar. En la parte superior de la pantalla, haz clic en el menú desplegable Filtro y, a continuación, selecciona Licuar. También puedes abrir la herramienta Licuar de Photoshop usando Shift+⌘+X.
Entender la herramienta Licuar de Photoshop
Al abrir la herramienta Licuar, verás un diseño simple con 7 iconos a la izquierda y opciones de pincel a la derecha. Si haces clic en el cuadro situado junto a Modo avanzado, verás 11 iconos a la izquierda y opciones de pincel y máscara más avanzadas.
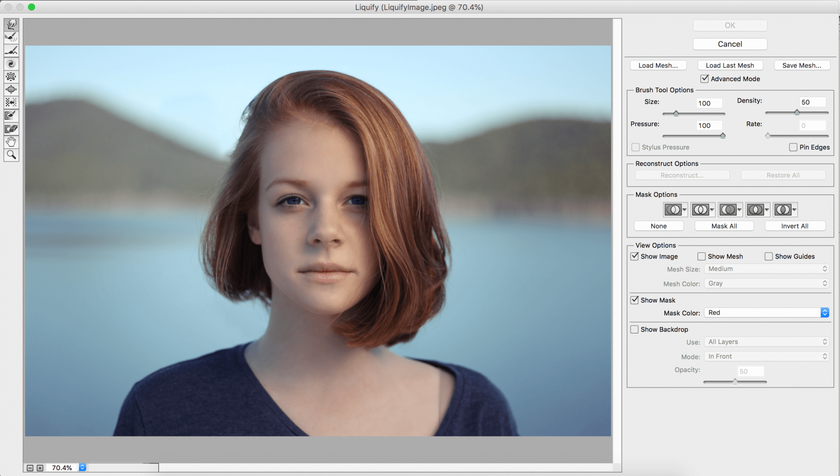 Echemos un vistazo más de cerca a los 11 iconos a la izquierda en el modo avanzado.
Echemos un vistazo más de cerca a los 11 iconos a la izquierda en el modo avanzado.
W – Deformar hacia delante
Si estás ajustando el cabello, la ropa, las caras o los cuerpos, es probable que pases la mayor parte de tu tiempo trabajando con la herramienta Deformar hacia delante. Empuja píxeles dentro de la imagen de varias maneras dependiendo de la configuración del pincel.
Tienes cuatro opciones para tu herramienta de cepillado: tamaño, densidad, presión y velocidad.
- Tamaño del pincel. Te recomendamos empezar con un cepillo más grande de lo que crees que necesitas. Puedes ajustar fácilmente el tamaño del pincel con las teclas [] (corchetes).
- Densidad del cepillo. Esto es esencialmente lo mismo que la dureza y la suavidad en los cepillos típicos de Photoshop. Una densidad más alta afectará a más píxeles dentro del pincel (más hacia los bordes), mientras que una densidad más baja sólo afectará a los píxeles hacia la mitad del pincel.
- La presión del pincel controla la velocidad a la que los píxeles se ven afectados por un pincel cuando se arrastra a través de una imagen. Una presión de cepillo baja afectará a los píxeles a una velocidad mucho más lenta que una presión de cepillo alta.
- La velocidad del pincel controla la velocidad a la que se ven afectados los píxeles cuando se utiliza un pincel en una posición estacionaria (por ejemplo, la herramienta Girar). De forma similar a la presión del cepillo, una tasa de cepillado baja afectará a los píxeles mucho más lentos que una tasa de cepillado alta.
Otras herramientas dentro del filtro Licuar
R – Reconstruir. Esta herramienta es esencialmente un borrador de pintura. Puedes devolver fácilmente los píxeles a su estado original pasando la herramienta Reconstruir sobre las áreas modificadas de una imagen.
E – Suave. Esta herramienta ayuda a suavizar los bordes ásperos o las líneas ásperas después de haber utilizado otros cepillos en el filtro Licuar. Si hay líneas distorsionadas en tu imagen, simplemente pasa esta herramienta sobre ellas para redondearlas.
C – Molinete a la derecha. Esta herramienta gira píxeles en el sentido de las agujas del reloj. Si deseas invertir el giro, simplemente mantén presionada la tecla Opción (Mac) o Alt (PC).
S – Desinflar. Esta herramienta empuja todos los píxeles debajo del pincel hacia adentro. Imagina un fruncido de boca después de probar algo ácido. Pulsando Opción o Alt cambiará instantáneamente entre las herramientas Fruncido y Inflar.
B – Inflar. Esta herramienta hace lo contrario de la herramienta Fruncido: tira de los píxeles debajo del pincel en un movimiento hacia afuera.
O – Empujar a la izquierda. Al usar esta herramienta, tirando del cepillo hacia arriba moverás los píxeles hacia la izquierda. Tirar del cepillo hacia abajo moverá los píxeles hacia la derecha. Tirar hacia la izquierda moverá píxeles hacia abajo, y tirar hacia la derecha moverá píxeles hacia arriba.
F – Congelar máscara. Esta herramienta es muy útil cuando estás alterando partes de una imagen cerca de otras partes que no deseas alterar. Dibujar una máscara en ciertas partes de tu imagen protegerá esos píxeles de ser manipulados por cualquiera de las herramientas de Licuar.
D – Descongelar máscara. Esta herramienta es lo opuesto a la máscara de congelación. Pasar la máscara de descongelación sobre píxeles congelados los descongelará y permitirá que se alteren. Pulsando Opción o Alt cambiará entre las máscaras de Congelación y Descongelación.
H – Mano. La herramienta Mano te permite mover tu imagen alrededor de la ventana simplemente arrastrándola. Esto es especialmente útil cuando te acercas y necesitas trabajar en un área diferente de tu imagen. En lugar de hacer clic en esta herramienta, puedes mantener pulsada la tecla Mayús mientras trabajas con cualquier otra herramienta de Licuar para convertir el cursor en una mano.
Z – Zoom. La herramienta Zoom te permite acercarte a ciertas áreas de la imagen para trabajar a un nivel más cercano. Al pulsar Opción o Alt mientras usas esta herramienta, podrás alejar el zoom.
Dominio de los ajustes básicos
La herramienta Deformar hacia delante es, con mucho, la más utilizada dentro del filtro Licuar. Licuar de Photoshop puede ser tan simple o complejo como lo necesites, pero comencemos con lo básico. ¿Puedes notar la diferencia entre la primera y la segunda imagen?
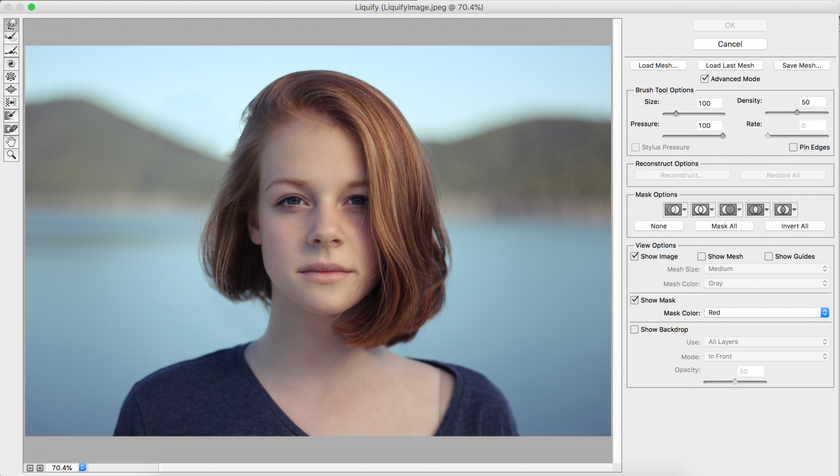
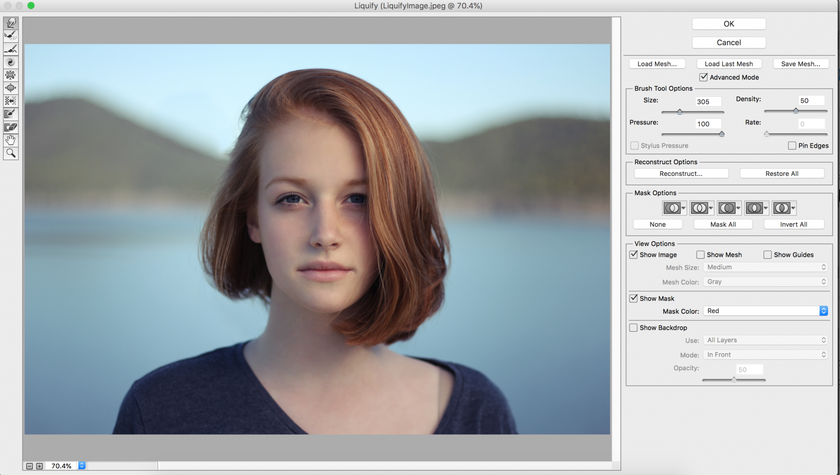 He utilizado la herramienta Deformar hacia delante para adelgazar y alargar la nariz y adelgazar ligeramente la cara. La imagen resultante es natural y no se ve demasiado editada, sin embargo, el simple acto de alterar la nariz cambia completamente la cara.
He utilizado la herramienta Deformar hacia delante para adelgazar y alargar la nariz y adelgazar ligeramente la cara. La imagen resultante es natural y no se ve demasiado editada, sin embargo, el simple acto de alterar la nariz cambia completamente la cara.
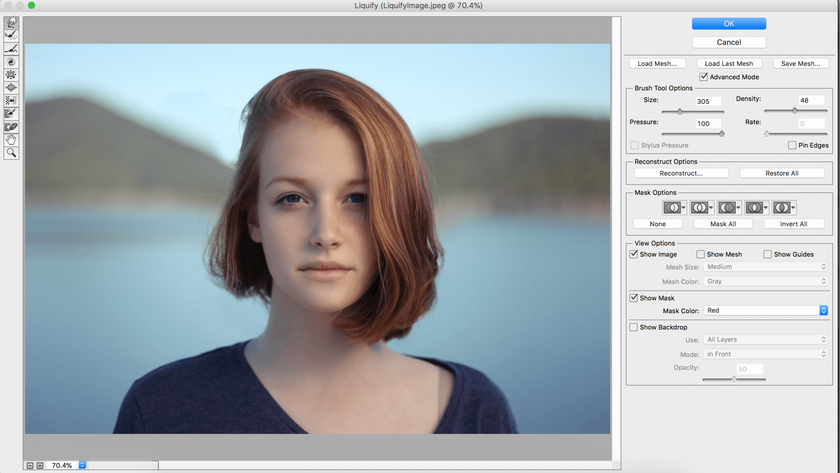 He usado la misma herramienta para alisar el pelo. Para hacer que la nariz, la cara y el cabello sean más delgados/planos, simplemente he usado el cepillo para empujar los píxeles hacia adentro.
He usado la misma herramienta para alisar el pelo. Para hacer que la nariz, la cara y el cabello sean más delgados/planos, simplemente he usado el cepillo para empujar los píxeles hacia adentro.
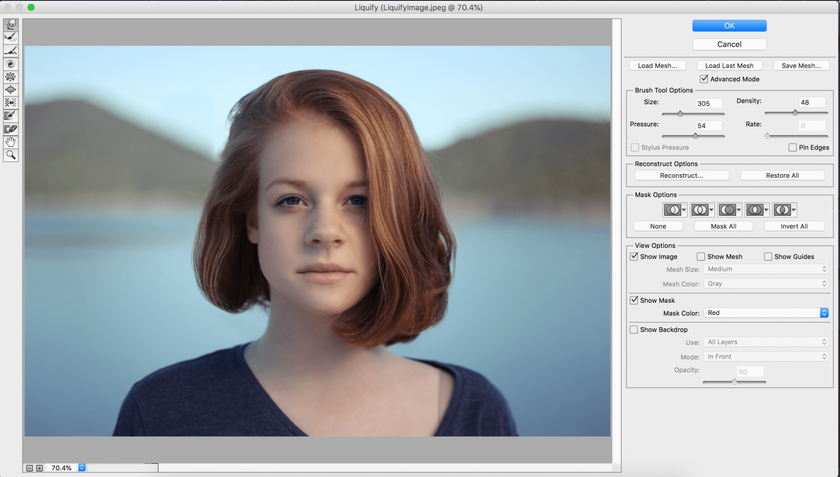 La herramienta Deformar hacia delante también se puede utilizar para empujar píxeles hacia afuera. En este ejemplo, la mandíbula, la nariz y el cabello han sido arrastrados hacia afuera para hacer todo más ancho.
La herramienta Deformar hacia delante también se puede utilizar para empujar píxeles hacia afuera. En este ejemplo, la mandíbula, la nariz y el cabello han sido arrastrados hacia afuera para hacer todo más ancho.
Recuerda que si tus bordes se ven un poco apagados, puedes usar la herramienta Suavizar para redondearlos. También es posible que necesites usar un tamaño de pincel más grande.
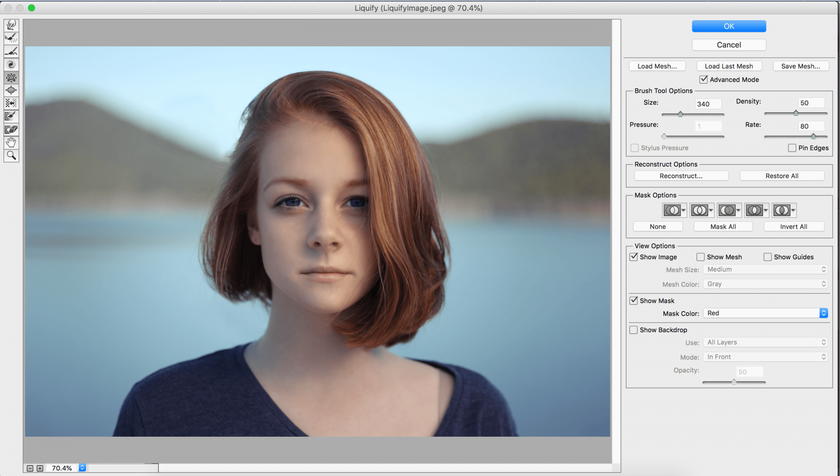 En este ejemplo, he usado la herramienta Inflar en los ojos para hacerlos parecer un poco más grandes, mientras que he usado la herramienta Desinflar en los labios para hacerlos más pequeños y delgados.
En este ejemplo, he usado la herramienta Inflar en los ojos para hacerlos parecer un poco más grandes, mientras que he usado la herramienta Desinflar en los labios para hacerlos más pequeños y delgados.
Juega con el tamaño, la presión, la densidad y la velocidad de los pinceles para ver cómo se manipulan los píxeles.
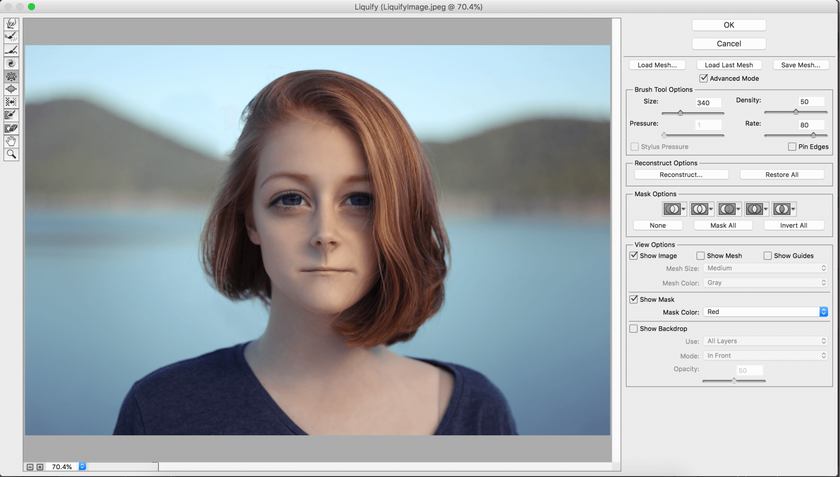 Puedes hacer que tu imagen final sea tan creíble o exagerada como quieras. Aquí, puedes ver que he utilizado las herramientas Inflar y Desinflar hasta tal punto que la imagen final es casi extraterrestre.
Puedes hacer que tu imagen final sea tan creíble o exagerada como quieras. Aquí, puedes ver que he utilizado las herramientas Inflar y Desinflar hasta tal punto que la imagen final es casi extraterrestre.
A – Herramienta Rostro
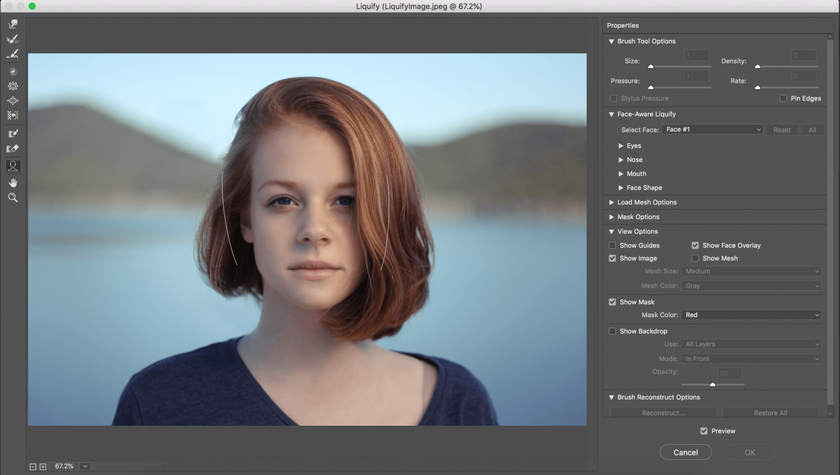 Las versiones más recientes de Photoshop tienen la herramienta Rostro. Cuando abras el filtro Licuar, verás que hay una herramienta adicional en el lado izquierdo en forma de silueta. Esta es la herramienta Rostro. Haz clic en ella y verás cómo Photoshop reconoce instantáneamente las caras de una imagen. Esta nueva herramienta Rostro hace que sea más fácil que nunca ajustar partes de las caras sin alterar ninguna otra parte de la imagen ni tener que crear máscaras. ¡Incluso elimina la necesidad de usar cualquiera de las otras herramientas en el lado izquierdo de la pantalla!
Las versiones más recientes de Photoshop tienen la herramienta Rostro. Cuando abras el filtro Licuar, verás que hay una herramienta adicional en el lado izquierdo en forma de silueta. Esta es la herramienta Rostro. Haz clic en ella y verás cómo Photoshop reconoce instantáneamente las caras de una imagen. Esta nueva herramienta Rostro hace que sea más fácil que nunca ajustar partes de las caras sin alterar ninguna otra parte de la imagen ni tener que crear máscaras. ¡Incluso elimina la necesidad de usar cualquiera de las otras herramientas en el lado izquierdo de la pantalla!
Después de seleccionar la herramienta Rostro, todas las caras aparecerán en el menú desplegable en el lado derecho de la pantalla, marcadas como Rostro #1, Rostro #2, etc. Esta herramienta reconoce con precisión los ojos, narices, bocas y otras características faciales, lo que facilita su ajuste sin tener que dominar los cepillos.
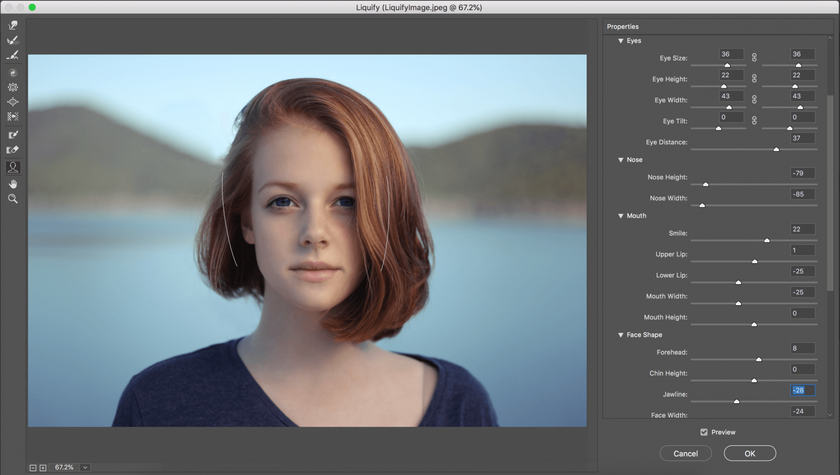 Al ajustar algunos controles deslizantes en el lado derecho de la pantalla, la cara del sujeto se ha transformado completamente. Puedes ajustar rápida y fácilmente cada aspecto de la cara, incluido el ancho de los ojos, el grosor de los labios y la forma de la mandíbula. ¡Incluso puedes cambiar la boca en una sonrisa o fruncir el ceño!
Al ajustar algunos controles deslizantes en el lado derecho de la pantalla, la cara del sujeto se ha transformado completamente. Puedes ajustar rápida y fácilmente cada aspecto de la cara, incluido el ancho de los ojos, el grosor de los labios y la forma de la mandíbula. ¡Incluso puedes cambiar la boca en una sonrisa o fruncir el ceño!
Si no quieres utilizar los controles deslizantes para ajustar las características faciales, puedes hacer clic y arrastrar a la derecha en la imagen. Coloca el cursor sobre diferentes áreas de la cara con el ratón y verás que aparecen controles. Haz clic y arrastra sobre cualquier punto o línea de puntos para ajustar rápidamente esa característica en particular. Pasar el cursor sobre un punto o una línea de puntos te dirá lo que afecta a ese control en particular.
Trabajar con una malla
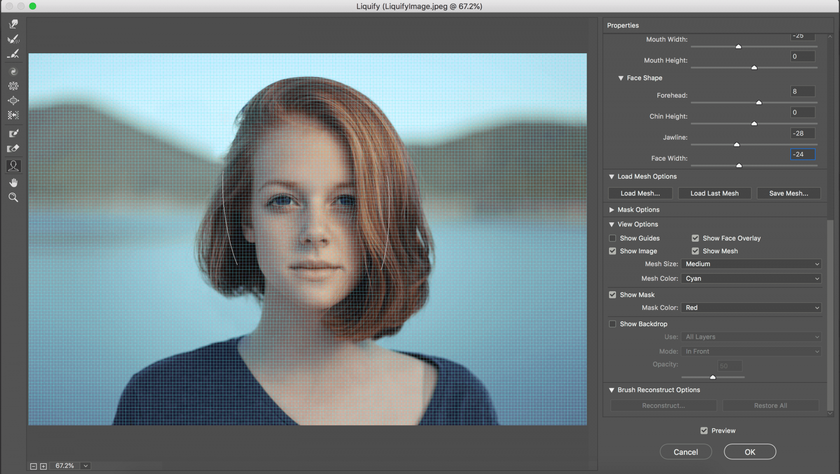 El uso de una malla te permite realizar un seguimiento de las distorsiones de tu imagen. Para ver la malla, marca la casilla junto a Mostrar malla en Opciones de vista en el lado derecho de la pantalla. Puedes elegir tanto el tamaño de la malla como el color. Guardar una malla es útil cuando deseas aplicar los mismos ajustes a muchas imágenes diferentes (como una colección de retratos de la misma persona).
El uso de una malla te permite realizar un seguimiento de las distorsiones de tu imagen. Para ver la malla, marca la casilla junto a Mostrar malla en Opciones de vista en el lado derecho de la pantalla. Puedes elegir tanto el tamaño de la malla como el color. Guardar una malla es útil cuando deseas aplicar los mismos ajustes a muchas imágenes diferentes (como una colección de retratos de la misma persona).
En las opciones de Cargar malla, puedes elegir Guardar malla. Al abrir tu siguiente imagen, puedes elegir Cargar malla y aplicar los mismos ajustes a tu nueva imagen, o puedes hacer clic en Cargar última malla para hacer el proceso aún más rápido. No te preocupes si la cara no es del mismo tamaño que en tu imagen anterior: la malla escalará automáticamente para adaptarse a la cara. Voilà – ¡ajustes faciales instantáneos!
La herramienta Licuar de Photoshop no es tan intimidante como mucha gente cree. Con un poco de práctica, podrás retocar el cabello, los cuerpos, las caras y mucho más de forma rápida y eficiente.





