Cómo utilizar la herramienta Tampón de clonar en Photoshop y Luminar 3 para Mac
September 05
16 min. to read
Casi todos los fotógrafos se enfrentan al problema de los objetos no deseados en sus fotos de vez en cuando. Ya sea un trozo de papel perdido en un escritorio o una mancha de polvo en el sensor que arruina un retrato, hay ocasiones en las que parte de una imagen debe eliminarse.
Digamos que acabas de tomar un hermoso retrato de tu mejor amigo y estás emocionado de volver a casa y comenzar a editar. Pero cuando copias la foto en tu ordenador, te das cuenta de que ¡hay un árbol saliendo de la cabeza de tu amigo! Es muy frustrante encontrar un objeto no deseado en una fotografía, especialmente si no es fácil repetir la toma. Puede ser especialmente frustrante para aquellos que están fotografiando eventos importantes como bodas.
Por suerte, los programas de edición de fotos han hecho que sea fácil deshacerse de los objetos no deseados rápidamente. ¿Hay un árbol que crece de la cabeza de alguien? Unos clics y ¡voilà! El árbol ha sido sustituido por un bello cielo azul. Del mismo modo, las imperfecciones se pueden eliminar mágicamente con el retoque fotográfico básico. Aprender a usar la herramienta Tampón de clonar puede cambiar drásticamente tu edición.
¿Qué es la herramienta Tampón de clonar?
La herramienta Tampón de clonar esencialmente te permite copiar una parte de una fotografía y pintarla en una parte diferente. Puedes cambiar el tamaño, la suavidad y la opacidad del cepillo. Aprender a usar el Tampón de clonar te facilita copiar y pegar diferentes partes de una imagen independientemente de su tamaño. Al elegir un pincel suave, no obtendrás bordes duros que hagan evidente que la imagen ha sido editada.
La herramienta Tampón de clonar reemplaza píxeles por píxeles, lo que hace que las ediciones se vean más perfectas que si utilizaras una herramienta de pincel. Puede ser difícil hacer que las imágenes clonadas se vean reales al principio. Pero una vez que aprendas a usar la herramienta Tampón de clonar, podrás editar tus imágenes de forma rápida y eficiente.
Hay muchos editores de fotos diferentes que se pueden utilizar en función de tus necesidades. El Tampón de clonar de Photoshop es posiblemente el más utilizado debido a la gran reputación de Photoshop, pero puedes usar otros programas más simples.
Uno de ellos es Luminar. Es un competidor directo de Photoshop y tiene muchas de las mismas características. Luminar tiene su propia herramienta Tampón de clonar que puede ayudarte a eliminar fácilmente objetos no deseados o agregar clones de objetos. Aprender a usar Tampón de clonar en Luminar es tan fácil como en Photoshop.
Luminar se puede comprar en un solo pago, a diferencia de Photoshop, por lo que es una alternativa asequible.
Cómo utilizar el tampón de clonar
Para aprender a usar la herramienta Tampón de clonar, necesitarás tener un software de edición de fotos que ofrezca esta herramienta. Una vez que hayas elegido un editor de fotos, el siguiente paso es seleccionar una imagen que quieras editar. Puedes elegir una imagen que necesite algún retoque facial, como un retrato que tenga algunas imperfecciones. O puedes elegir un paisaje que podría usar un poco más de follaje (o animales, o agua, o cielo). O puedes elegir cualquier imagen que tenga un objeto no deseado que quieras eliminar. Independientemente de tu elección, aprender a usar el tampón de clonar es rápido y fácil.
Cómo usar el tampón de clonar en Luminar 3
Comencemos aprendiendo a usar el tampón de clonar en Luminar 3. He elegido una imagen de paisaje simple como ejemplo.
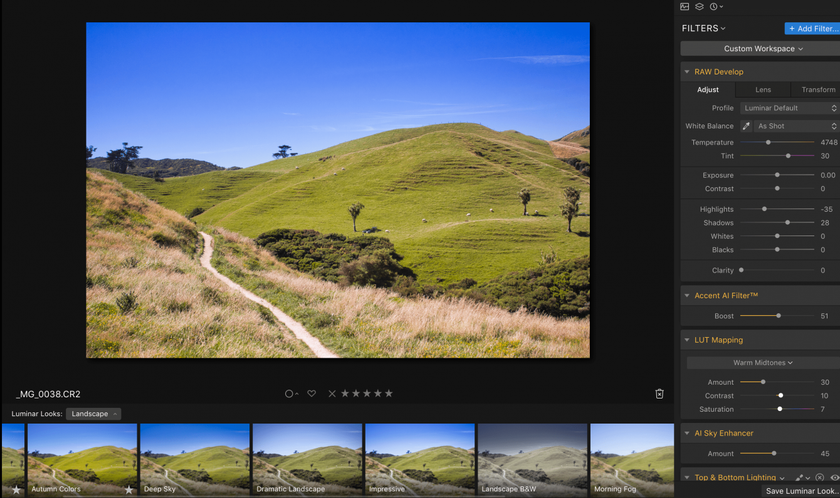
Para encontrar el Tampón de clonar, haz clic en el menú desplegable de Herramientas en la parte superior derecha del espacio de trabajo. También puedes usar Comando + J en un Mac.
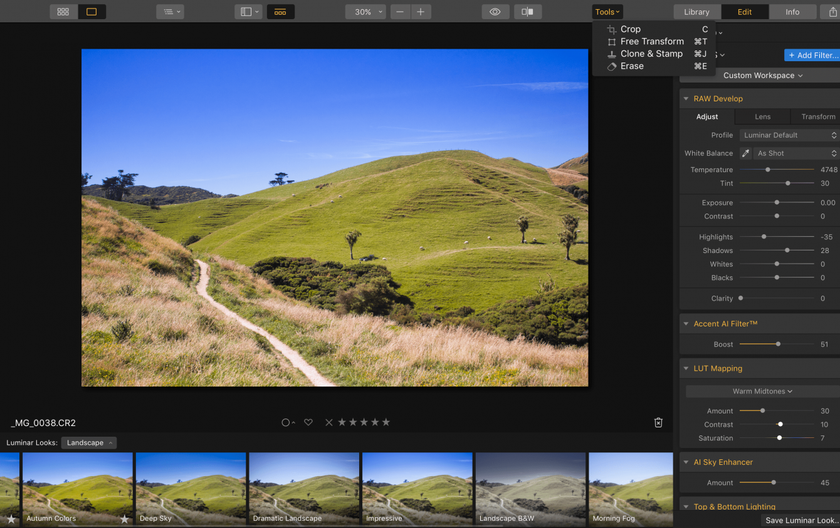
Esto abrirá la ventana del tampón de clonar. En la parte superior, verás tres opciones diferentes: tamaño, suavidad y opacidad. Para hacer un simple clon de corte y pegado, mantén la suavidad y opacidad al 100 %. El tamaño de tu pincel determina el tamaño del área que copiarás. Ajústalo hasta que el tamaño te guste.
Consejo: el tamaño del pincel se puede ajustar fácilmente utilizando las teclas de corchetes del teclado: [ y ]. El corchete izquierdo hace que el cepillo sea más pequeño, mientras que el corchete derecho lo hace más grande. El uso de estas teclas aumentará y disminuirá el tamaño en múltiples de 12.
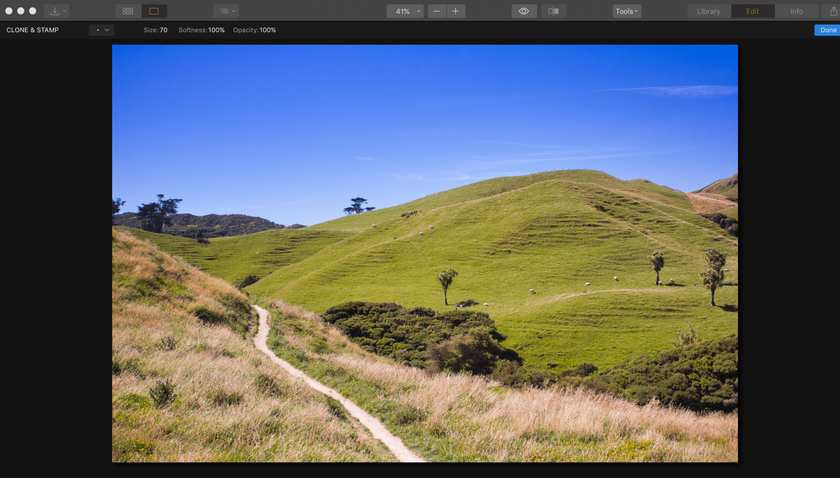
Para esta imagen, digamos que te gustaría comenzar añadiendo un par de árboles más al paisaje. Al abrir la herramienta Tampón de clonar, aparecerá un mensaje que dice «haz clic para establecer el origen». En este caso, me gustaría establecer un árbol como la fuente para pintar ese árbol sobre otra área del paisaje. Cuando establezcas tu fuente, aparecerá como objetivo. Aparecerá un círculo grande sobre el área que estás pintando. A medida que comiences a pintar, verás que el objetivo también se mueve.
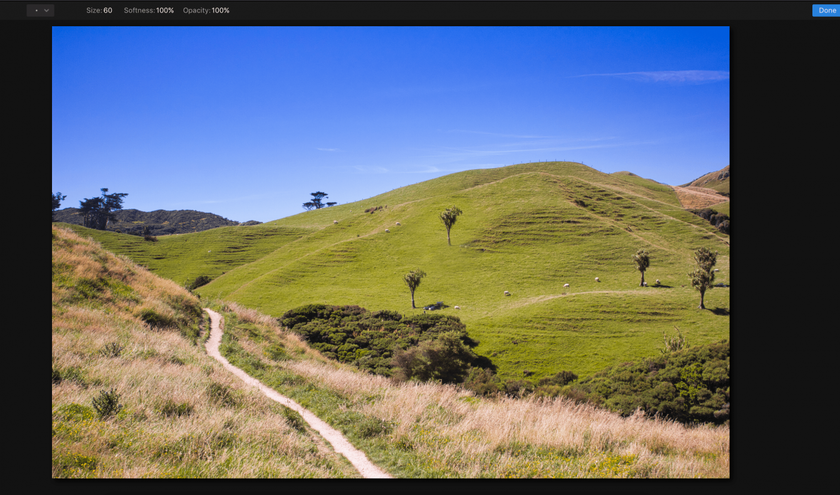
Con un par de clics, un nuevo árbol ha aparecido en la escena. Si sigues haciendo clic en diferentes partes de la escena para pegar más árboles, te darás cuenta de que la herramienta no funciona de esta manera. Comenzará a agarrar otras áreas de la imagen alrededor del árbol y comenzará a pintarlas. Para pintar el mismo árbol en diferentes áreas, tendrás que establecer la fuente cada vez. Para hacerlo, simplemente mantén pulsada la tecla Opción y haz clic en la fuente deseada.
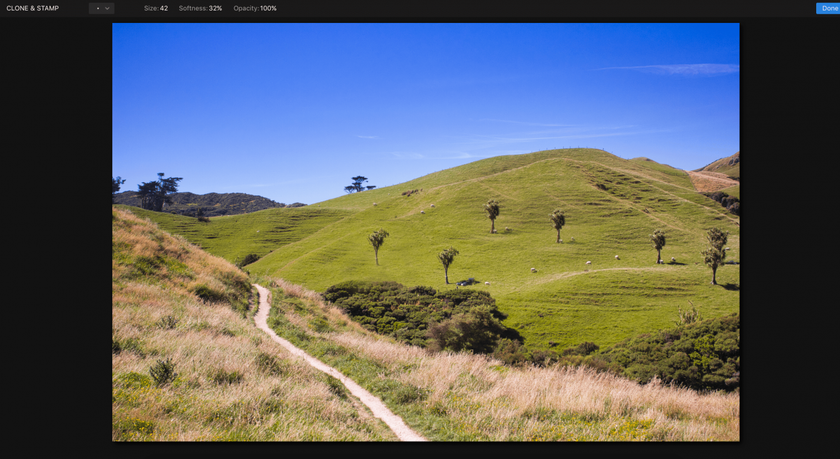
Ahora tenemos un paisaje con árboles extra. Pero, ¿y si en lugar de añadir más árboles al paisaje quisiéramos eliminar algunos? Comencemos con la imagen original de nuevo y usemos la hierba como la fuente en lugar de un árbol.
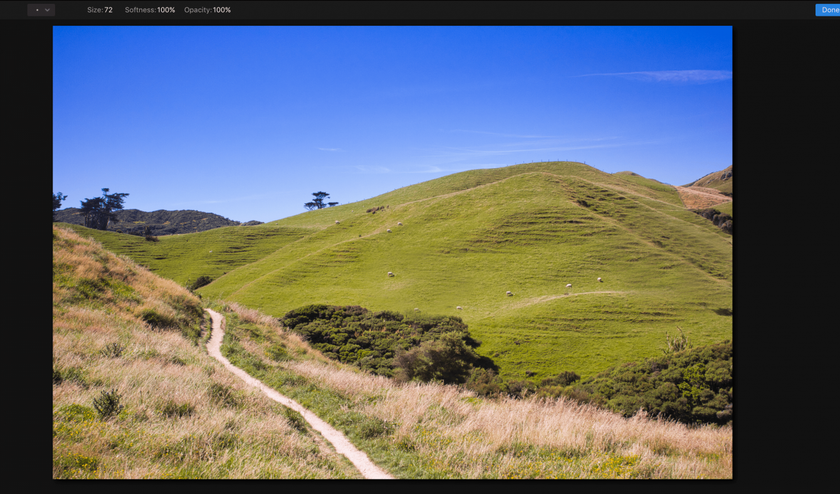
Al elegir diferentes áreas de hierba como fuente, puedes eliminar fácilmente los árboles no deseados de la fotografía. Puedes aplicar este conocimiento a cualquier escenario. Si hay una mancha de la que te gustaría deshacerte, usa la piel cercana como fuente. Si hay una línea eléctrica en el cielo, usa el cielo como fuente. Si deseas añadir más follaje al fondo de una imagen, utiliza el follaje como fuente.
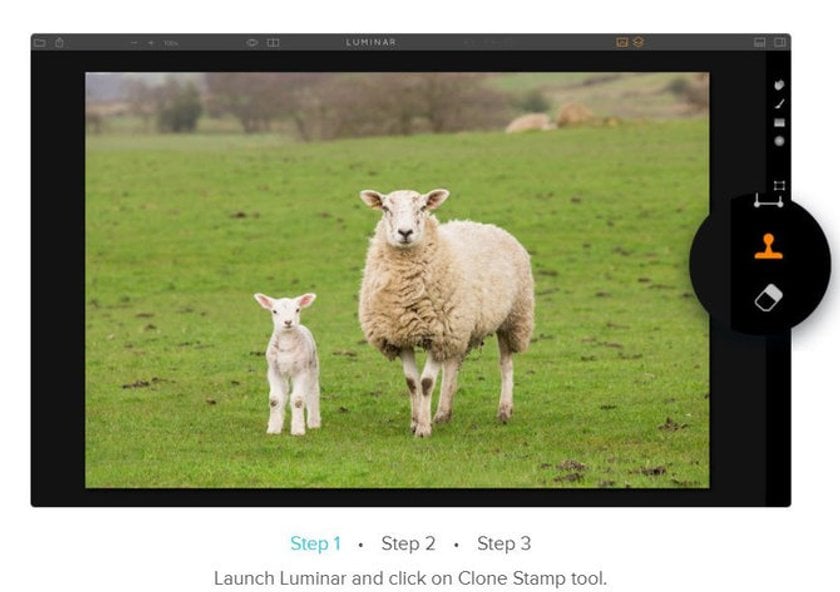
Bueno, echemos un vistazo a otro ejemplo. Para empezar, identifica lo que deseas editar. Elige el área a la que deseas añadir algo (un parche vacío de hierba, en este ejemplo) y el objeto que deseas clonar en esa área (en nuestro caso, un cordero).
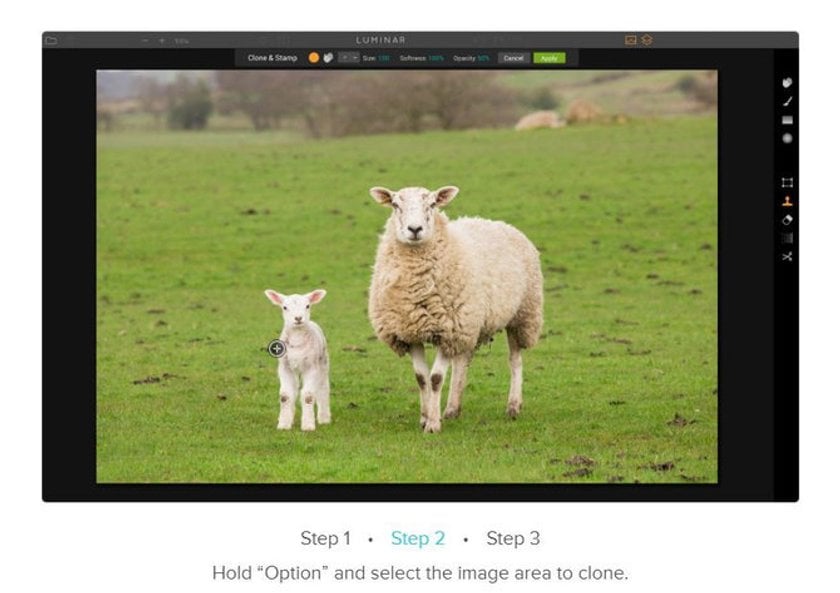
Después de hacer tus selecciones mentales, es hora de seguir adelante. Pulsando la tecla Opción en tu Mac cambiarás el cursor a un punto de mira. Todo lo que necesitas hacer ahora es pintar sobre el objeto que deseas clonar en otro lugar.
El paso final en el uso del Tampón de clonar para duplicar el objeto es simplemente hacer clic y mantener pulsado el botón del ratón mientras pintas sobre el área donde deseas que se clone el objeto. A medida que muevas el cursor sobre el área, verás que se clona el objeto seleccionado. Una vez que estés satisfecho con la clonación, haz clic en Aplicar para volver al menú de edición principal.
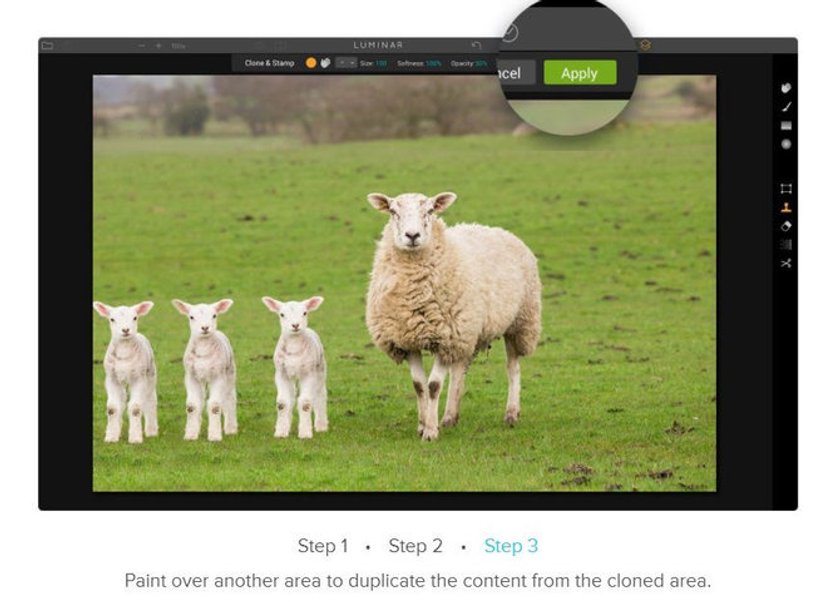
Como puedes ver, es sencillo aprender a usar el Tampón de clonar en Luminar. En solo cuatro sencillos pasos, puedes hacer que los clones de cordero aparezcan en tu foto.
Ahora que ya sabes cómo usar el Tampón de clonar para eliminar o duplicar objetos en tus fotos, ¡descarga una prueba gratuita de Luminar y pruébalo tú mismo!
Otros usos de la herramienta Tampón de clonar
La herramienta Tampón de clonar en Photoshop y Luminar está diseñada para clonar objetos, pero también puede arreglar partes de una foto. Si tienes una imagen en la que faltan algunos detalles — una parte rota de una pared de ladrillo, por ejemplo — puedes usar la herramienta Tampón de clonar para rellenar los detalles usando estos mismos cuatro pasos. De esta manera puedes hacer que los objetos viejos y destrozados se vean enteros.
Otro gran uso de la herramienta de clonación en Photoshop y Luminar es para eliminar objetos de una foto. Si tomamos la última imagen de arriba como ejemplo y queremos quitar uno de los corderos, todo lo que tenemos que hacer es seguir los mismos pasos, pero en este caso seleccionaríamos un parche vacío de hierba en el lado derecho del encuadre como fuente y pintaríamos sobre uno de los corderos.
Uso de la herramienta Tampón de clonar de Photoshop
Aprender a clonar en Photoshop es fácil. Abramos una imagen con un objeto no deseado. Esta simple imagen de una playa podría estar bien como está, pero digamos que quieres deshacerte de la persona, así como de la ramita flotando en el agua. Esto se hace fácilmente con el Tampón de clonar de Photoshop.
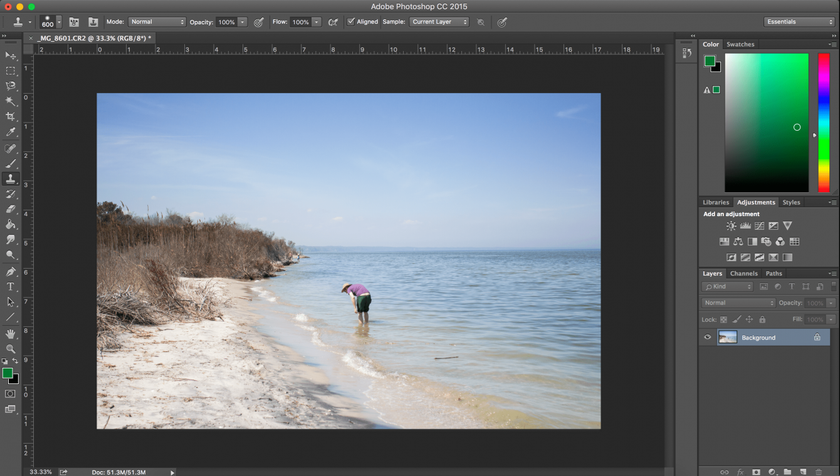
La herramienta de clonar en Photoshop se puede encontrar en el lado izquierdo de la pantalla en la barra de herramientas. El tampón de clonar de Photoshop parece un sello de goma tradicional. Se puede acceder fácilmente con el atajo de teclado S. Al igual que en Luminar 3, el tampón de clonar de Photoshop actúa eligiendo una fuente y luego pintando esa fuente sobre un área diferente de la imagen.
Puedes cambiar el tamaño y la dureza del pincel, la opacidad y el flujo de la herramienta Tampón de clonar en Photoshop. Normalmente, dejarías la opacidad y el flujo al 100 % y ajustarías el tamaño del pincel en función de tu imagen. Para la dureza, elige un porcentaje más bajo. El uso del 100 % de dureza creará bordes afilados, mientras que menos de eso suavizará los bordes.
Puedes utilizar las teclas de corchetes para ajustar el tamaño de la herramienta de clonación en Photoshop al igual que en Luminar. Para deshacerte tanto de la persona como de la ramita, elige las áreas del agua para usar como fuente, luego pinta sobre los objetos no deseados.
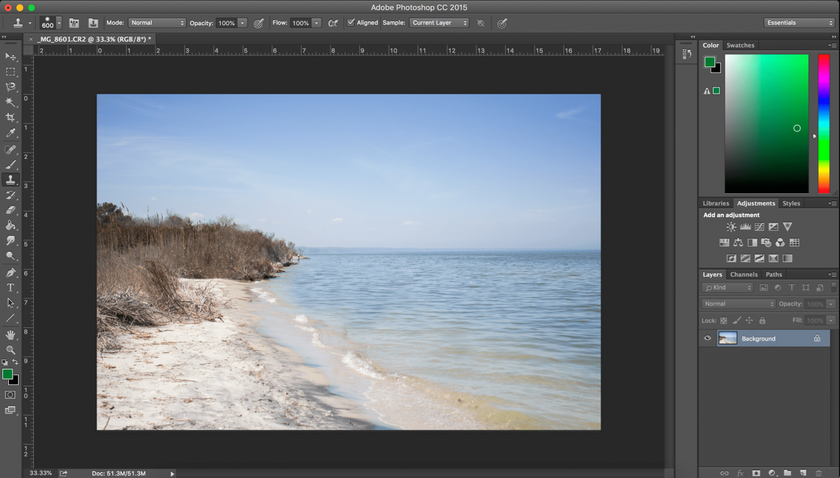
Con unos simples clics, ¡tanto la persona como la rama se han ido! El Tampón de clonar de Photoshop y el Tampón de clonar de Luminar 3 funcionan de la misma manera y permiten los mismos ajustes de opacidad, tamaño del pincel y suavidad (llamada dureza en Photoshop). Y al igual que en Luminar, en Photoshop simplemente puedes usar Opción + clic para elegir una nueva fuente. Cuando comiences a pintar, el área que estás pintando aparecerá en un círculo grande, mientras que tu fuente aparecerá como una cruz.
Aprender a usar el tampón de clonar es divertido y fácil. Si estás listo para llevar tu posprocesamiento al siguiente nivel, descarga hoy una prueba gratuita de Luminar 3.





