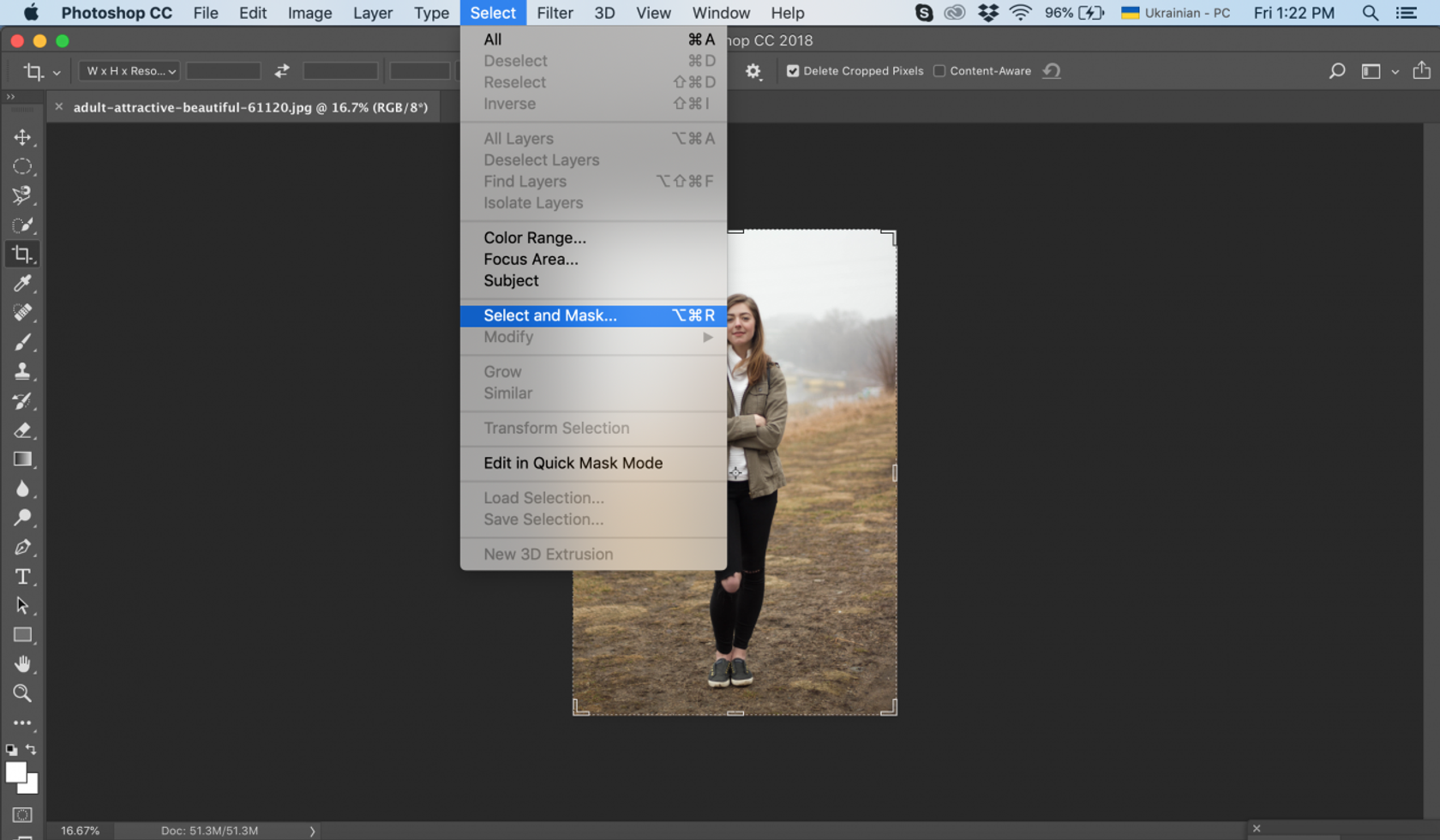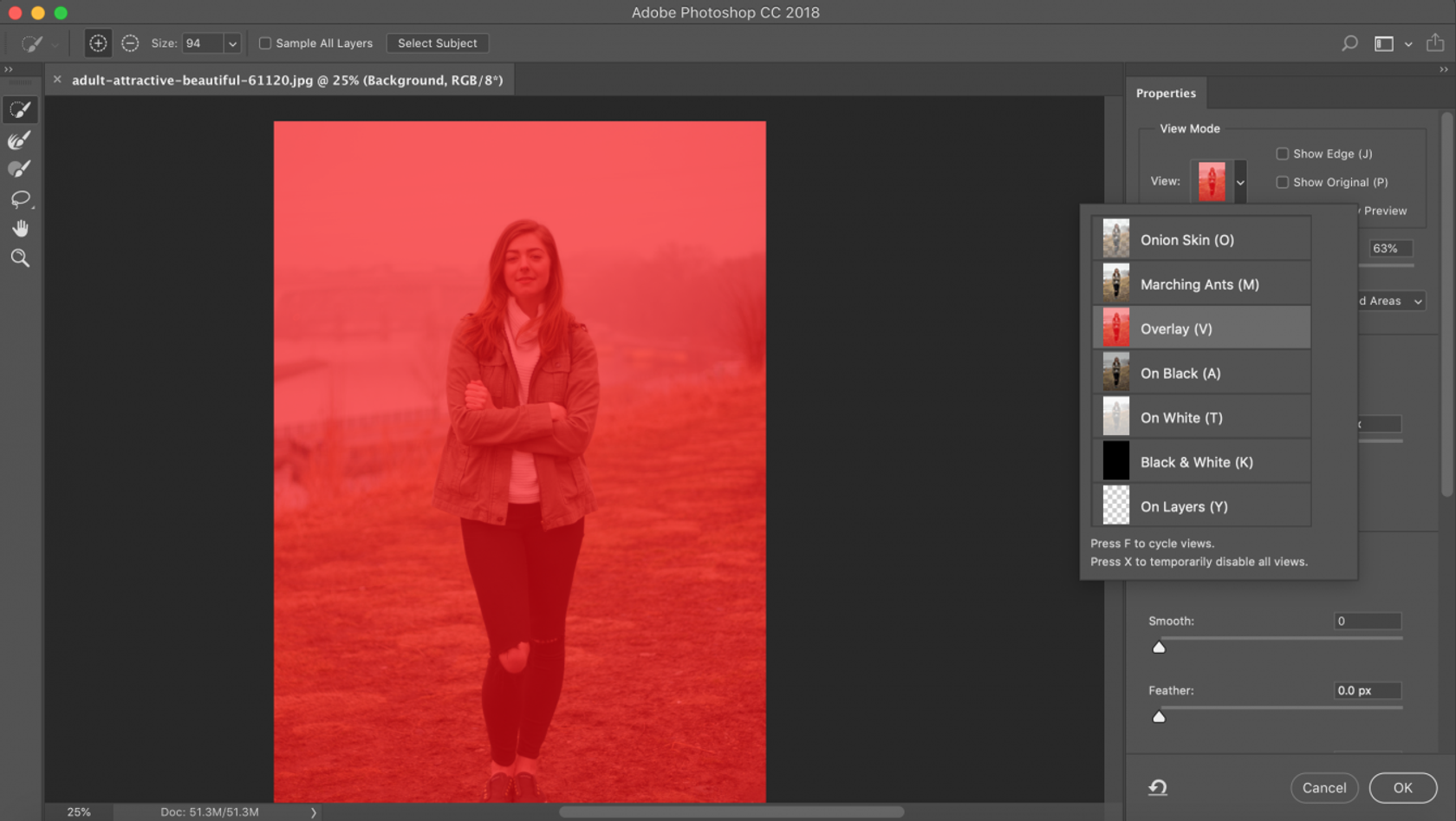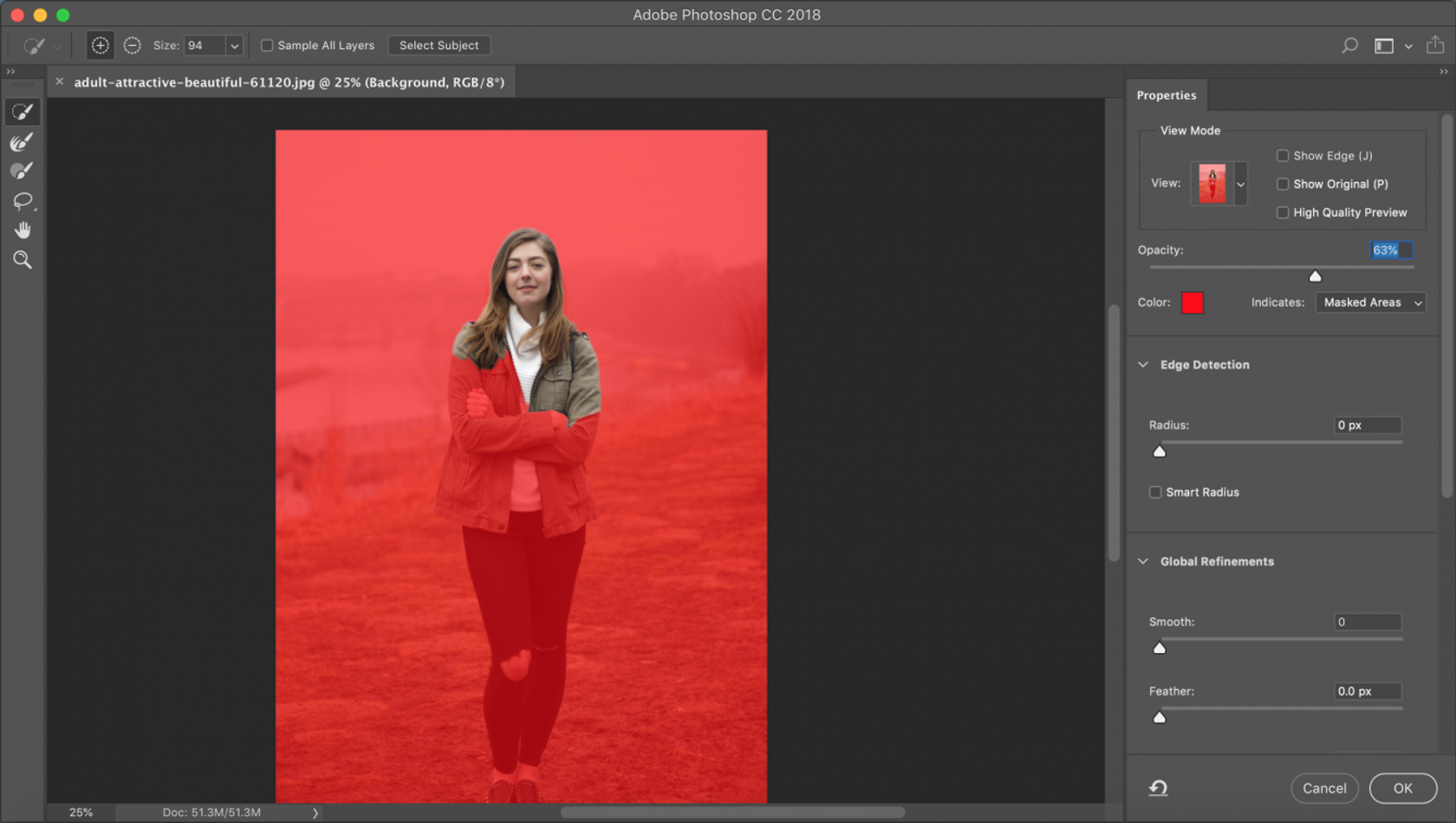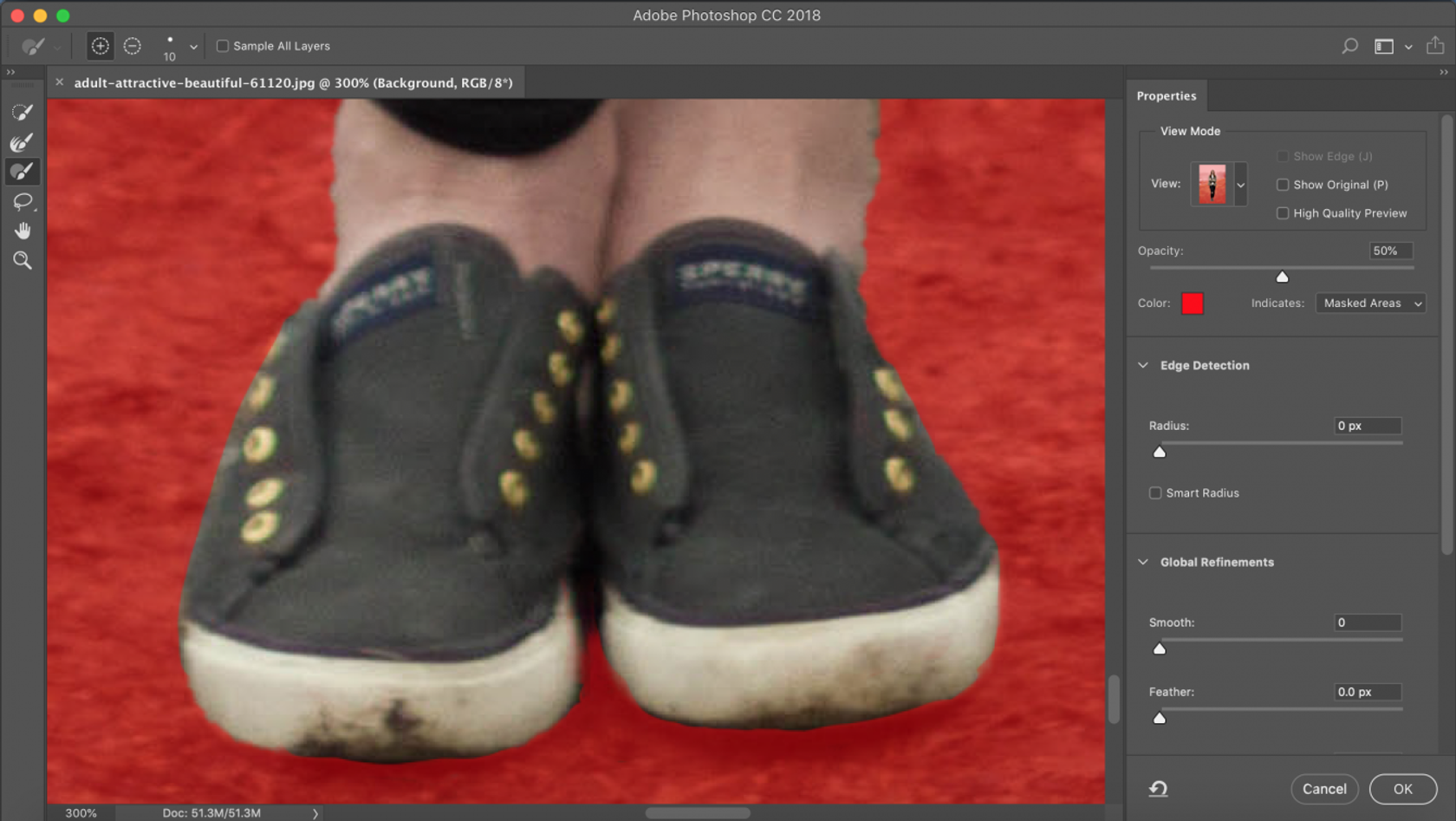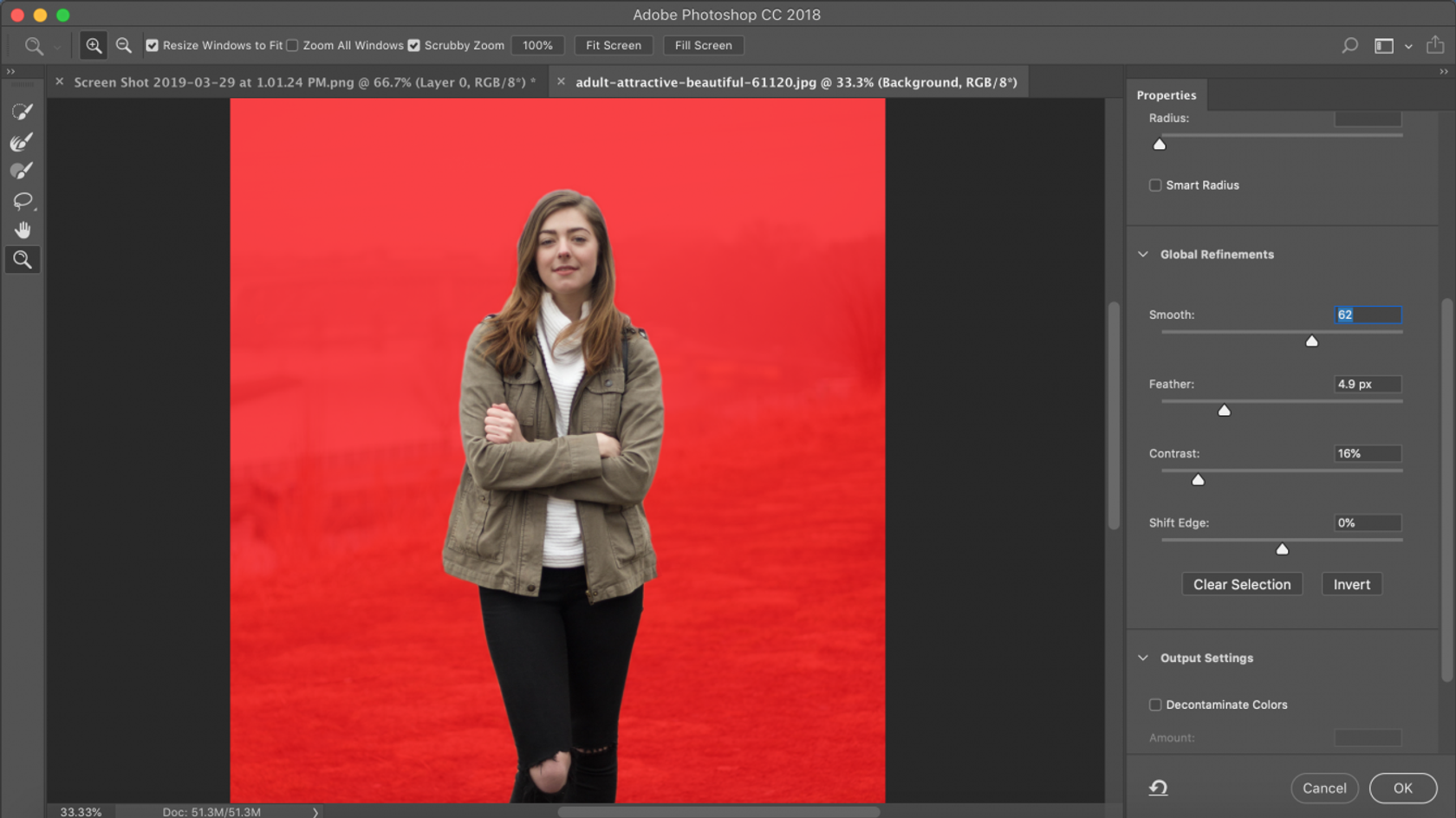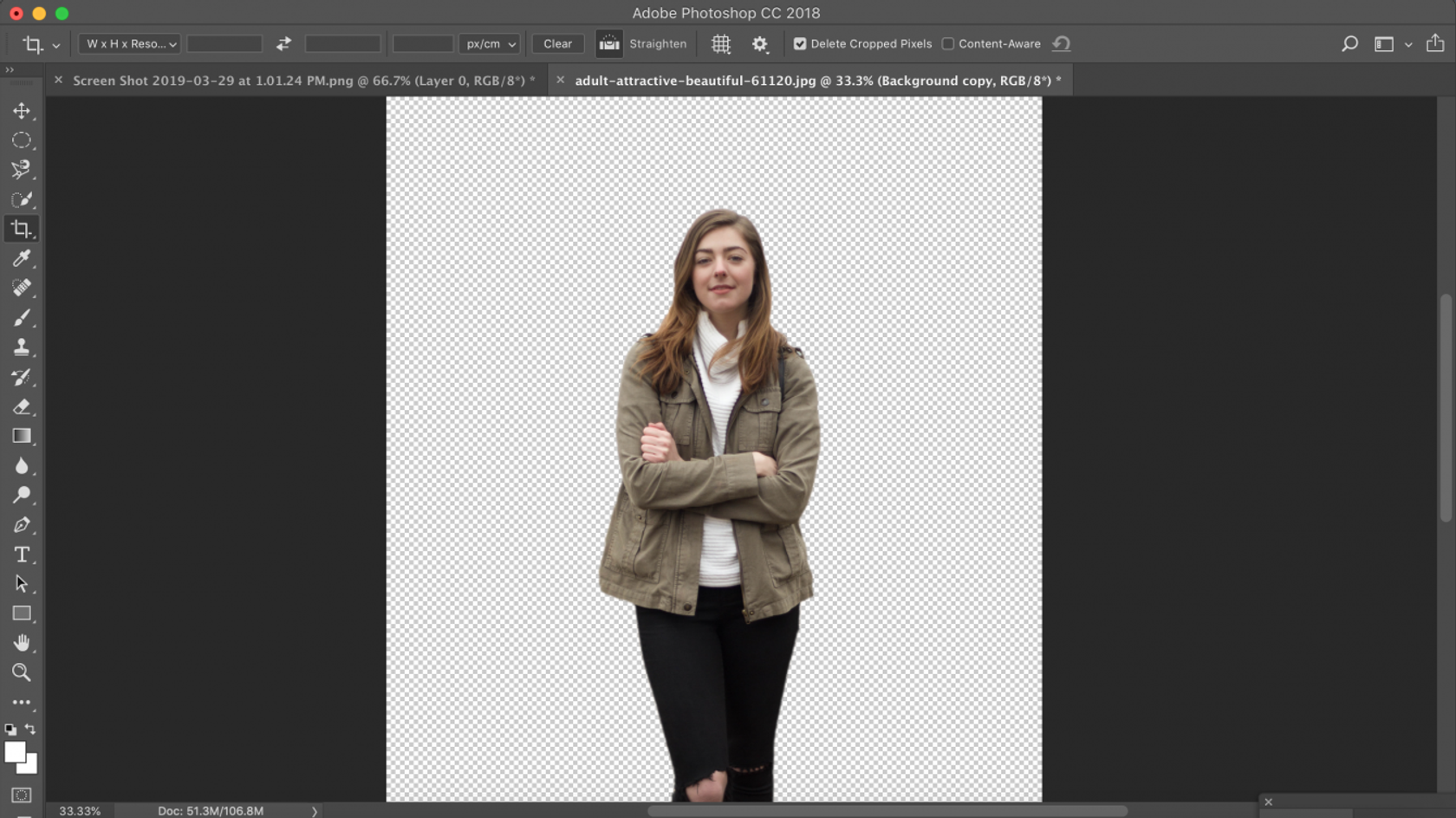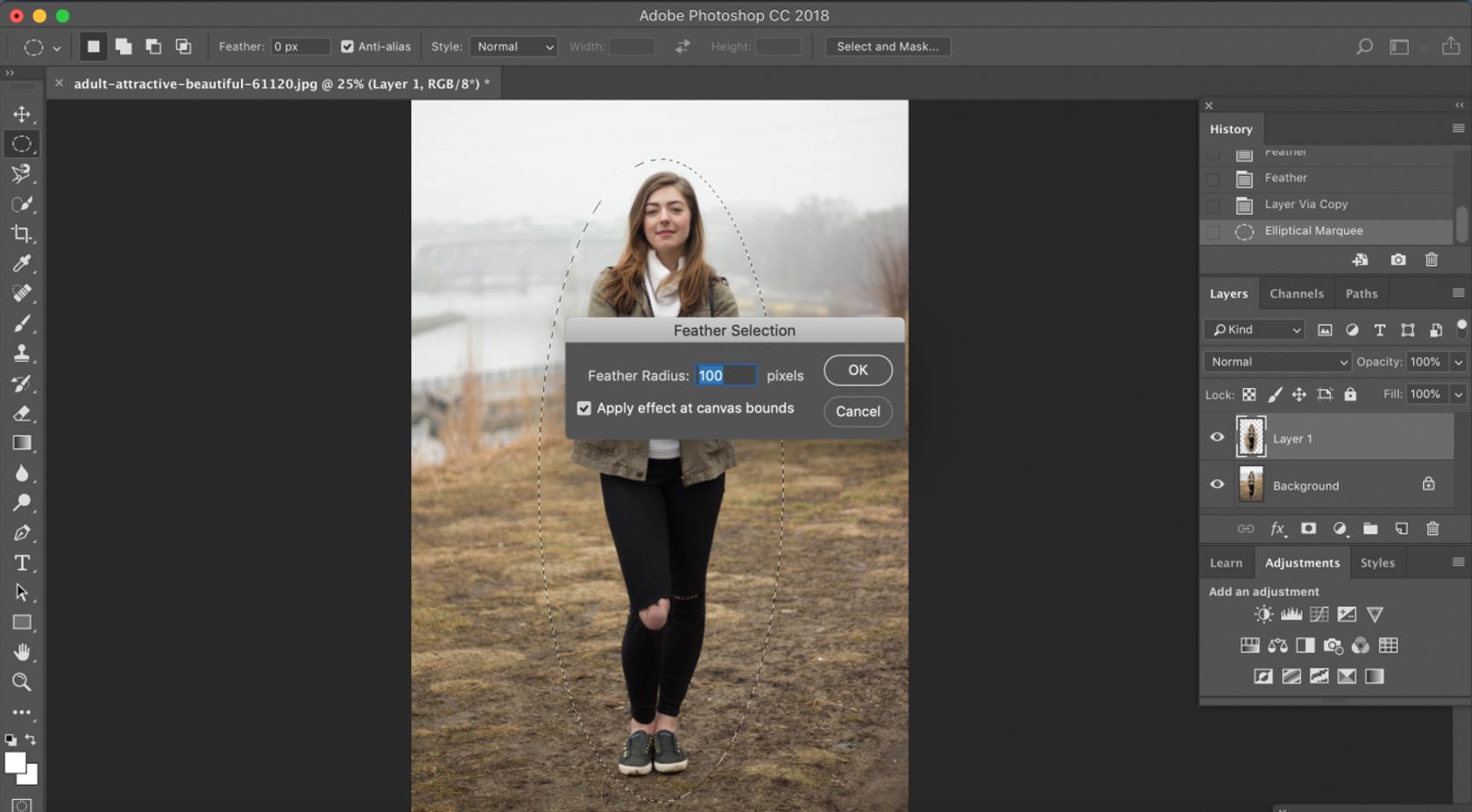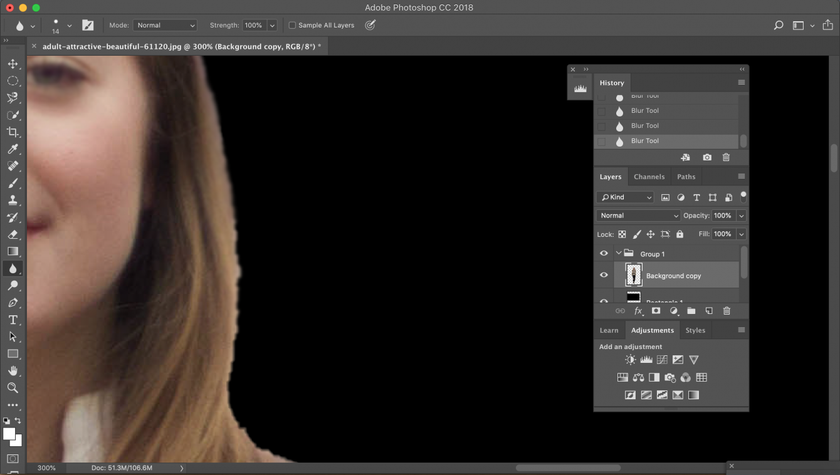How to Smooth Edges in Photoshop: Photoshop Feather and Other Tools
April 13
17 min. to read
Photo editing in Adobe Photoshop is an interesting and exciting process. It can turn an unfinished picture into a harmonious “candy” that gives aesthetic pleasure. With the help of the toolbox, you can do everything from changing the foreground color to creating complex animation. Sometimes, your task while editing is to create a composite image from two different elements. Or to remove the crowd in front of the Colosseum. Or to create a nice vignette of a man you respect.
In all these cases, the question of how to use smooth edges in Photoshop inevitably arises. In particular, this skill is necessary to make a composite image look natural. (For those interested in funny collage styles, the basic functionality of Paint is at your service.)

After all, it often happens that after cutting a person, fruit, or another object on the image you notice jagged edges. They are not good for your project. After all, with rough edges, a picture looks sloppy and unattractive. To address this need for smooth edges, we’ve designed this step-by-step guide. Check it out and learn how to use smooth edges in Photoshop (or how to feather in Photoshop). For your convenience, the commonly problematic steps in the sections on feathering edges (Photoshop) and refining smooth edges (Photoshop) are accompanied with answers and useful tips.
So let’s start the enjoyable, creative, and smooth process of creating blurred edges in your photos!
Why are Photoshop smooth edges essential?
Have you ever cut a person, animal, fruit, or another object in a photo in Photoshop CC and pasted it into a different background? If your answer is “Yes” then you’ve probably experienced jagged and pixelated edges on your cutout, especially in the area of hands, feet, and hair. Photoshop smooth lines will help you solve this problem.
Why does this happen? There are several reasons:
- Selection tools don’t perfectly circle areas with hair or fur.
- The low resolution of a picture makes the edges look pixelated.
- The subtle contrast between the object and its original contrast.
In any case, uneven edges are not good. After all, when you stick the cutout object with another background or object, it may look completely out of place, as if it were artificial.
Smooth edges, on the contrary, look very natural. For example, if you stick together two images of yourself taken by a camera in the same location but in different dresses, it will seem as if twins are standing next to each other. That’s why you need to refine your picture in Photoshop with anti-aliasing and feathering edges.
Why should you use feathering in Photoshop?
If you want to design logos for your company, create a selection of pictures for a collage, edit product photos for an online store, or prepare images for a magazine, it’s important that the content is perfect and clear. Feathering in Photoshop can help you with this. But how? Everything is simple: this process smooths the edges of the selected object so that the transition between edge pixels and the background pixels is smoother. It’s worth noting that there is no loss of details here, since the photo editor only changes the outermost pixels, leaving the rest unaffected.
How to smooth edges in Photoshop in 5 stages
And now we’re moving on to practice. How to smooth edges in Photoshop? There are several simple ways. Each is good in its own way. In most cases, the process boils down to the following actions:
Select from the tool: Magic Wand for uniform colors, Elliptical Marquee for circular objects, or one of the Lasso tools for freeform shapes;
Choose anti-aliasing in the options bar to smooth the edges of your selection;
Click and drag your chosen tool in the image window to select the area you want to edit.
Below, we’ll explore one of the easiest methods for smoothing lines in Photoshop, step by step.
Stage 1. Extracting a photo: basic adjustments

Anti-aliasing and feathering take place in 5 stages. To start softening your edges, you should create a proper selection for the foreground. For this, Refine Edge (Photoshop) is a useful tool.
Note: Refine Edge may be absent in newer versions of Photoshop, so our guide includes a more sophisticated path for accessing the Refine Edge brush tool. At the same time, some people skip this step and proceed to Photoshop feather directly.
It’s up to you what to chose before you blur the edges. Just keep in mind that the more prepared your raw material (in our case, the selected image), the easier you’ll fit it into a new photo.
If you want to use the Refine Edge function, follow these steps:
- Choose the Select menu and proceed to Select and Mask. Alternatively, use a quick selection tool (like Quick Selection, Magic Wand, or Lasso), then choose Select and Mask.
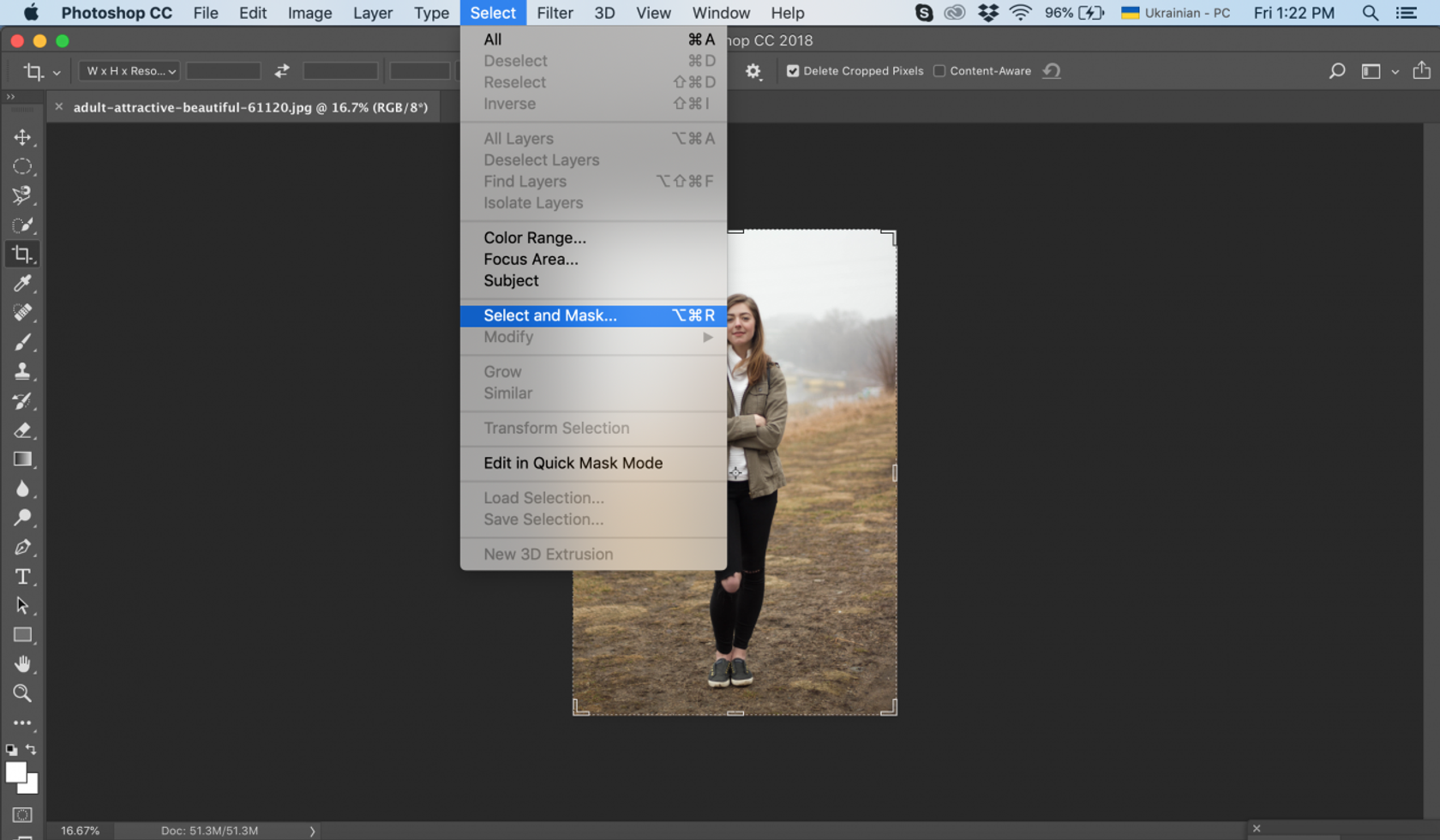
- After you clicked to Select and Mask, refine your selection using the functionality in the Properties Panel. It is by using the selection of the main object in this way that you get the perfect result.
- Go to View Mode to choose how the selection preview is presented (Onion Skin, Marching Ants, Overlay, On Black, On White, Black & White, or On Layers) and refer to the Opacity slider to adjust it.
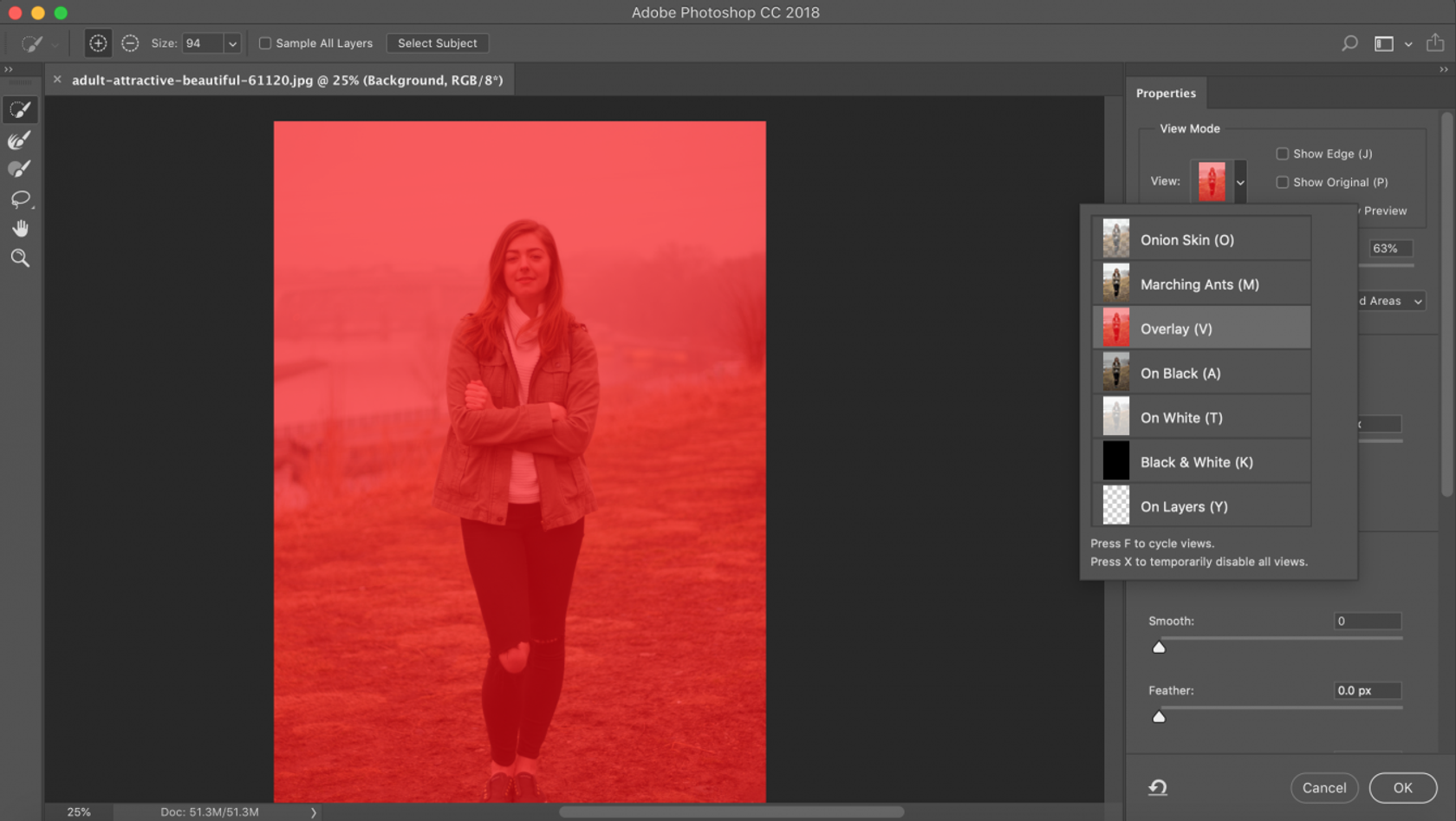
- Use the Quick Selection brush to make broad-brush changes to the selection.
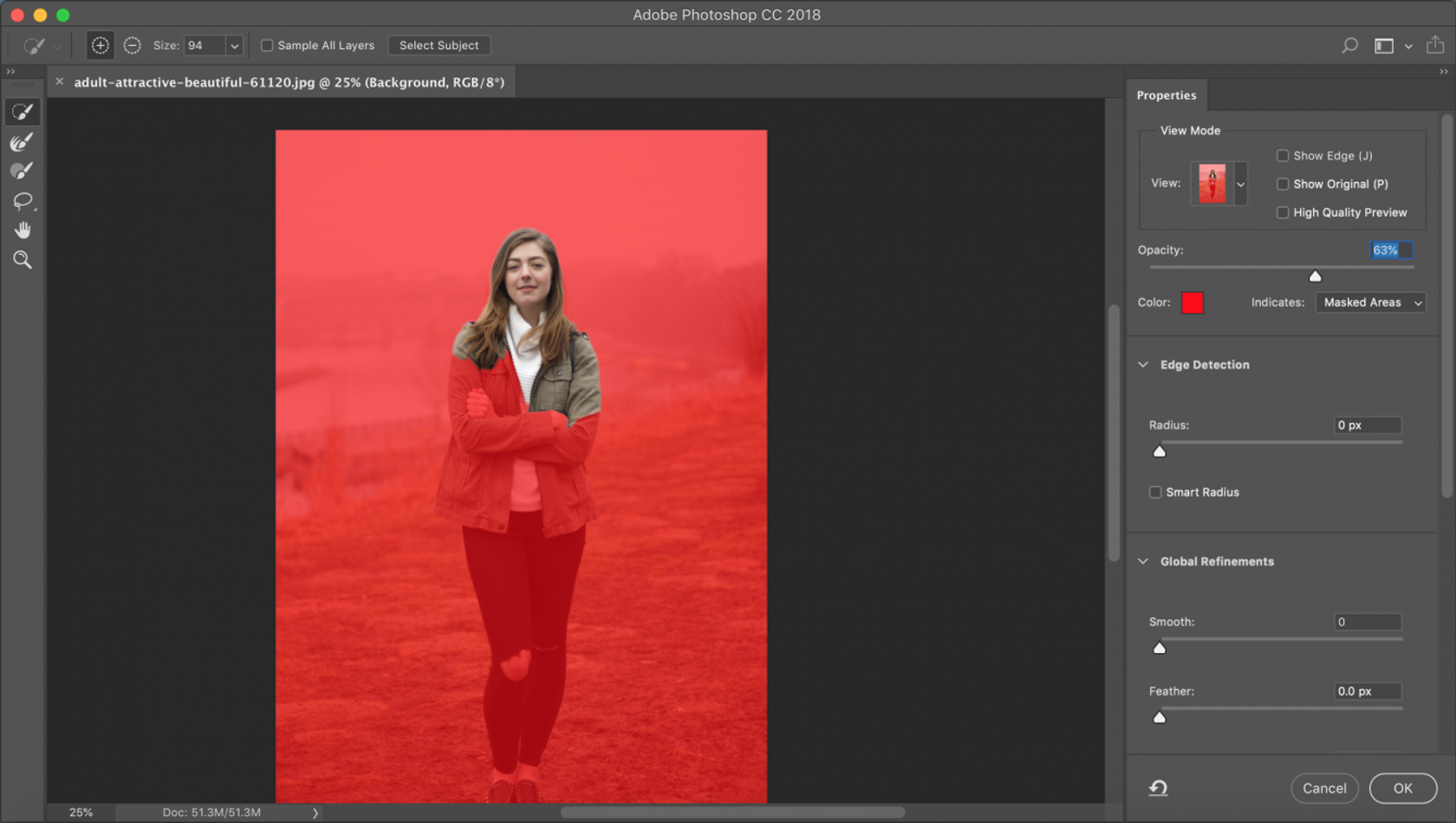
- Use the Refine Edge brush to make precise adjustments.
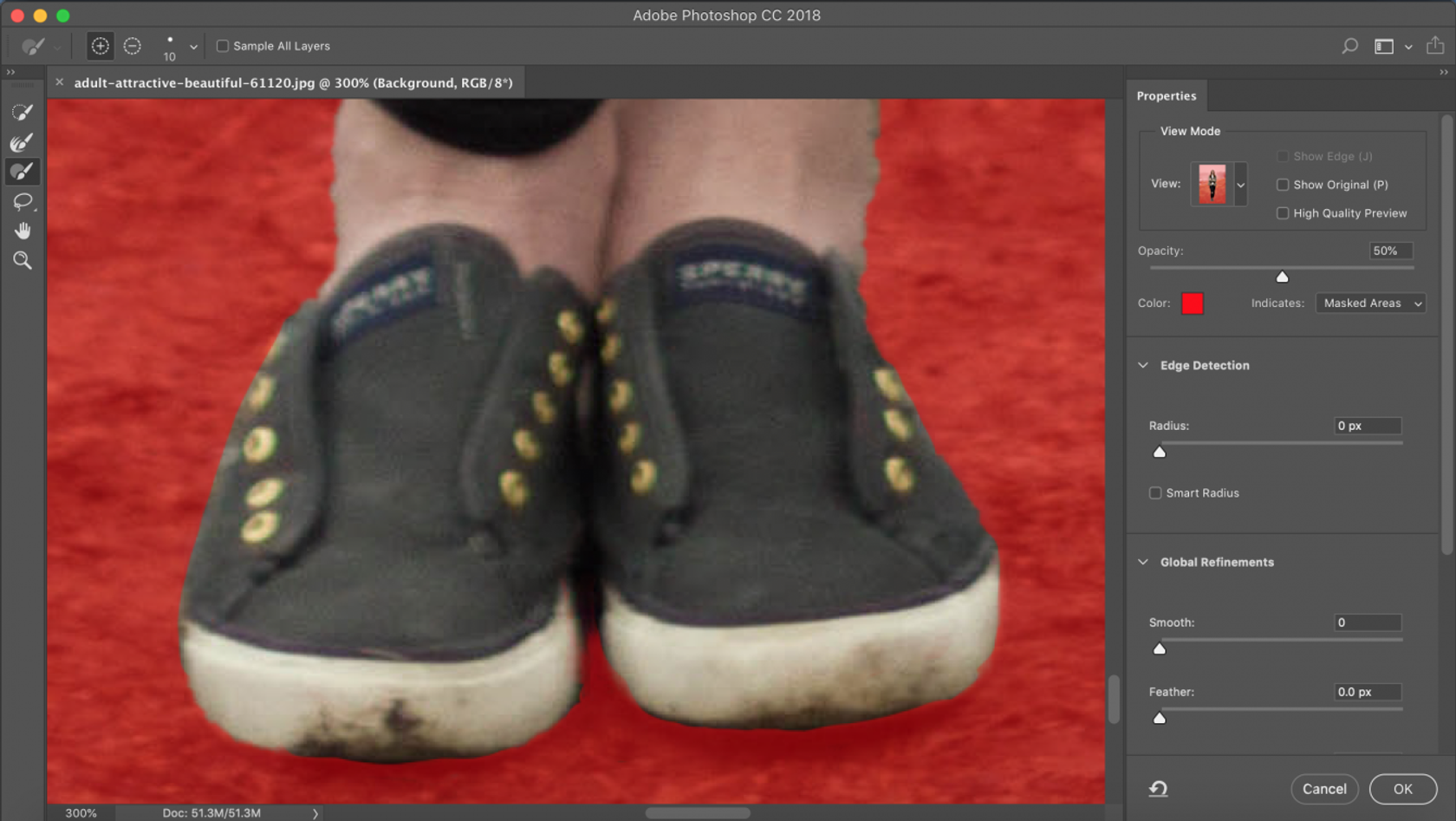
- Add final improvements with the Brush tool.
Stage 2. Feather Edges (Photoshop option): the most common way to refine your selection
There is a wide selection of tools that helps to make your selection in the best way. Pay special attention to feathers. In general, Photoshop feather is used for softening the transition between a selection and a background. This tool perfectly addresses the concern of how to use smooth edges in Photoshop. Moreover, most people use only this tool and achieve awesome results when they want to blur the edges of cutting out objects.
So, how can you use Photoshop feathers for anti-aliasing correctly and effectively? This simple guide is the answer:
- The first way is to adjust your settings in Properties Menu after the masking process.
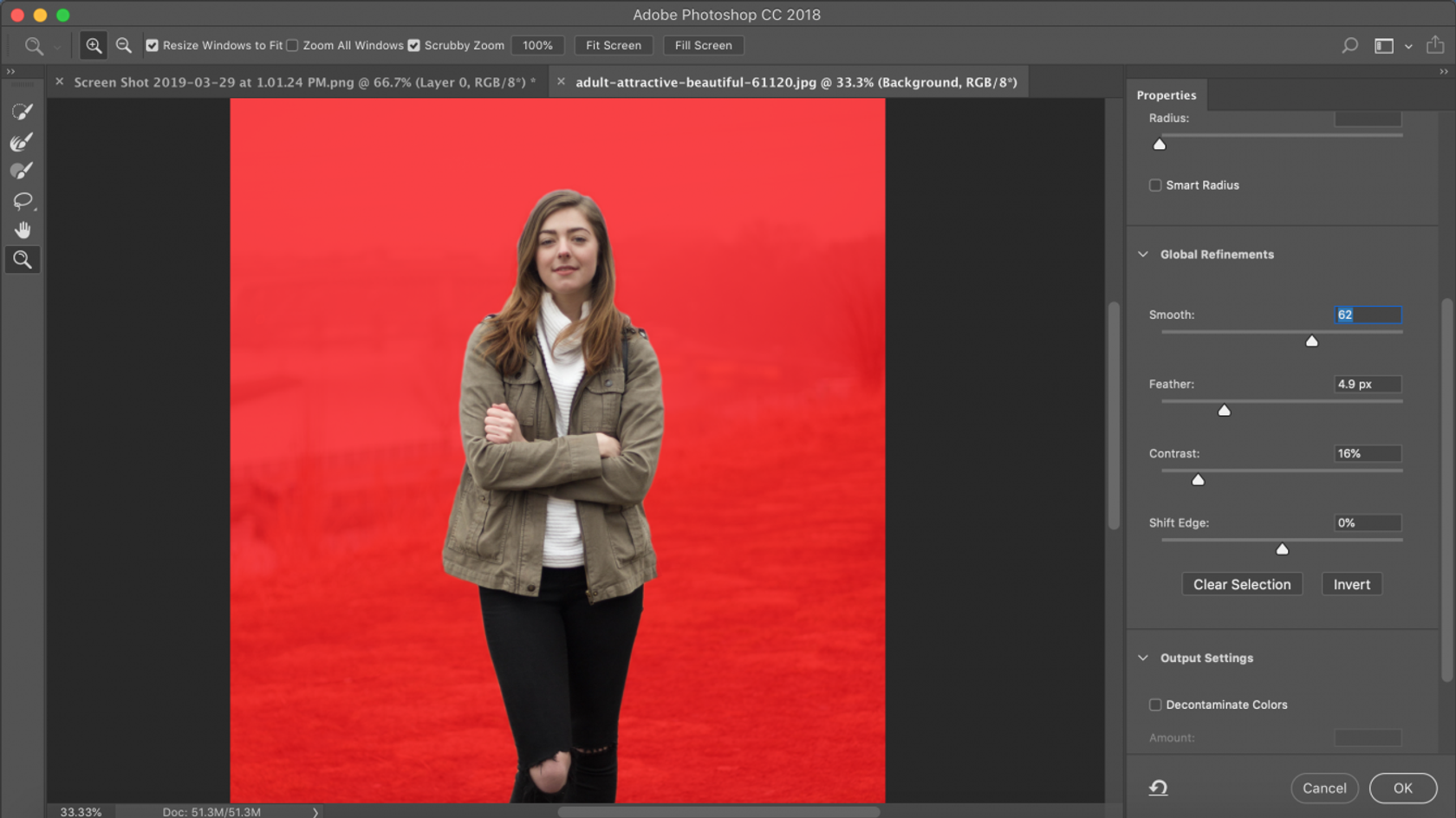
- Here is the result when you paste your selection on the new layer:
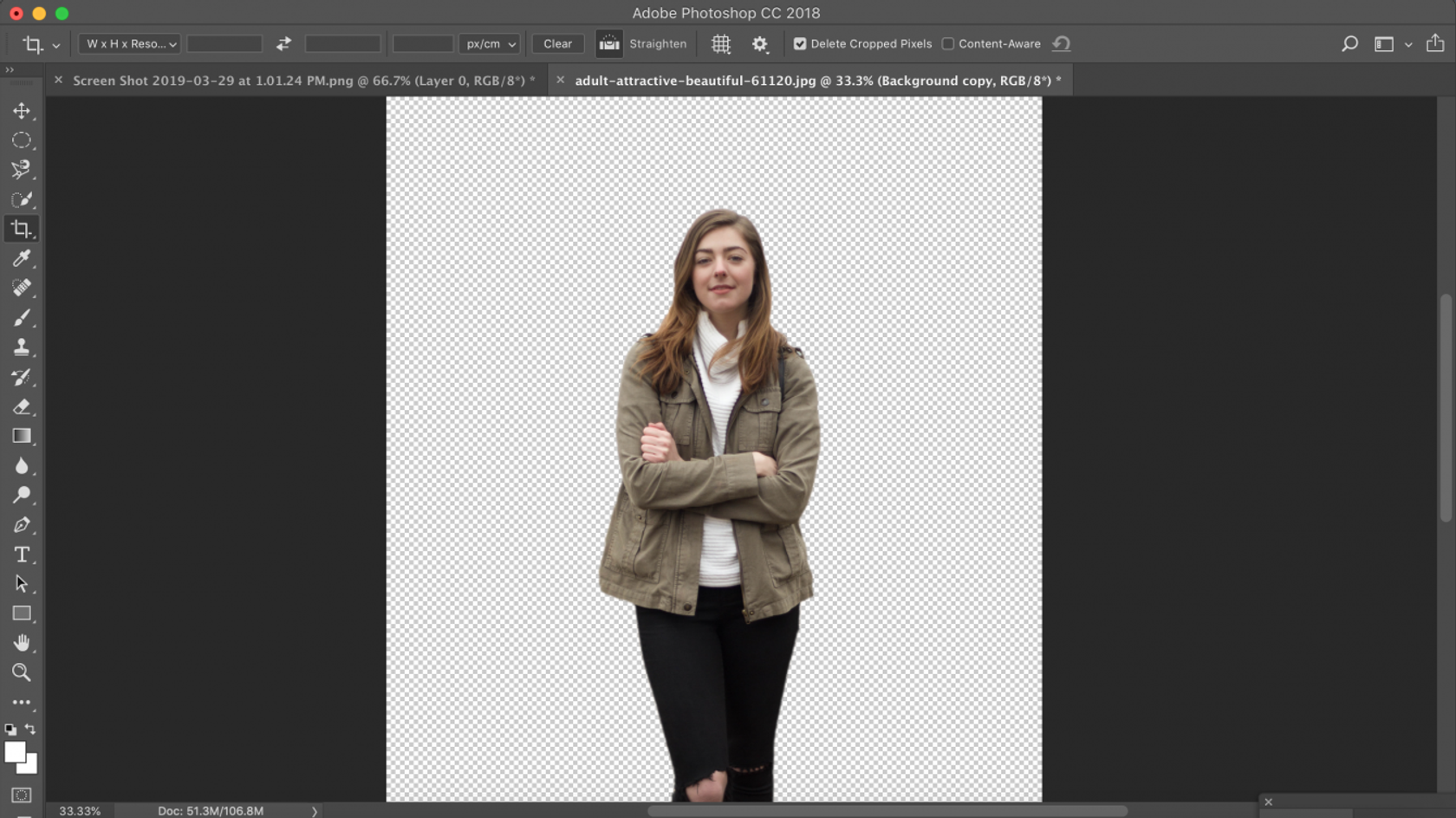
- Access the Marquee tool to make a selection that you’ll copy and paste on the new image later (complete this step if you skipped the previous stage). Which form of marquee should I choose? There are two types of shapes available. For rectangular and square selections, it’s better to choose the Rectangular Marquee tool. For round images, the Ellipse Marquee option will work better.
- Drag your cursor around the edges of the image to create a border (the space for those smooth edges Photoshop introduces).
- Access the Feather tool through the Modify option in the Select main menu.
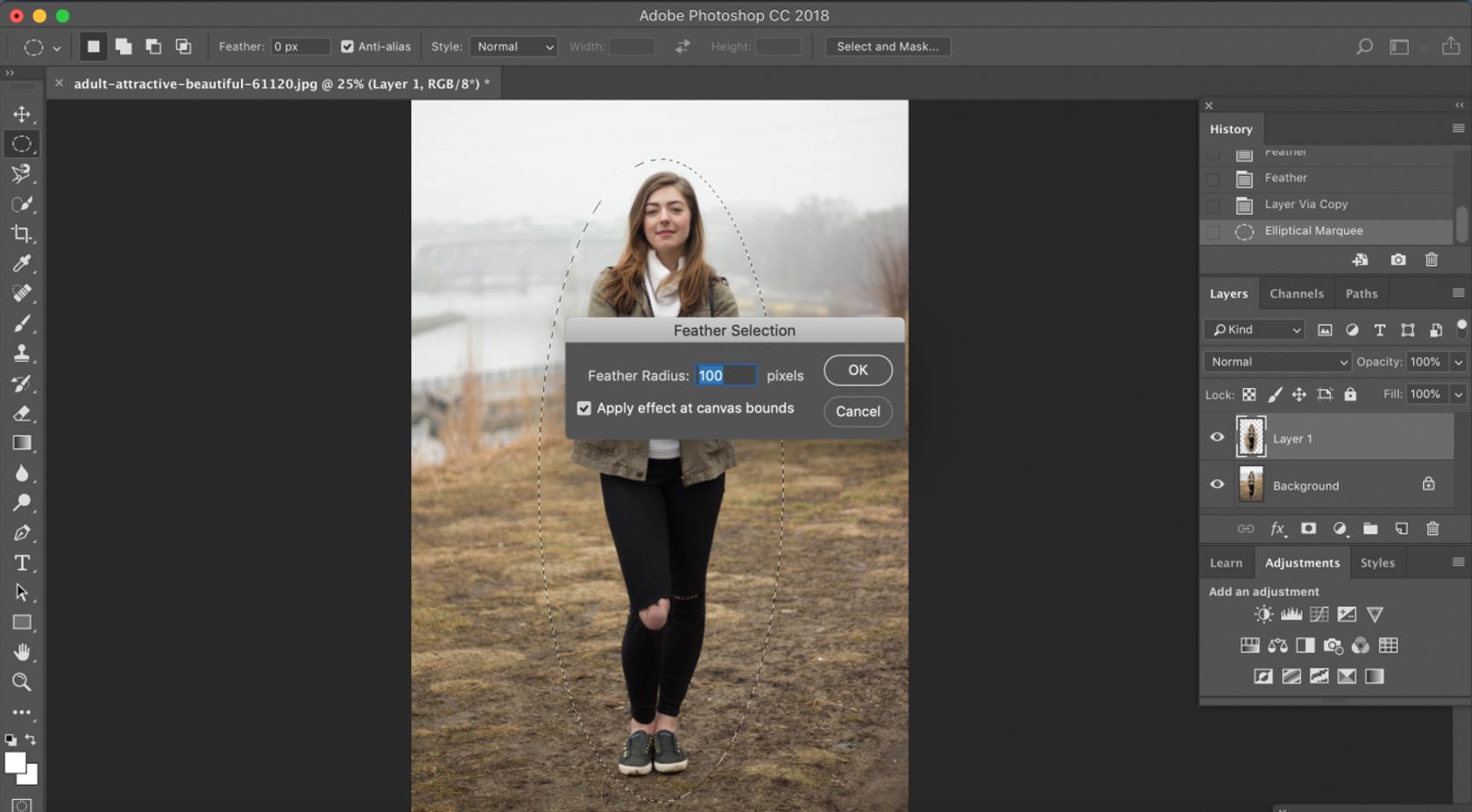
- Choose the value of your Photoshop feather in the dialog box by typing a number in the Feather Radius field.
Wondering how to feather in Photoshop correctly? The feather radius you enter sets the number of pixels by which the edges of your selection will be softened. So feel free to play with these numbers. For a good start, choose something between 20 and 30.
Wondering how to use smooth edges in Photoshop better if the soft edges become too wide? In this case, simply repeat the previous step, but now enter a smaller number. In the opposite case, too narrow edges can be optimized by using a wider radius.
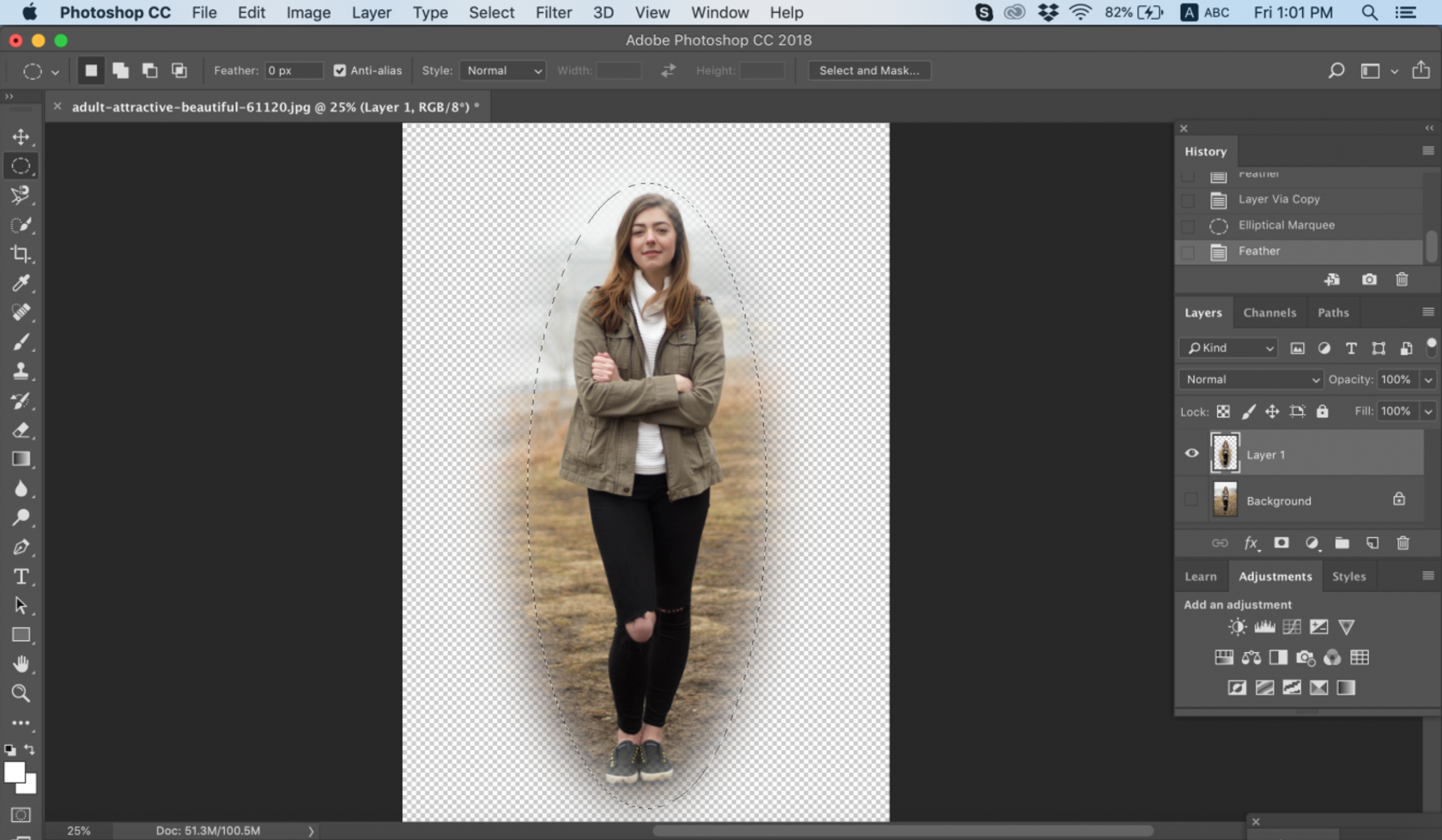
As a result of these actions, you’ll receive a vignetted image.
In certain cases, that will be enough to smooth edges in Photoshop. However, most editing goals require further retouching of a photo after completing the adjustments with Photoshop feather.
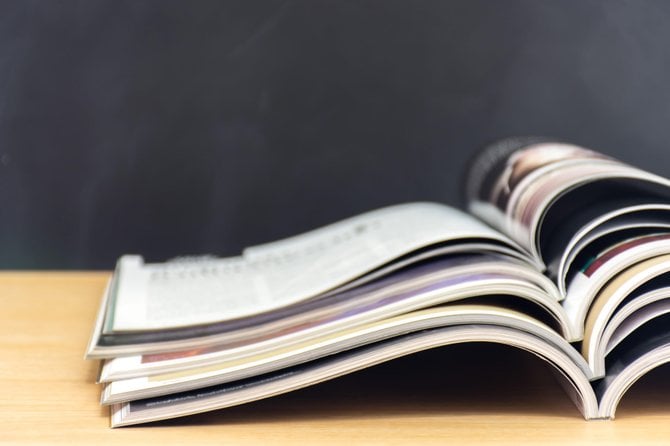
Stage 3. Photoshop Blur Tool (or how to use smooth edges in Photoshop like a pro)
At the advanced level, the Photoshop blur tool is the best method to create a smooth transition in terms of lighting and to accurately merge two images. Why is it so popular among creative people? It is because it’s able to blur the edges in the most natural way.
How To Feather Edges In Photoshop?”
So, how to feather edges in Photoshop? This simple guide is the answer:
- Determine the harsh edges by holding Alt and using the mouse scroll wheel to zoom. You can still create Photoshop blur edges if you don’t have a mouse. As an alternative, try the Zoom tool to view the edges that need to be refined.
- Press ] or [ to adjust the size of the brush. This is a necessary procedure that provides smooth selection in Photoshop. Start adjusting the improper edges. What’s the proper approach to choosing the brush size? We advise selecting a size that’s slightly larger than the edge thickness. This will result in accurate blurring that doesn’t touch the surrounding area.
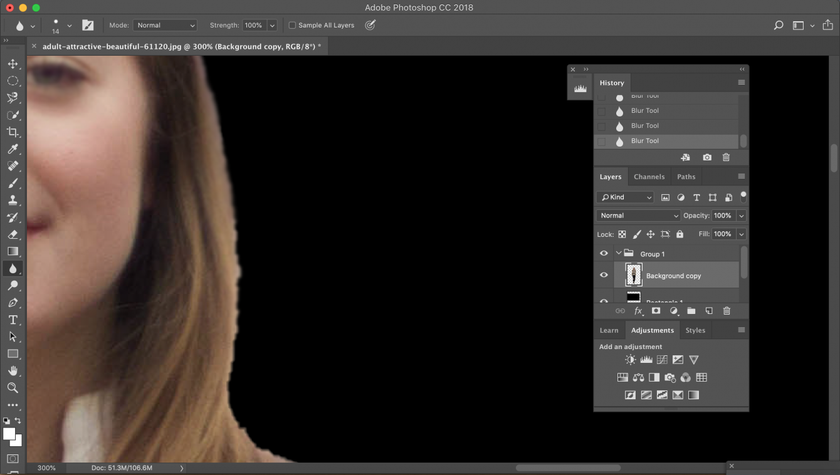
- Use the Strength slider. To choose the value, consider the following: the higher the percentage, the more vivid the application of the Photoshop blur tool becomes.
Stage 4. Evaluate the result and consider post-processing
Now you know how to soften edges in Photoshop. But that’s not all. When applying so many magic tricks on the photo, it’s important to stop and evaluate the result of each action. Check whether you’ve achieved the right effect at each stage:
- Stage 1: After you have practiced the main actions in the Select and Mask workspace be sure that the selection you wanted is completely present. In other words, you’ve chosen enough of the photo area so as not to cut something important after all the adjustments.
- Stage 2: The edges on your selections are of an optimal softness and don’t appear harsh. If you didn’t work with them enough, an inverse effect will occur.
- Stage 3: All the details on the blurred edges are omitted.
If everything looks good, that is, you have made the edges perfect, consider post-processing. After making so many important adjustments, all that you’ll need is some basic editing that won’t destroy the quality of your photo. We recommend checking out this photo color editor. It contains everything you’ll need in a free trial version and many awesome ideas for your photos in a paid version of the product, from applying color changes to a white palette to removing fog and haze.
Stage 5. In case something goes wrong, use a life preserver!
If you realize that after spending so much time and energy on creating smooth edges in Photoshop the result isn’t good, don’t get upset too early. There are several programs on the market that are simpler to use and can create soft edges of the same quality.
Here, we’ll present the functionality of Luminar Neo. This program has many useful tools for working with photos which are very convenient thanks to smooth sliders. In fact, Luminar Neo can handle all the tasks we’ve described above – it even comes with a feather tool that’s very similar to the Photoshop feather.
Among the numerous tools in Luminar Neo is a tool for blurring edges. More precisely, this tool allows you to divide an image into layers and apply simple tools to each of them. For more information on this technique, check out this overview.
Moreover, masking is much easier in Luminar Neo than in Photoshop, where you need to select and mask the workspace and make more other actions that take more time.
By covering all the basic needs for creating smooth edges and remaining simple and user-friendly, Luminar Neo is a life preserver for those struggling with Photoshop. Don’t hesitate to use it!
Final thoughts about Photoshop blur edges
Photoshop smooth edges and cutting off the edges of the main object is a puzzle. But using our tips, this process will not take you much time, and you’ll get the most realistic picture that will harmoniously fit into the selected background or glue with another picture as if it were one. We wish you success and creative inspiration!