Come Rendere più Nitida un'immagine in Photoshop
January 15
20 min. to read
A volte le foto sono troppo morbide o sfocate. Affilando le foto, è possibile aggiungere contrasto lungo i bordi degli oggetti. Per rendere il soggetto più evidente e drammatico e aggiungere volume, imparate a rendere più nitida un'immagine in Photoshop.
State cercando un modo per correggere le foto sfocate? Photoshop può fare miracoli e aiutarvi a ottenere i migliori risultati con la vostra fotografia. Allo stesso tempo, è complicato e difficile da padroneggiare a causa delle sue numerose funzioni.
In ogni caso, le nostre foto hanno bisogno di maggiore nitidezza. Cerchiamo quindi di capire cos'è la nitidezza delle immagini e come ottenerla.
Che cos'è lo Sharpening delle Immagini?
La nitidezza dell'immagine migliora il contrasto lungo i bordi di un'immagine per aumentarne la chiarezza e i dettagli. Questa tecnica enfatizza i confini tra colori e toni, facendo apparire l'immagine più chiara e definita. Nell'era digitale in cui si cerca la perfezione in ogni fotogramma, ci sono momenti in cui si sente il bisogno di rendere più nitide le immagini. Photoshop eccelle in questo senso e si pone come strumento di punta per ottenere quella finitura nitida e quella precisione che i professionisti e gli hobbisti cercano.
Perché la nitidezza di un'immagine è così importante?
La nitidezza di un'immagine è di fondamentale importanza per una serie di motivi. In primo luogo, accentua i dettagli più fini, facendo risaltare i soggetti e gli elementi di una foto. Questa maggiore chiarezza garantisce che l'attenzione dell'osservatore sia attirata dai punti focali dell'immagine. In secondo luogo, a causa delle limitazioni intrinseche dei sensori e degli obiettivi delle macchine fotografiche, le immagini scattate direttamente dalla fotocamera possono solo a volte catturare ogni sfumatura in perfetta nitidezza. La nitidezza compensa queste limitazioni, affinando l'immagine e dandole un aspetto più curato.
Inoltre, nella stampa o nella visualizzazione su varie piattaforme digitali, un'immagine ben affilata garantisce che la foto mantenga la sua integrità e non appaia morbida o sbiadita. Nel regno competitivo della fotografia e dell'arte digitale, dove ogni dettaglio è importante, la nitidezza è uno strumento indispensabile per elevare l'impatto visivo di un'immagine, rendendola più coinvolgente e accattivante per l'osservatore.
Come migliorare le foto con un software? Scopriamolo insieme!
Un Piccolo Consiglio Bonus: Velocizzare l'editing con Luminar Neo
Prima di addentrarci nel complesso mondo di Photoshop, permettetemi di illustrare Luminar Neo. Questo editor fotografico avanzato eguaglia le capacità di Photoshop e sfrutta l'efficienza dell'intelligenza artificiale, consentendo modifiche più rapide. Immaginate di ottenere risultati di qualità pari a quelli di Photoshop, ma in metà tempo!
Per coloro che desiderano migliorare la nitidezza delle immagini senza dover affrontare la ripida curva di apprendimento di strumenti complessi, Luminar Neo si presenta come la soluzione ideale. La sua interfaccia facile da usare è pensata per i principianti e per i fotografi esperti che cercano un'esperienza di editing semplificata.
Come Rendere più Nitide le Foto con Luminar Neo
È possibile ottenere un effetto di nitidezza rapido e semplice con lo strumento Nitidezza. Si trova nella scheda Modifica sotto la categoria Sviluppo. Ecco una breve guida all'uso dello strumento:
Passo 1. Caricare l'immagine su Luminar Neo e aprirla.
Passo 2. Andare alla scheda Modifica e trovare lo strumento Nitidezza nella categoria Sviluppo.
Passo 3. Modificare i seguenti cursori per ottenere l'effetto migliore:
Nitidezza - determina la quantità di nitidezza applicata all'immagine.
Raggio - determina la dimensione dell'area intorno a ciascun punto che si desidera affilare. Un raggio più piccolo influisce sui dettagli più piccoli. Questa regolazione lavora di pari passo con il cursore Nitidezza e la regolazione di uno dei due ha un impatto sostanziale sull'altro. L'impostazione di uno dei due cursori a un livello elevato può portare a una significativa distorsione del colore e del contrasto. Pertanto, se si desidera che la foto abbia un aspetto naturale, è bene tenere il cursore al di sotto del 50%.
Maschera: consente di controllare le aree da regolare. Ad esempio, è possibile aumentare selettivamente il contrasto nelle aree ad alto contrasto (ad esempio, occhi o fogliame) evitando le aree che si desidera lasciare omogenee (ad esempio, pelle o cielo). Se si desidera regolare tutto in modo uniforme, lasciare il cursore di mascheratura a 0.
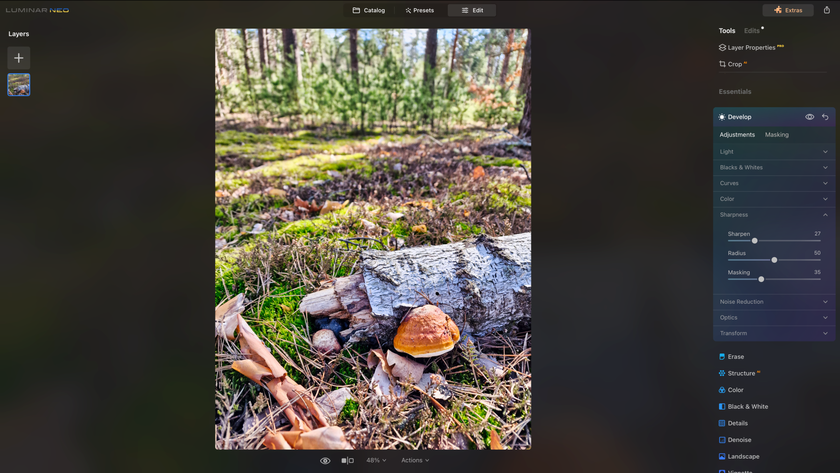
Fase 4. Quando si è soddisfatti del risultato, passare alla regolazione successiva, poiché Luminar Neo ha già salvato il lavoro.
Non c'è niente di più facile, giusto?
Sfruttare la Potenza degli Strumenti Basati sull'intelligenza Artificiale
Struttura AI
Luminar Neo ha più di uno strumento per aiutare la nitidezza dell'immagine. Scegliere Struttura Ha nella scheda Modifica per migliorare in modo rapido e intelligente la nitidezza e i dettagli di qualsiasi foto.
L'aspetto migliore di Structure AI è che l'intelligenza artificiale applica il miglioramento in modo selettivo ed evita i volti umani, dove la nitidezza potrebbe sembrare innaturale.
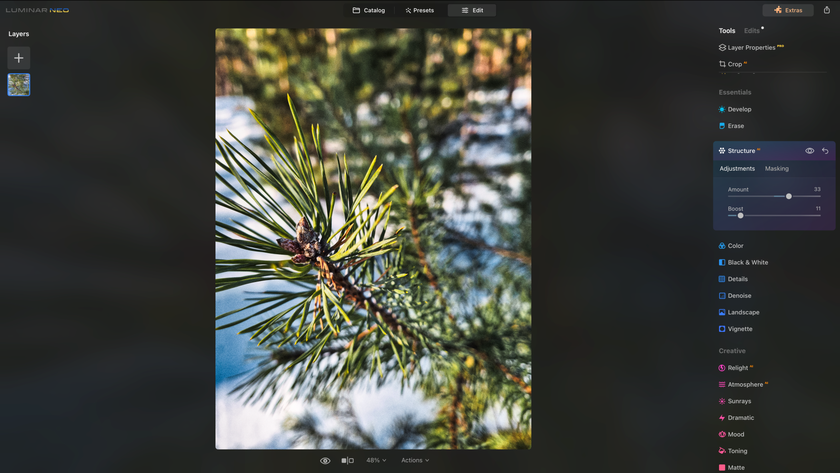
IA super affilata
Suggeriamo di provare una delle estensioni di Luminar Neo, Supersharp AI, per risolvere i casi più complicati di motion blur.
Si tratta di uno strumento di livello professionale con controlli semplici che affronta la sfocatura generale del movimento nelle foto e può persino migliorare i volti sfocati.
Impostazioni di sincronizzazione
Se si desidera dare lo stesso effetto ad altre foto della libreria, è possibile copiare e incollare le impostazioni su altre foto senza ripetere lo stesso flusso di lavoro. Un vero e proprio risparmio di tempo!
Luminar Neo è un ottimo software di fotoritocco per sfocare le immagini in modo semplice e veloce. È dotato di cursori intelligenti e di ottimi strumenti e può aiutarvi a ottenere rapidamente i migliori risultati. Se state cercando un'alternativa ai complicati strumenti di Photoshop, provate Luminar Neo e vedrete come si adatterà perfettamente al vostro flusso di lavoro di editing. È un ottimo strumento per portare a termine il lavoro in modo semplice e veloce.
Come Rendere più Nitida Un'immagine in Photoshop
Qualsiasi foto beneficia di un po' di nitidezza, in quanto aggiunge contrasto. Tuttavia, è importante conoscere i limiti della foto e non esagerare.
Ecco il modo più semplice e veloce per rendere più nitide le immagini in Photoshop:
1. Aprire l'immagine in Photoshop.
2. Selezionare il livello della foto nel pannello Livelli e passare al menu Filtro. Scegliere Converti per filtri intelligenti per rendere più nitida la foto senza modificarla in modo permanente.
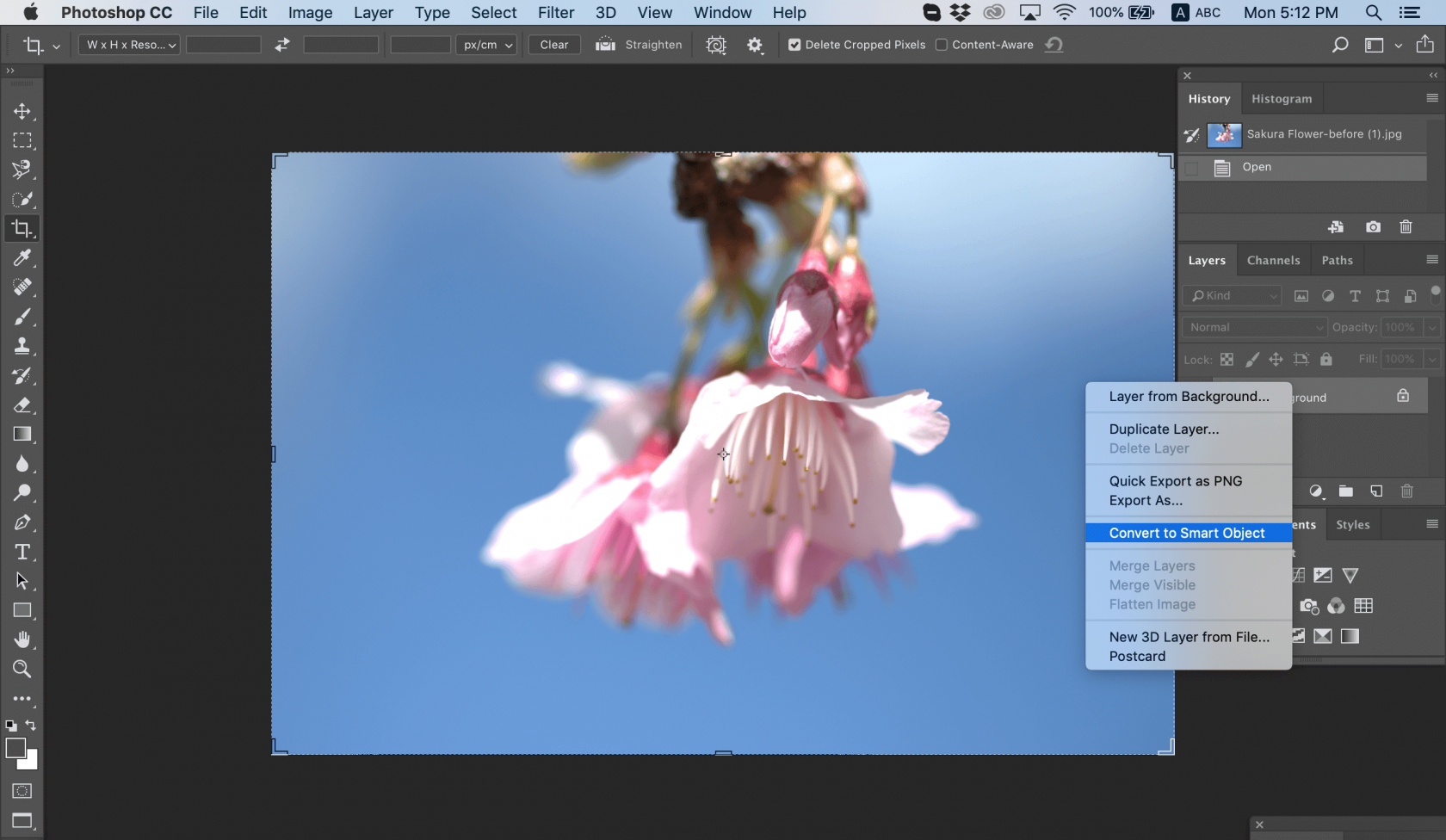
Foto di Chris Willson
3. Applicare il filtro Maschera di sfuocatura.
4. Nel menu Filtro, scegliere Nitidezza > Maschera sfuocata.
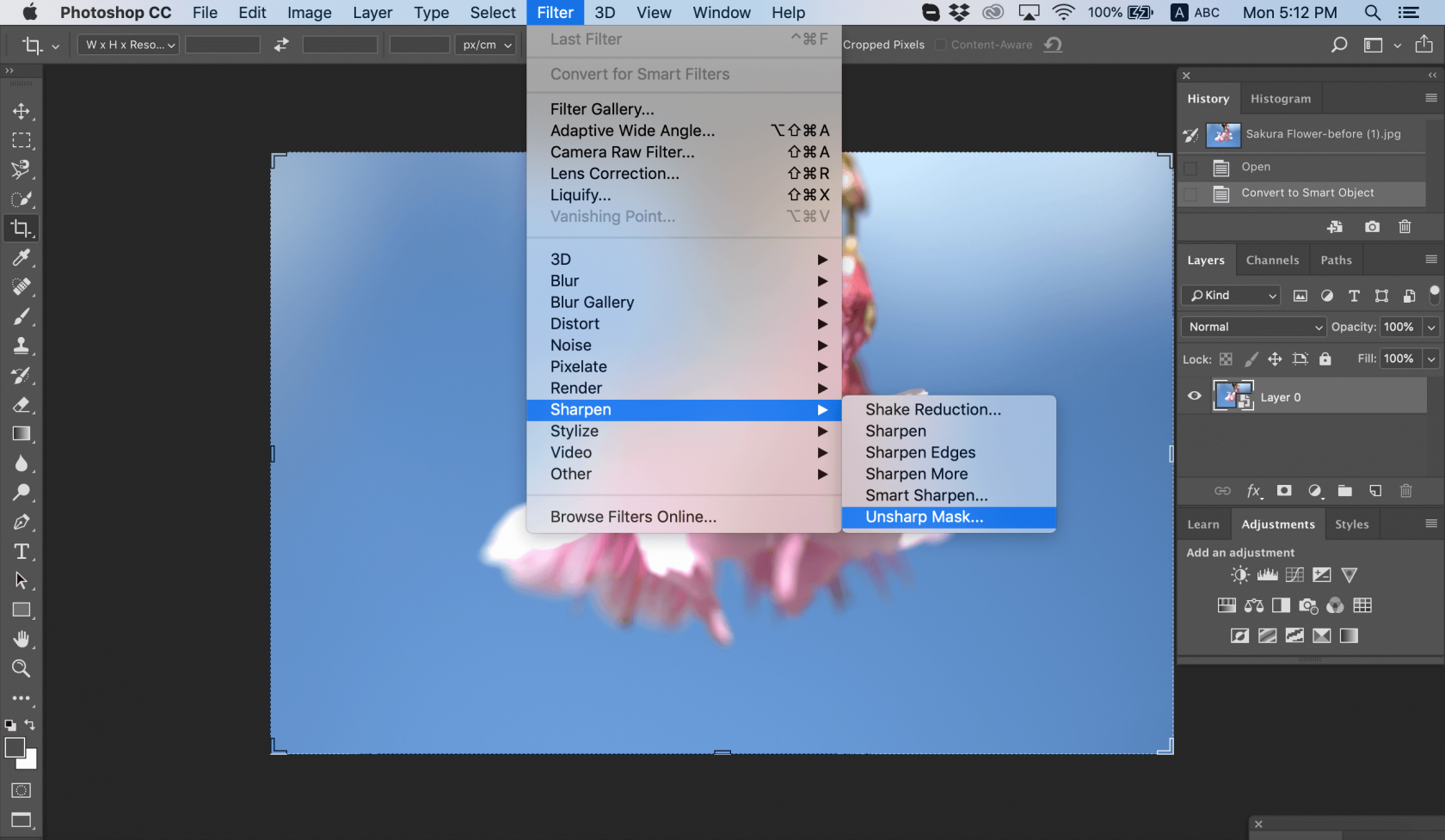
Foto di Chris Willson
5. Trascinare i cursori per ottenere l'effetto desiderato nella finestra di dialogo Maschera sfuocata.
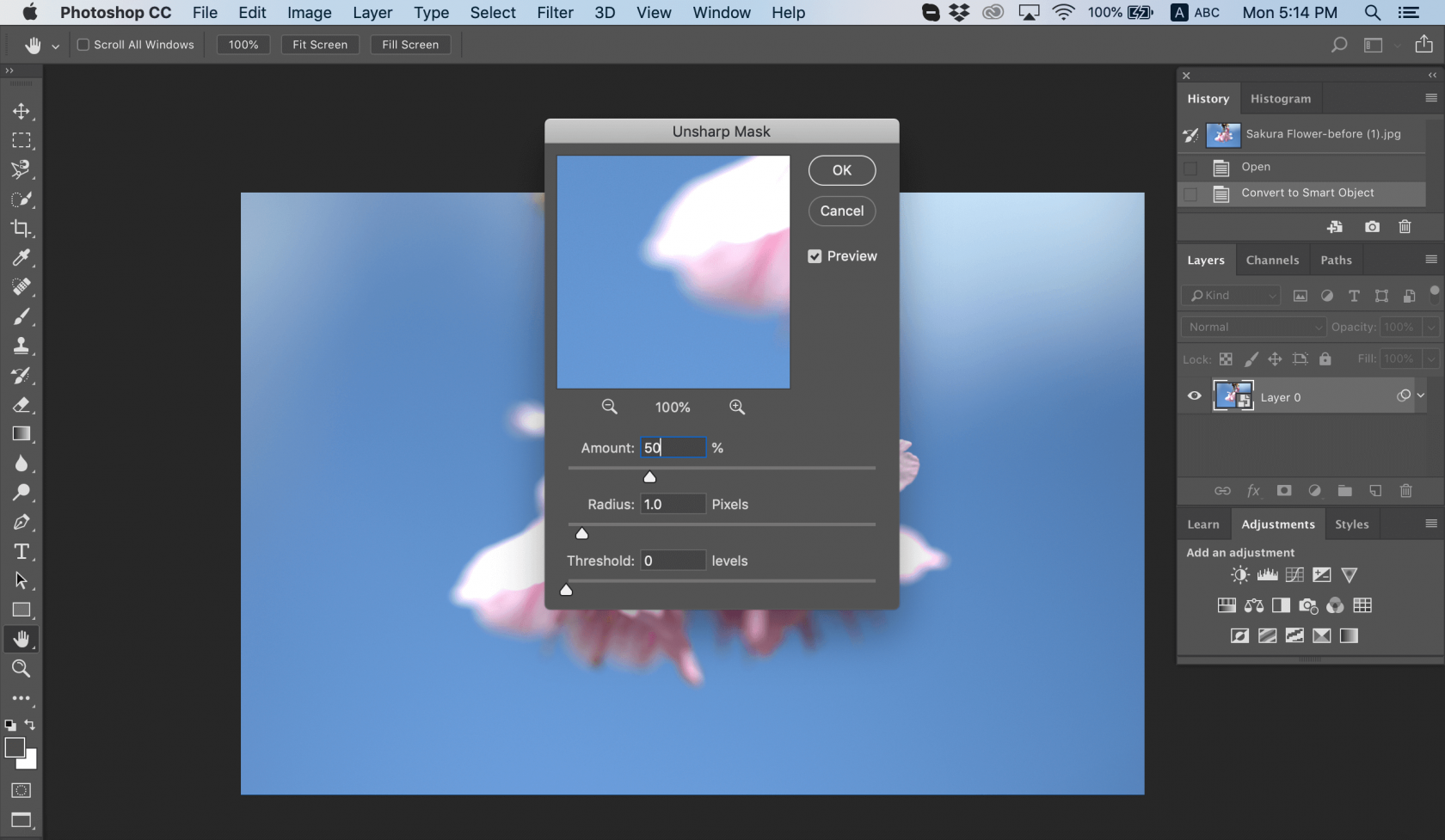
Foto di Chris Willson
6. Salvare la foto.
Questo è il succo di come rendere più nitida un'immagine in Photoshop. Tuttavia, ci sono molti dettagli che potremmo aggiungere. Ad esempio, è possibile fare doppio clic sullo strumento Zoom nel pannello Strumenti per ingrandire al 100% e valutare con precisione la nitidezza.
Se è necessario modificare la nitidezza, è possibile farlo facendo doppio clic su Maschera sfuocata nel pannello Livelli per riaprire la finestra di dialogo Maschera sfuocata.
Maschera non nitida
Come si può vedere nell'esempio precedente, abbiamo usato la Maschera di uniformazione per rendere più nitida un'immagine. La Maschera di nitidezza è un filtro di nitidezza dell'immagine con cursori per la quantità, il raggio e la soglia.
Il cursore Quantità consente di impostare l'intensità dell'effetto di nitidezza. Più lo si fa scorrere, maggiore sarà la nitidezza.
Il cursore Raggio imposta l'ampiezza dell'effetto di nitidezza ai bordi degli oggetti. Con questo controllo è possibile gestire la nitidezza dei pixel sui bordi della foto.
Il cursore Soglia consente di controllare la nitidezza generale dell'area di un'immagine. Si può usare per ridurre al minimo la nitidezza degli elementi che non si desidera enfatizzare, come la grana nel cielo. Facendolo scorrere verso destra, si può ridurre al minimo la nitidezza dei pixel troppo nitidi.
Sperimentate con questi cursori per vedere quale funziona meglio per rendere più nitide le immagini sfocate. Tenere presente che l'effetto varierà in base alle dimensioni dell'immagine, poiché la Maschera di nitidezza si concentra sui pixel.
Nitidezza intelligente
Esistono altri modi per sfocare un'immagine? È possibile utilizzare il filtro Smart Sharpen per rendere più nitide le immagini sfocate online e aggiungere nitidezza di controllo. Le impostazioni di base e avanzate includono controlli che consentono di giocare con diverse quantità di nitidezza, ombre, luci e altro ancora. In che modo Smart Sharpen è diverso da Unsharp Mask? Smart Sharpen è consigliato per una nitidezza mirata perché riduce al minimo il rumore nelle aree a basso contrasto. D'altra parte, il filtro Maschera di sfuocatura è ottimo per la nitidezza in uscita.
Ecco come applicare Smart Sharpen:
1. Aprire la foto.
2. Nel pannello Livelli, fare clic su un livello immagine o sullo Sfondo, quindi premere Ctrl-J (Windows) o Cmd-J (Mac) per duplicarlo. Fare clic con il pulsante destro del mouse sul livello duplicato e scegliere Converti in oggetto intelligente.
3. Scegliere Filtro > Nitidezza > Nitidezza intelligente. Si aprirà una finestra di dialogo.
4. Dal menu Preset, scegliere Default.
5. Abbassare il cursore Riduci rumore per visualizzare l'effetto di nitidezza completo.
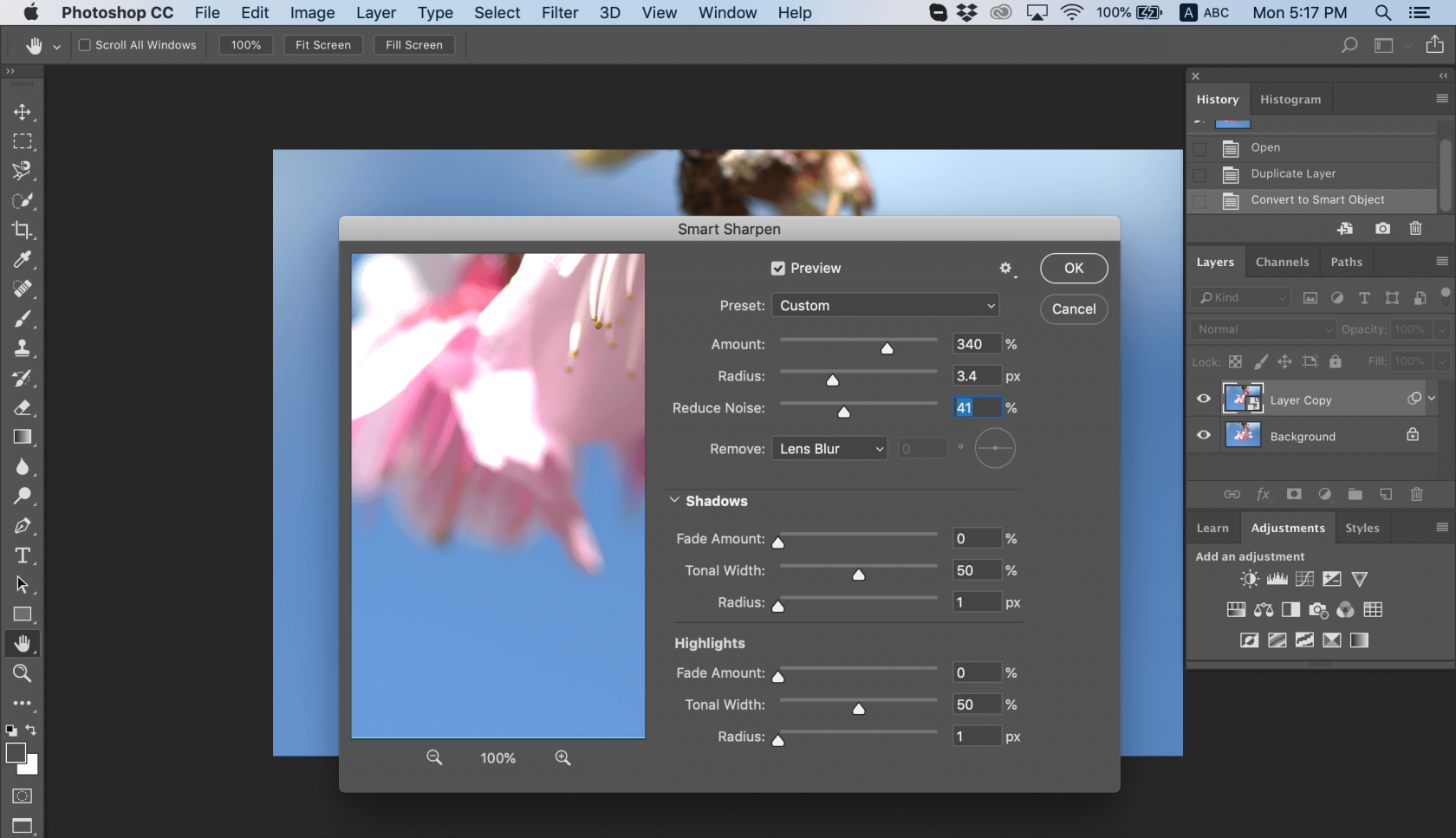
Foto di Chris Willson
6. Scegliere un valore di Quantità per l'intensità della nitidezza. Aumentare il valore del Raggio fino a quando non si notano effetti di alone lungo i bordi taglienti, quindi ridurlo quanto basta per eliminare gli aloni. L'immagine potrebbe apparire troppo nitida, ma non preoccupatevi: potete regolarla modificando i valori di Raggio, Quantità dissolvenza e Larghezza tonale nelle Altezze.
7. Per confrontare le versioni non nitide e nitide dell'immagine, premere il pulsante Anteprima nella finestra di dialogo. È ancora possibile modificare i dettagli e rendere più nitida l'immagine sfocata. Al termine, salvare l'immagine.
Un altro vantaggio dell'uso del filtro Smart Sharpen è la possibilità di salvare le impostazioni e utilizzarle in futuro con altre foto.
Filtro passa-alto
Un altro modo per rendere più nitida un'immagine in Photoshop è applicare il filtro Passa alto. Si tratta di un ottimo strumento per la nitidezza delle immagini se non si vuole sperimentare con diversi cursori, poiché ha un'unica impostazione molto efficace.
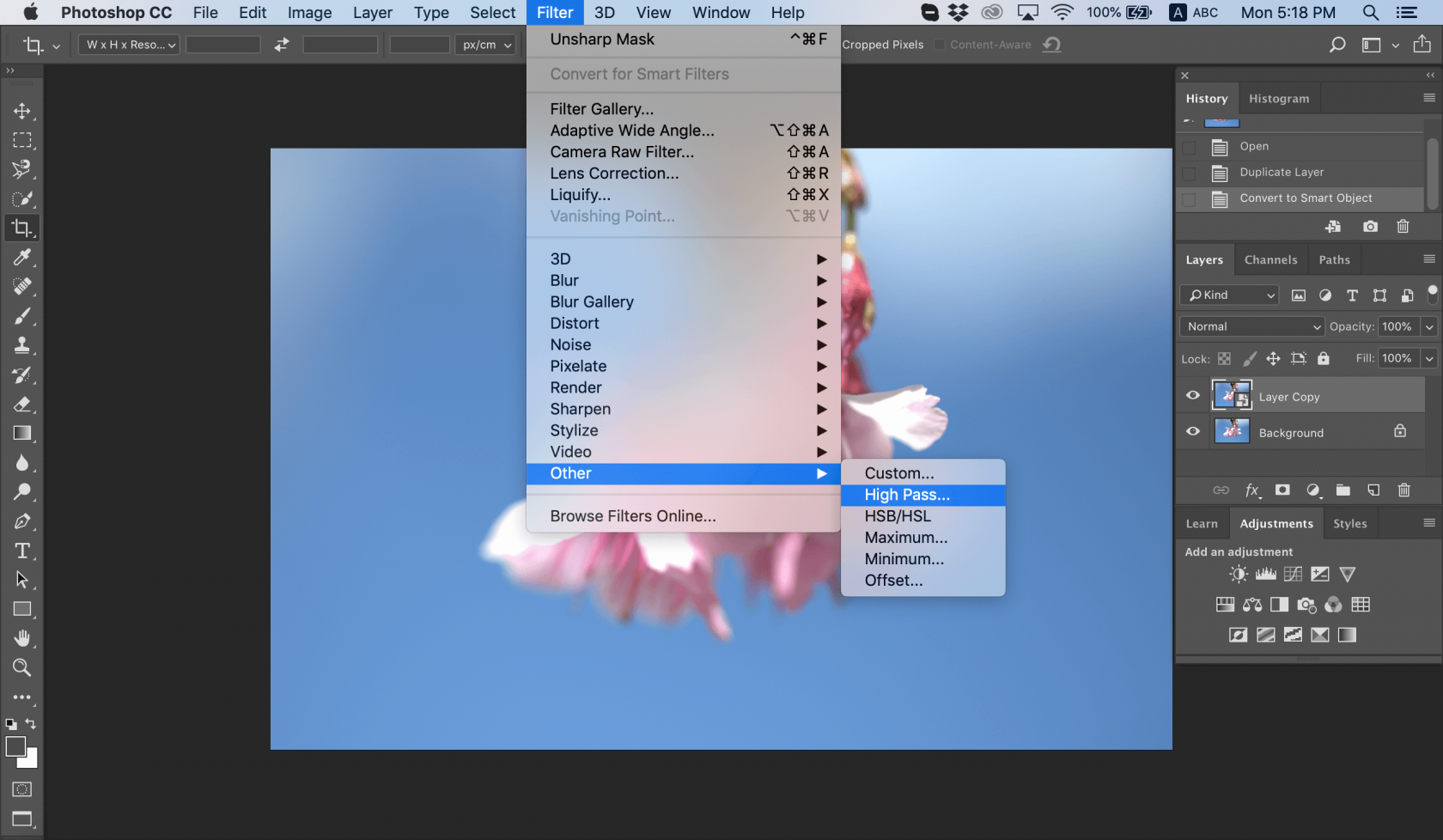
1. Impostate Scala raggio al minimo e fate clic su OK. Questa impostazione consente di aggiungere la scala di grigi all'immagine.
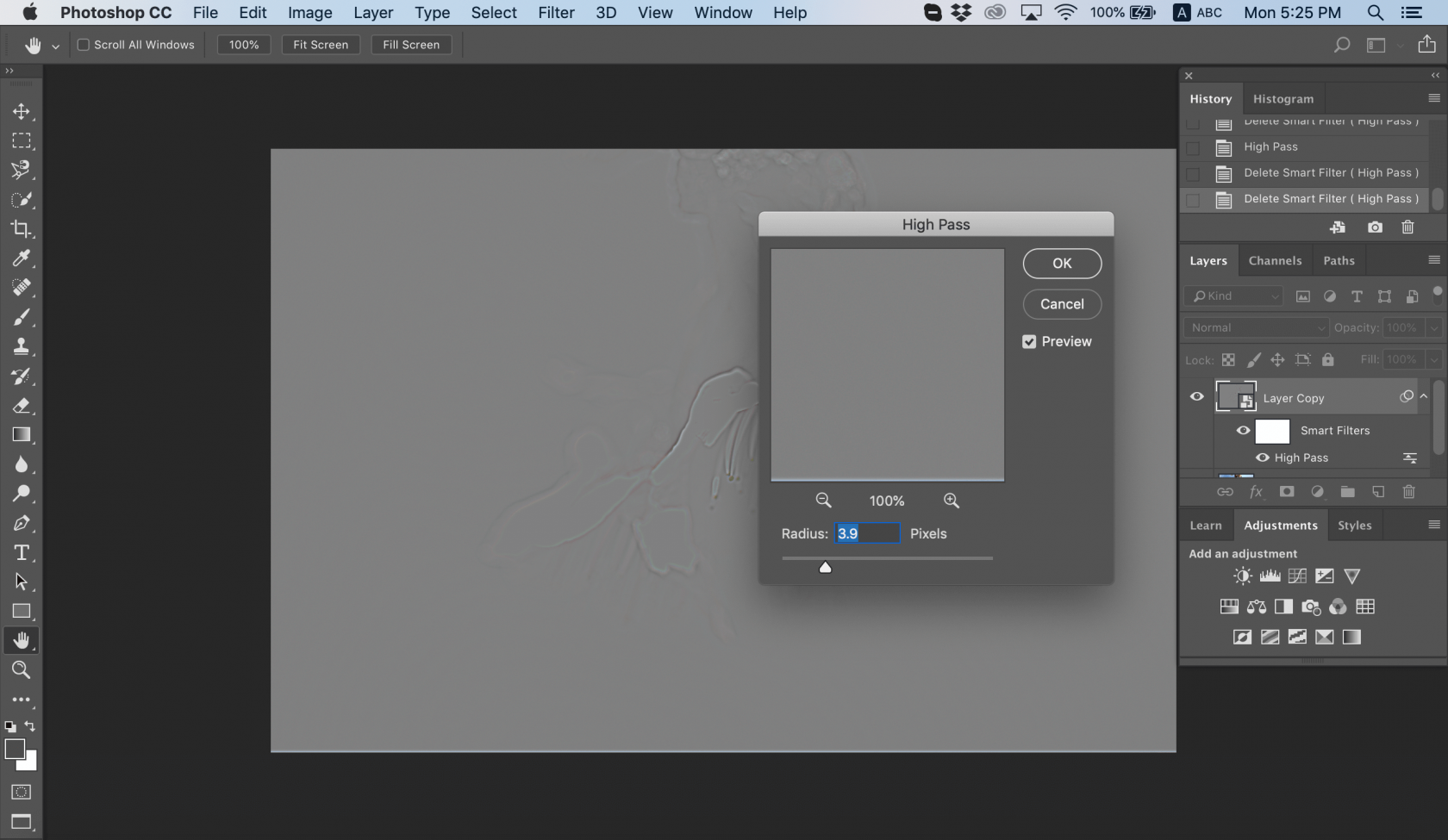
Foto di Chris Willson
2. Modificare la modalità di fusione della foto.
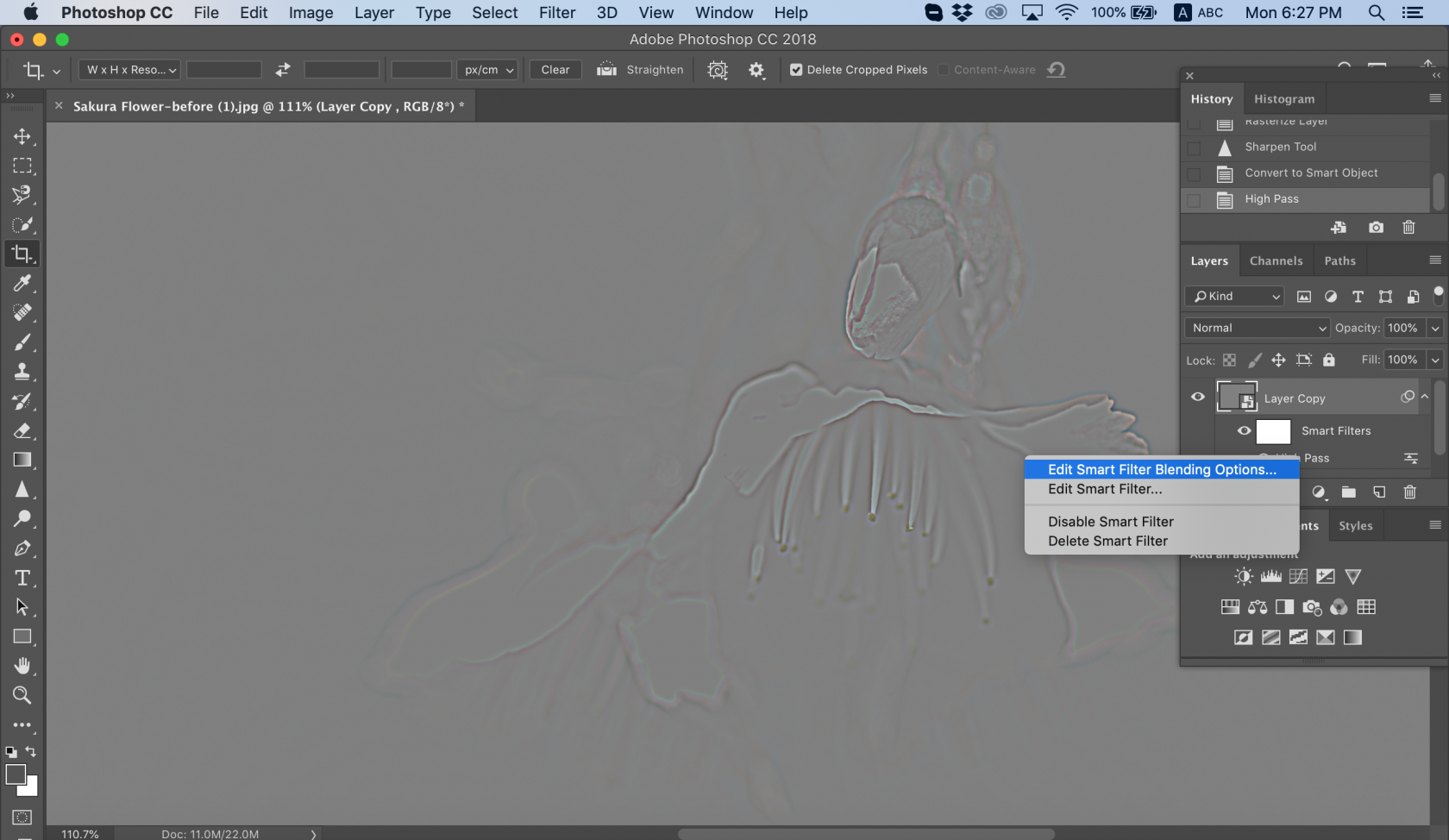
Foto di Chris Willson
È possibile utilizzare qualsiasi modalità: sovrapposizione, luce morbida, luce dura o luce lineare. Mentre si cambia la modalità di fusione, è possibile vedere la nitidezza della foto e le aree su cui è necessario lavorare.
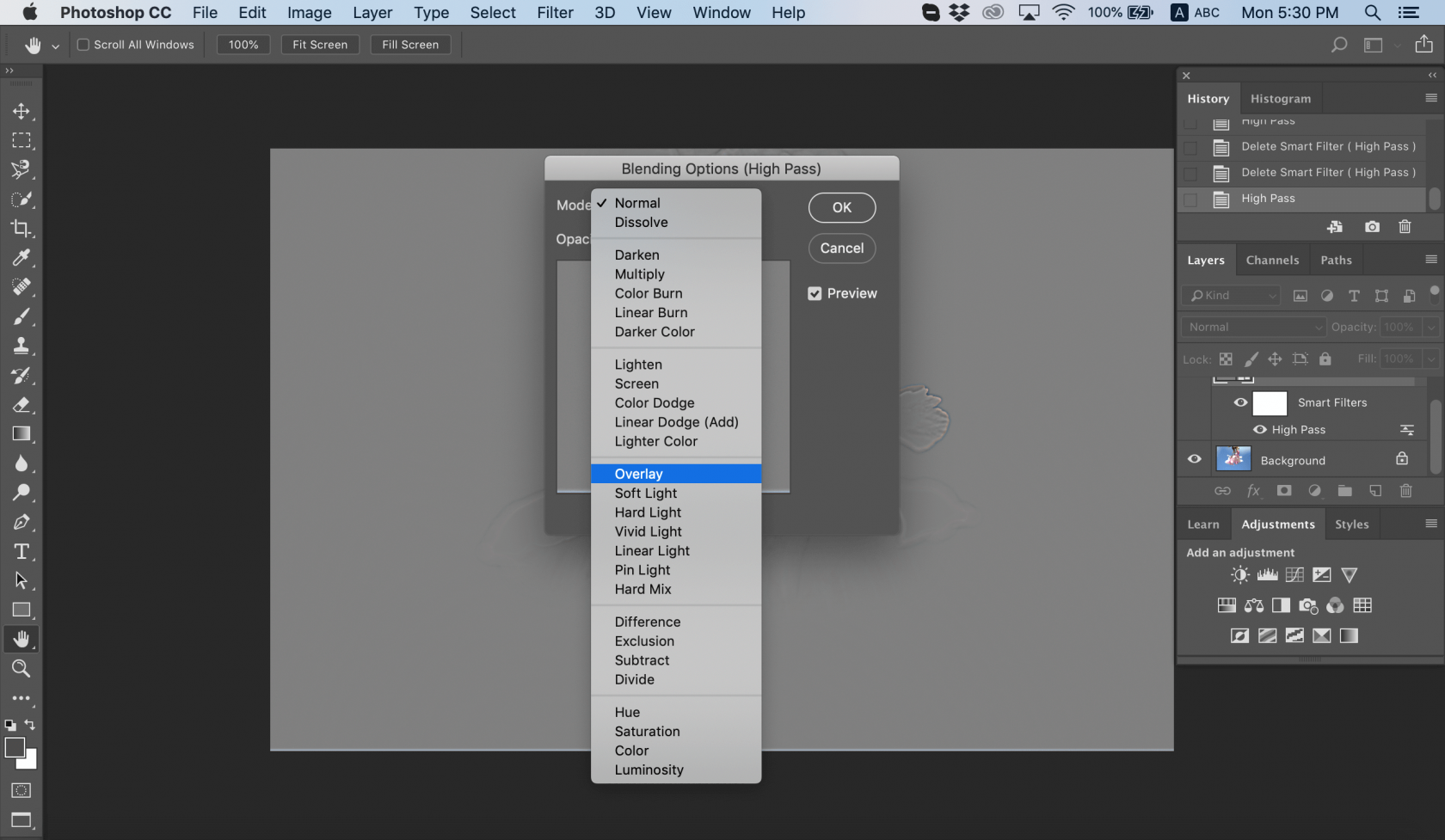
Foto di Chris Willson
3. Fare clic su OK.
4. Salvare il progetto o esportare la foto per un ulteriore utilizzo.
Se non si è soddisfatti dei risultati, è possibile modificare il raggio e la modalità di fusione per trovare un equilibrio perfetto di nitidezza. Ecco come sfocare un'immagine se avete bisogno del flusso di lavoro opposto.
Filtro Shake Reduction
A volte è necessario rendere più nitida un'immagine perché il movimento della fotocamera produce un tremolio. Photoshop dispone di un ottimo strumento per ridurre la sfocatura dell'immagine causata dal tremolio accidentale della fotocamera. Questo strumento si chiama filtro Riduzione vibrazioni, che si trova nel menu Filtro > Nitidezza. La sua funzione principale è quella di ridurre al minimo le sfocature causate da diversi tipi di movimento della fotocamera, tra cui lineare, ad arco, rotatorio e persino a zig-zag. Ecco come utilizzare questo filtro per eliminare le sfocature dalle immagini:
1. Aprire l'immagine in Photoshop.
2. Selezionare Filtro > Nitidezza > Riduzione vibrazioni. Photoshop analizzerà automaticamente la regione dell'immagine più adatta alla riduzione del tremolio, determinerà la natura della sfocatura ed estrapolerà le correzioni appropriate all'intera immagine.
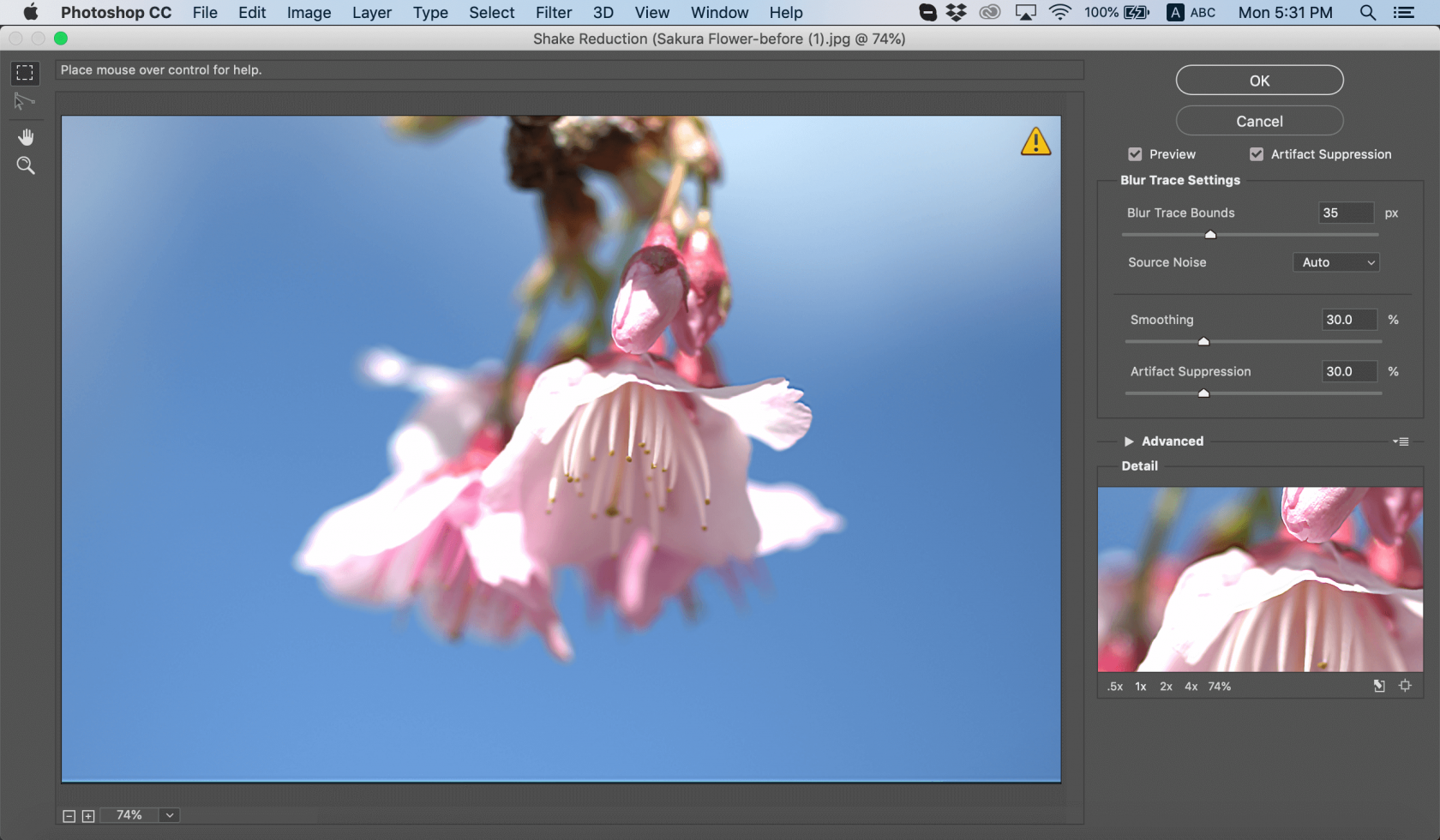
Foto di Chris Willson
3. L'immagine corretta viene visualizzata nella finestra di dialogo Riduzione vibrazioni. A questo punto è possibile applicare altre regolazioni.
4. Salvate il vostro lavoro se ne siete soddisfatti.
Se non si nota alcuna differenza, fare clic sull'opzione Anteprima per vedere l'immagine prima e dopo l'applicazione del filtro. In alternativa, utilizzare qualsiasi altro strumento di affilatura delle foto per ottenere il risultato desiderato.
Nitidezza delle aree dell'immagine
L'ultimo strumento che tratteremo oggi è Nitidezza. La sua funzione principale è quella di aumentare il contrasto lungo i bordi della foto. Questo, a sua volta, aumenta la nitidezza apparente. Più si utilizza questo strumento su un'area della foto, più si ottiene una maggiore nitidezza. Suggerimento: se lo strumento Nitidezza non è visibile, fare clic e tenere premuto sullo strumento Sfocatura.
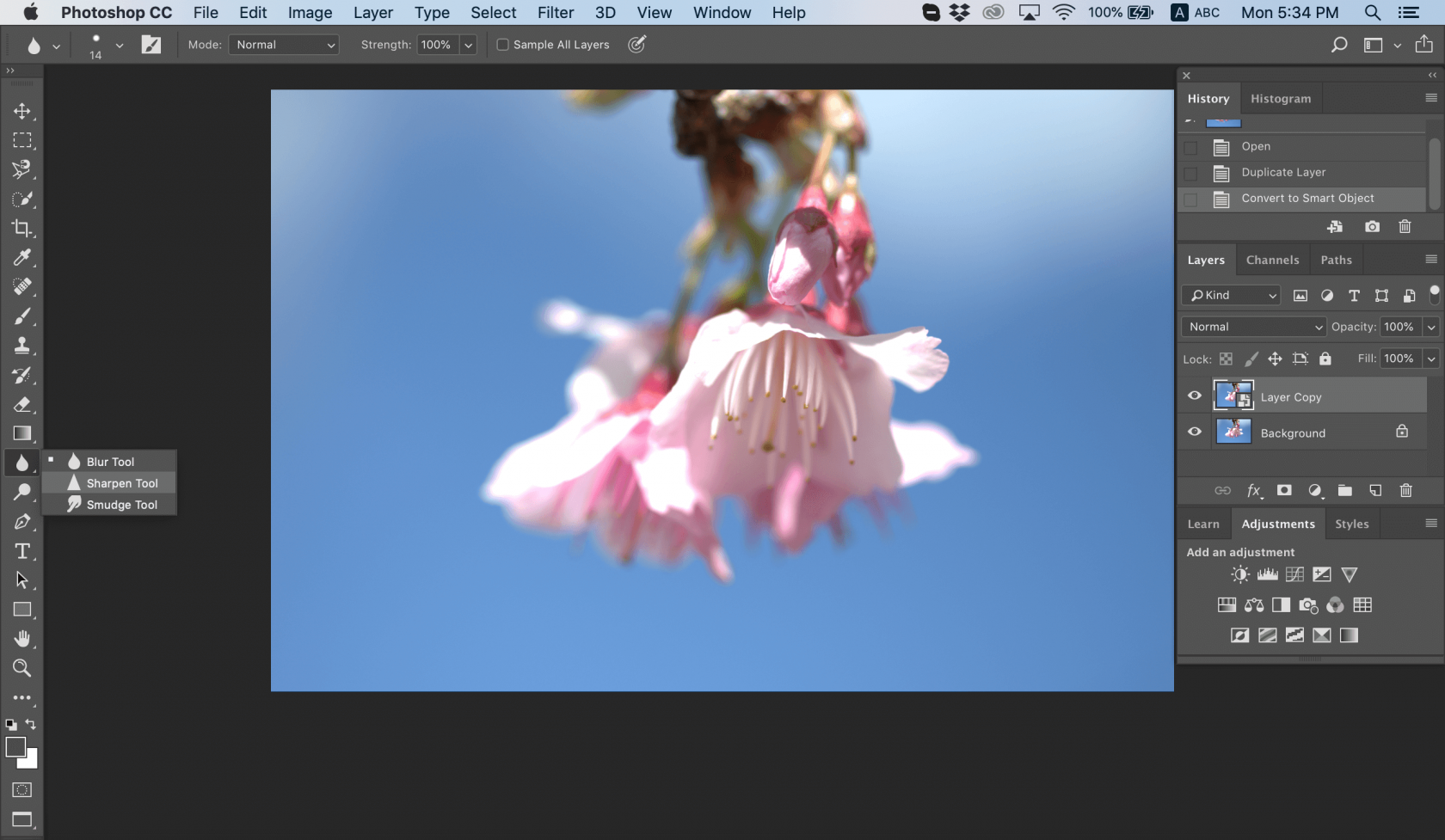
Foto di Chris Willson
1. Aprire l'immagine in Photoshop.
2. Scegliere una punta di pennello e impostare le opzioni per la modalità e la forza di sfumatura.
3. Selezionare Campiona tutti i livelli per eseguire la nitidezza utilizzando i dati di tutti i livelli visibili. Se questa opzione è deselezionata, lo strumento Nitidezza utilizza i dati solo del livello attivo.
4. Selezionare Proteggi dettaglio per migliorare i dettagli e ridurre al minimo gli artefatti pixelati. È possibile deselezionare questa opzione se si desidera un effetto di nitidezza più marcato.
5. Trascinare sulla parte dell'immagine che si desidera rendere più nitida e sfocare.
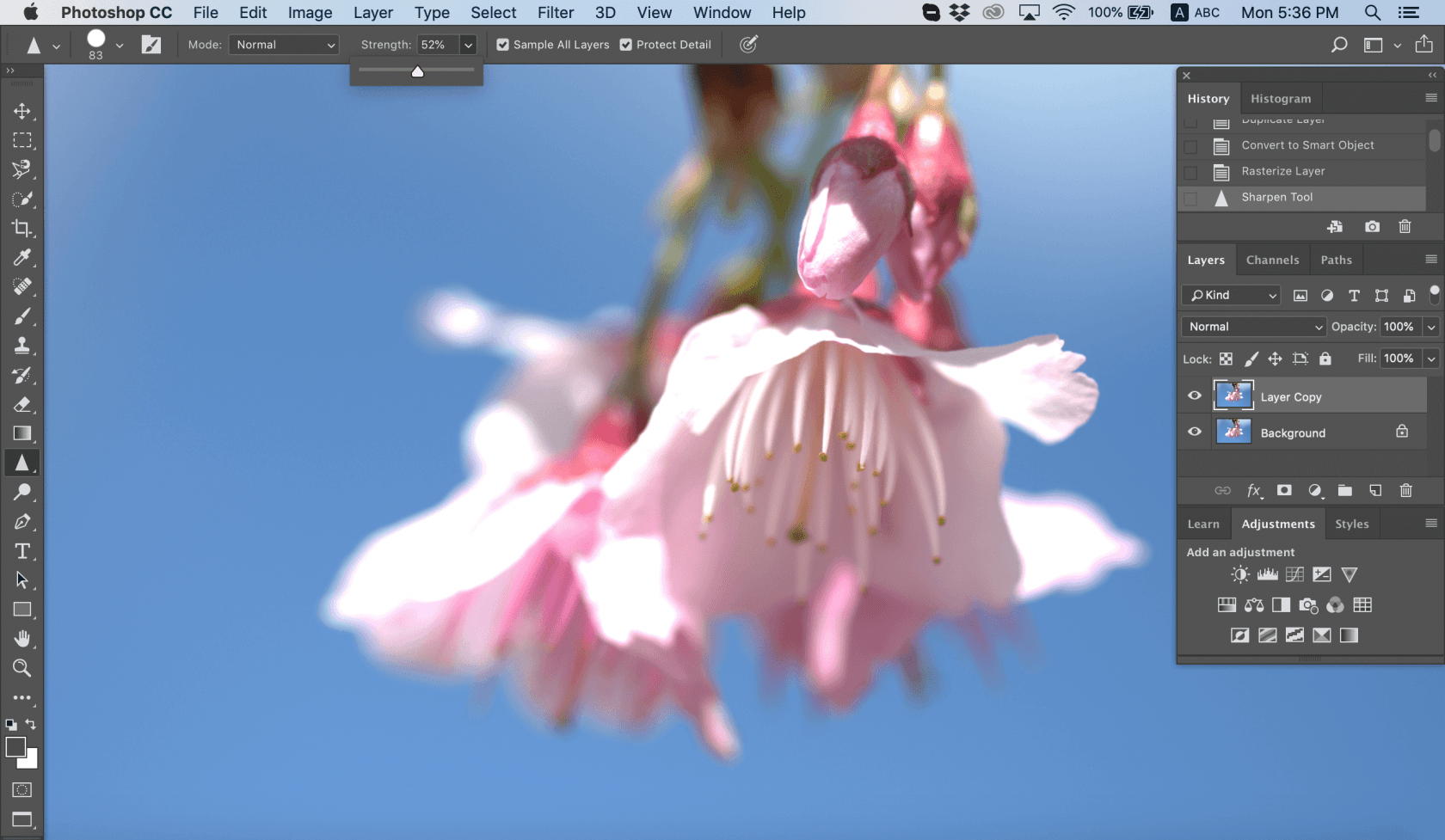
Foto di Chris Willson
Si tratta di un ottimo strumento per svolgere il lavoro in modo semplice e veloce. Se l'immagine è troppo sfocata, potete anche consultare questo articolo per scoprire come rendere chiara un'immagine sfocata.
FAQ
Esiste uno strumento Nitidezza in Photoshop?
Sì, Photoshop offre diversi metodi per rendere più nitide le immagini, tra cui lo strumento "Nitidezza" e filtri come "Nitidezza intelligente" e "Maschera di demarcazione".
Come si fa a rendere più nitida un'immagine sfocata in Photoshop?
Aprire l'immagine in Photoshop.
Passare a Filtro > Nitidezza > Riduzione vibrazioni.
Osservare l'immagine corretta nella finestra di dialogo Riduzione vibrazioni.
Se il risultato soddisfa le vostre aspettative, salvate il vostro lavoro.
Come si aumenta la nitidezza in Photoshop?
Nel Pannello livelli, selezionare il livello immagine.
Fare clic con il pulsante destro del mouse sul livello e scegliere "Converti in oggetto intelligente".
Spostarsi su Filtro > Filtro Camera Raw.
In Camera Raw, aprire il Pannello di base.
Regolare il cursore Texture o Clarity come necessario.
Fare clic su OK per applicare le modifiche e uscire da Camera Raw.
Qual è un'alternativa migliore a Photoshop?
Luminar Neo di Skylum è altamente consigliato agli appassionati di fotoritocco. Questo software basato sull'intelligenza artificiale convince grazie a strumenti come il miglioramento del cielo basato sull'intelligenza artificiale, la rimozione degli oggetti senza soluzione di continuità e il ritocco dettagliato dei ritratti. Per coloro che puntano a modifiche all'avanguardia, si distingue come un concorrente di primo piano tra le alternative di editing fotografico a Photoshop.






