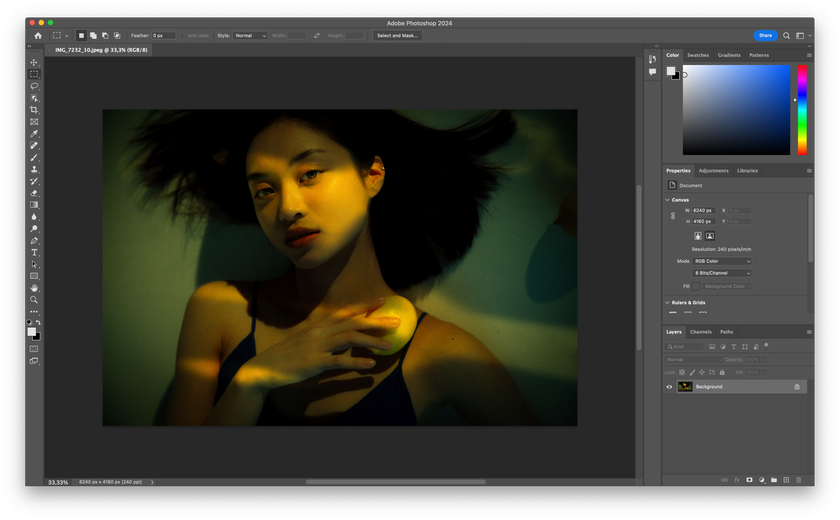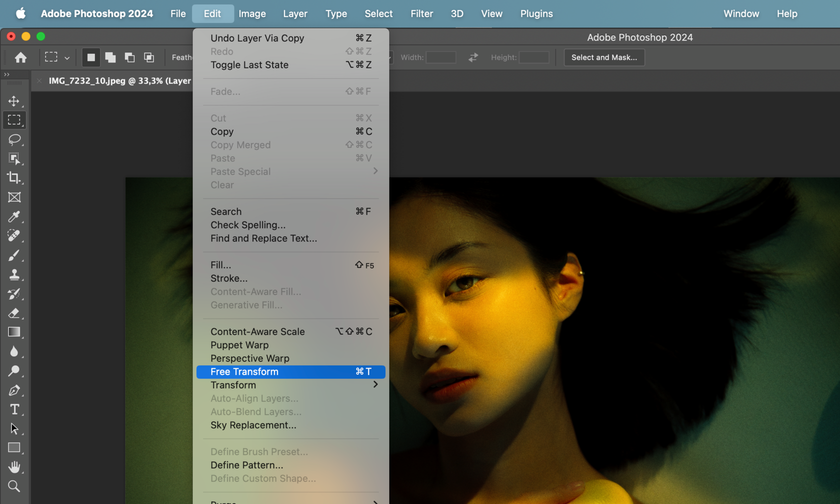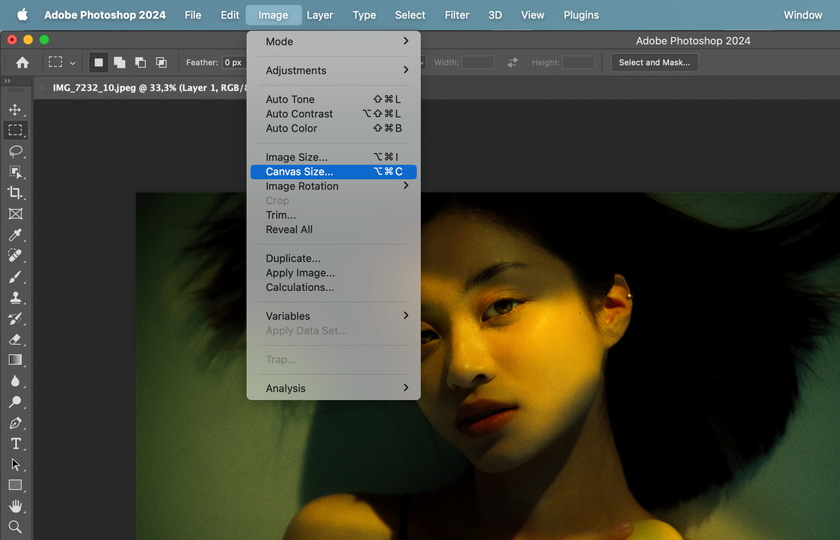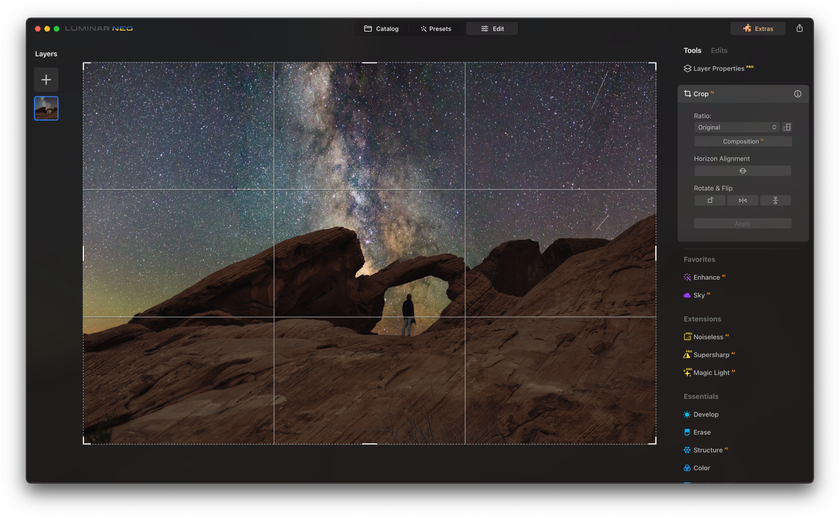Come Allungare Facilmente Un'immagine in Photoshop: Guida Definitiva
June 20
9 min. to read
Preparazione del Palco: Tutorial Facile
Scegliere l'immagine che si desidera allungare e aprirla in Adobe Photoshop andando su "File">"Apri".
Fare clic con il tasto destro del mouse sul livello dell'immagine nel pannello dei livelli e selezionare "Duplica livello". I livelli in Photoshop aiutano a tornare alla foto originale quando è necessario.
È necessario valutare la qualità dell'immagine prima di provare ad allungarla. Una foto a bassa risoluzione non dà risultati ottimali se allungata in modo estensivo. Considerate di iniziare con scatti ad alta risoluzione per ottenere risultati migliori.
Eseguire le regolazioni. Comprende la correzione dell'esposizione, del bilanciamento del colore o altri miglioramenti dell'immagine che si desidera ridimensionare.
Usare "Salva con nome" per creare un nuovo file, una copia separata della foto, in modo da poterla conservare anche dopo le modifiche.
Metodo 1: Usare Photoshop per Allungare Un'immagine con lo Strumento Trasformazione Libera
Ridimensionare le immagini in Photoshop può essere semplice:
Aprire il file.
Passare a "Modifica" nel menu superiore. Scegliere "Trasformazione libera" o utilizzare la scorciatoia Ctrl + T (Command + T per Mac).
Regolare la larghezza e l'altezza utilizzando la casella di trasformazione. Tenere premuto Shift mentre si trascinano le maniglie degli angoli per mantenere le proporzioni.
Regolate le dimensioni in base alle vostre esigenze.
Confermare le modifiche premendo Invio/Ripetizione o facendo clic sull'icona del segno di spunta.
Salvare l'immagine modificata come necessario.
Metodo 2: Come Allungare le Immagini in Photoshop Utilizzando il Comando Dimensione Immagine
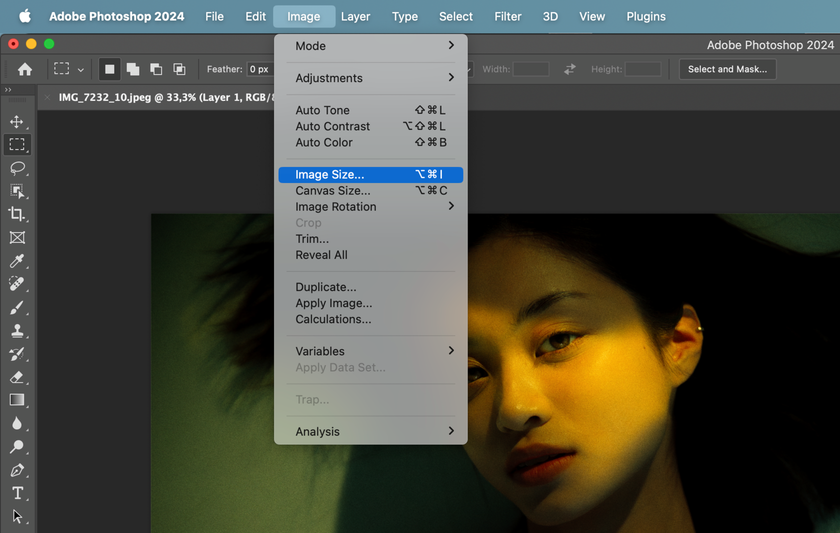
Ecco come allungare le cose in Photoshop usando il comando Dimensione immagine:
Aprire il file e andare al menu superiore. Selezionare "Immagine" e scegliere "Dimensione immagine" dal menu ha discesa.
Nella finestra di dialogo Dimensione immagine sono riportate le dimensioni attuali di larghezza e altezza dell'immagine. Se si desidera regolarle in modo indipendente, deselezionare la casella "Vincola proporzioni".
Inserire i nuovi valori di larghezza e altezza. Selezionare l'opzione "Ricampiona" per consentire a Photoshop di adattare le dimensioni dei pixel di conseguenza.
Dopo aver impostato le nuove dimensioni, fare clic su "OK" per applicare le modifiche. Rivedere l'immagine modificata e salvarla se necessario.
Metodo 3: Utilizzare le Dimensioni della Tela per Allungare Un'immagine in Photoshop
Chi vuole sapere come ridimensionare un'immagine con gli strumenti più diffusi deve capire come espandere l'immagine oltre la tela. Ecco come fare:
Iniziare aprendo il file e navigando nel menu in alto. Selezionare "Immagine" e scegliere "Dimensione tela" dal menu ha discesa.
Si noteranno le opzioni per regolare la larghezza e l'altezza. Assicurarsi che sia attivata la casella di controllo "Relativo", che consente di modificare i bordi della tela in modo indipendente.
Inserire i valori di larghezza e altezza desiderati per estendere la tela di conseguenza.
Accanto alle opzioni di larghezza e altezza, è possibile scegliere i punti di ancoraggio dal menu ha discesa per dettare la direzione dell'estensione della tela.
Applicare le modifiche e salvare l'immagine come descritto nella Sezione 1.
Tecniche Avanzate di Allungamento delle Immagini in Photoshop
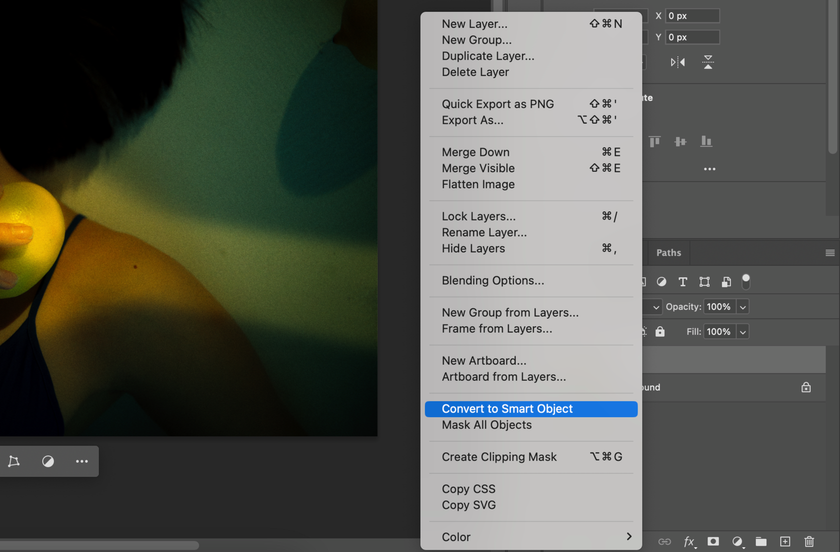
L'utilizzo della funzione Mappa di spostamento di Photoshop consente di effettuare regolazioni complesse delle immagini, riducendo al minimo le distorsioni e preservando la qualità dell'immagine anche in caso di stiramenti consistenti. Questa tecnica utilizza le mappe di spostamento per modificare l'aspetto di un'immagine, consentendo un allungamento preciso e controllato e mantenendo la fedeltà dell'immagine. Ecco come usare la mappa di spostamento in Photoshop: i migliori consigli.
Come allungare in Photoshop senza distorsioni e senza perdere qualità
Convertire il livello dell'immagine in un oggetto intelligente per una modifica non distruttiva.
Utilizzare la funzione Content-Aware Scaling per mantenere i dettagli essenziali.
Considerare le dimensioni web e di stampa di un'immagine mentre si lavora su di essa.
Lavorare con una risoluzione non inferiore a 300 pixel per pollice.
Errori comuni da evitare quando si allungano le immagini o i livelli in Photoshop
Sovradistensione.
Allungamento dell'immagine ben oltre la sua risoluzione originale.
Regolazioni in un'unica soluzione.
Nessun backup.
Perché scegliere Luminar Neo per le vostre esigenze di allungamento delle immagini
Il plugin Luminar Neo per Photoshop potenzia le capacità di editing di questo già potente software con l'AI. Il design intuitivo del software consente agli utenti di allungare in modo efficiente le immagini mantenendo la qualità, il tutto in un'area di lavoro ben organizzata e accessibile.
Luminar Neo offre numerosi strumenti per la manipolazione delle foto, tra cui la possibilità di rimuovere le persone dalle foto, di rifare l'illuminazione, di ritoccare i ritratti, di cambiare gli sfondi, di ritagliare le immagini o di aumentare la risoluzione.
Domande Frequenti su Come Allungare Qualcosa in Adobe Photoshop
Qual è il metodo più semplice per allungare in Photoshop? Qual è il miglior strumento di allungamento in Photoshop?
Se si desidera allungare un'immagine, Photoshop offre una serie di metodi per ingrandirla. Tre di questi sono descritti in questo articolo.
Come allungare gli oggetti in Photoshop senza alterarne le dimensioni?
Tenendo premuto il tasto Shift si evita di modificare le proporzioni dell'immagine. Allo stesso tempo, le dimensioni dell'immagine cambiano e le proporzioni originali vengono mantenute.
Come allungare una parte di un'immagine o un oggetto particolare in Photoshop?
Utilizzate gli strumenti di selezione come il lazo o il marquee per isolare l'area che desiderate allungare.
Quali sono le differenze tra allungamento e scalatura?
L'allungamento comporta la regolazione delle dimensioni di un'immagine o di un oggetto in modo sproporzionato. Il ridimensionamento, invece, mantiene le proporzioni dell'immagine pur regolandone le dimensioni.
Conclusione
L'allungamento delle immagini in Photoshop è un'abilità importante da padroneggiare per i fotografi. Comporta molte fasi, ma è molto più facile di quanto sembri se si dispone delle conoscenze necessarie.
Duplicare i livelli, valutare la qualità dell'immagine e apportare le regolazioni necessarie prima di utilizzare metodi come Trasformazione libera, Comando Dimensione immagine o Regolazione dimensione tela.
Evitare errori comuni come l'allungamento eccessivo e i backup insufficienti. Esplorate tecniche avanzate come la Mappa di spostamento e sfruttate plugin come Luminar Neo per allungare facilmente le vostre foto!