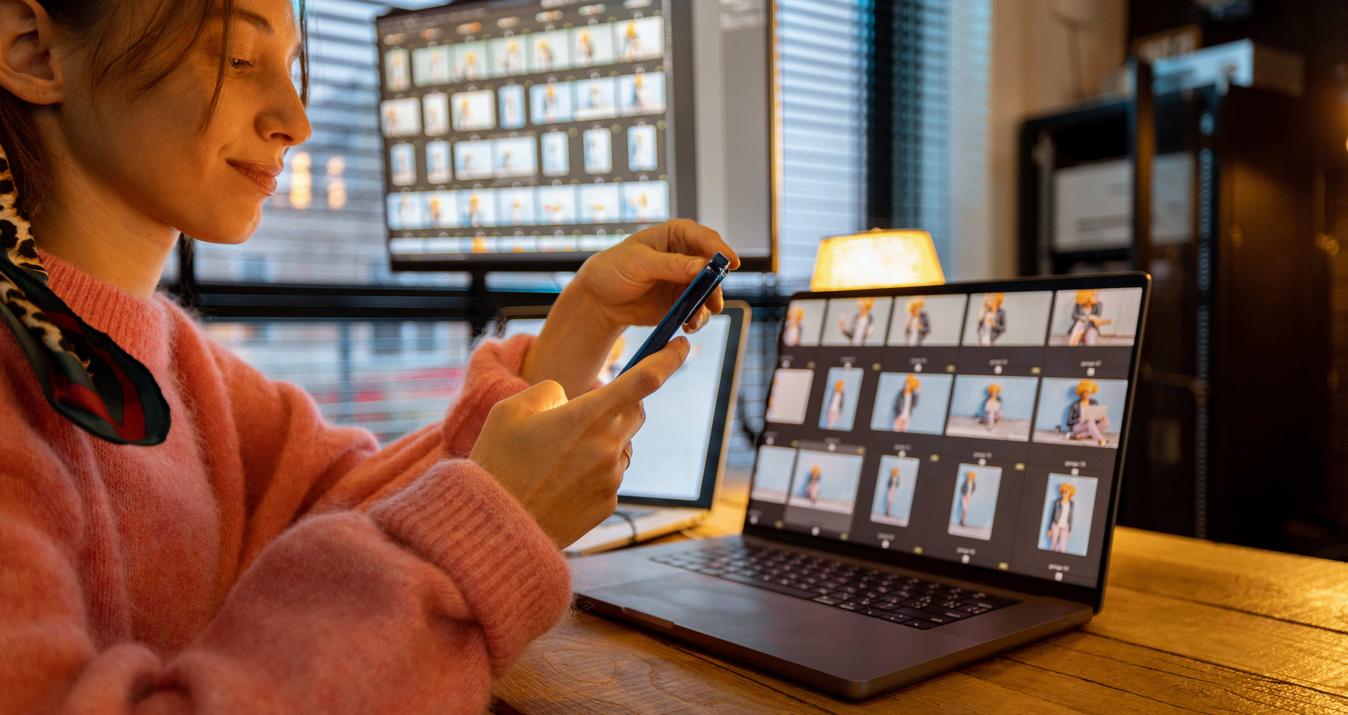タイムラプス動画の撮影方法と注意点
7月 15, 2024

タイムラプス動画は、一定間隔で撮影した静止画をつなぎ合わせて作成する動画です。
タイムラプス動画を使えば、風景、天体、人々の移動や作業の様子など、時間の経過とともに変化する様子を表現することができます。この記事では、一眼レフやミラーレス一眼でタイムラプス動画を撮影する方法と注意点について解説します。
タイムラプス動画の特徴
タイムラプス動画は、次のような特徴があります。
静止画の連続のため、高精細で美しい映像になる
長時間の経過を短い時間にまとめることができる
タイムラプス動画は一定間隔で撮影した静止画をつなぎ合わせて作成します。動画の1コマ1コマが高精細な静止画で構成されるため、非常に美しい映像になります。通常の動画の場合、一時停止すると粗い画質になりますが、タイムラプス動画の場合は、どこを切り取っても美しく高精細です。
タイプラプス動画は、数秒ごとに撮影した静止画を使うため、早送りしたような動画になります。このため、長い時間経過を短時間の動画にまとめたい場合に適しています。
例えば、天体の変化、花が咲く様子、ビル建築の経過など。通常は体感できないような長い時間の経過を短い動画で表現することができます。
タイムラプス動画の撮影方法
タイムラプス動画を撮影する場合、次の3つのステップが重要です。
三脚を使ってカメラを固定する
撮影間隔と回数を決める
露出設定をして撮影を開始する
順番に説明していきます。
三脚を使ってカメラを固定する
タイムラプス動画を撮影する場合、三脚は必須です。通常の動画よりもブレが目立ってしまうため、確実にカメラを固定することが重要です。長時間の撮影の場合、風などで動かないようにしっかり固定しましょう。
撮影中にカメラの位置がずれてしまうと、下の画像のように前のフレームとのずれが発生してしまいます。

三脚を使用する場合、カメラの手ブレ補正はオフにしてください。手ブレ補正をオンにすると、ブレてしまうことがあります。これはタイムラプス動画を撮影するときだけでなく、通常の静止画を撮影する場合でも同じです。
撮影間隔と回数を決める
タイムラプス動画は、一定間隔で撮影した静止画をつなぎ合わせて作成します。この静止画を撮影する間隔と回数が重要です。
撮影間隔と回数によって、撮影時間と動画の再生時間が決まります。
下の画像はCanon EOS R5の設定画面です。撮影間隔と撮影回数を設定する項目があるので、それぞれ設定しましょう。
撮影間隔と撮影回数を設定すると、撮影時間と動画の再生時間が表示されます。
下の画像の(1)が撮影に必要な時間、(2)が作成される動画の再生時間です。
この例では、撮影間隔を4秒、撮影回数を300にしています。撮影時間は19分56秒で、作成される動画の時間は10秒です。
つまり、19分56秒の時間経過を10秒間の動画にまとめることになります。
どのくらいの撮影時間で、何秒の動画を作るか計算して設定するようにしましょう。
計算は次の手順で考えると分かりやすいと思います。
動画の再生時間を決める
再生時間に30をかけた値が撮影回数になる
撮影時間を決める
撮影時間を撮影回数で割った値が撮影間隔になる
例えば、1時間の時間経過を40秒の動画にまとめたい場合を考えてみましょう。
動画の再生時間は40秒なので、撮影回数は40に30をかけて、1200回になります。
次に、撮影間隔を計算します。撮影時間は1時間なので、3600秒です。
3600秒を撮影回数の1200で割ると3になります。つまり、撮影間隔は3秒です。
タイムラプス動画は撮影に時間がかかり、失敗すると撮り直しができません。狙ったタイミングで撮影するために、事前に計算してから撮影に行きましょう。
露出設定をして撮影を開始する
タイムラプスの露出設定には2つの方法があります。
1枚目と同じ設定で固定
毎フレーム設定を更新
 それぞれの特徴とどういうときに使用するか説明します。
それぞれの特徴とどういうときに使用するか説明します。
「1枚目と同じ設定で固定」の場合、2枚目以降も1枚目で決めた露出設定になります。
すべての撮影を同じ設定にするので、統一感のある動画を撮影することができます。ただし、日没の前後など、撮影中に周りの明るさが変わる場合は注意が必要です。
まだ太陽が出ている間に決めた設定で固定すると、太陽が沈んだ後は真っ暗になってしまう可能性があります。
例えば、1枚目が下の写真のように太陽が出ている状態とします。この時点では、適正露出で問題ありません。
しかし、太陽が沈んで暗くなると、1枚目と同じ設定では真っ暗になってしまいます
周りの明るさが大きく変わる場合は、次に説明する「毎フレーム更新」を使いましょう。
毎フレーム更新にすると、2枚目以降も毎回測光が行われ、そのときの明るさに応じて露出が自動調整されます。
このため、撮影環境の明るさが変わった場合でも常に適正露出で撮影することができます。
ただし、ホワイトバランスがオートになっている場合は、ホワイトバランスも毎回自動更新される点に注意してください。途中でホワイトバランスが変わってしまうと、色味が大きく変わり、違和感のある動画になってしまいます。ホワイトバランスはオートではなく、固定にしておきましょう。
タイムラプス撮影の注意点
タイムラプス動画を撮影するときは下記の点に注意してください。
バッテリー残量
途中で電源を切らない
カメラを強い光源に向けない
ストロボは使用できない
タイムラプス動画は長時間の撮影になります。バッテリーが十分あることを確認してください。撮影時間がバッテリー能力を超える場合は、モバイルバッテリーを使って給電しながら撮影すると良いでしょう。
途中で電源が切れてしまうと、動画は生成されません。
いままでの撮影がすべて無駄になってしまいます。もう少しで終わるけど電源が切れてしまいそうというときは、シャッターボタンを押して停止してください。この方法で停止すれば動画が生成されます。
カメラを強い光源に向けないことも重要です。
太陽やライトなど、強い光が直接レンズに入るような位置で撮影しないでください。タイムラプス動画の撮影は長時間に及ぶため、強い光によって撮像素子やカメラの内部が損傷する恐れがあります。
強い光が使えないならストロボを使いたいと思うかもしれませんが、それはできません。
タイムラプス撮影では、ストロボを接続していても発光しないようになっています。ライトや自然光で明るさを調整する必要があります。
光が直接カメラに当たらず、撮影に必要な明るさが得られるセッティングをしましょう。
まとめ
タイムラプス動画の撮影方法と注意点について解説しました。
一眼レフやミラーレス一眼にはタイムラプス動画を撮影する機能があるので、誰でも簡単に撮影できます。
次の3つのステップで設定しましょう。
三脚を使ってカメラを固定する
撮影間隔と回数を決める
露出設定をして撮影を開始する
三脚でカメラを固定することは最も重要です。撮影中にカメラが動いてしまうと、ブレた動画になってしまいます。三脚を使っていても、風が強い場合など、カメラが動くことがあります。状況に合わせた十分な固定ができているか確認してください。
撮影間隔と回数は次の順番で決めると良いでしょう。
動画の再生時間を決める
再生時間に30をかけた値が撮影回数になる
撮影時間を決める
撮影時間を撮影回数で割った値が撮影間隔になる
撮影時間を事前に決めることで、撮りたいタイミングを逃さず、狙った動画が撮れるようになります。タイプラプス動画の撮影は長時間になり、失敗すると撮り直しができません。事前にできる準備はしっかりやっておきましょう。
露出設定には次の2つの方法があります。
1枚目と同じ設定で固定
毎フレーム設定を更新
明るさの変化がない環境で撮影する場合は、「1枚目と同じ設定で固定」が良いです。設定を固定することで、動画の途中で明るさやホワイトバランスが変わってしまうのを防ぐことができます。これにより、統一感のある動画になります。
日没前後の撮影など、明るさの変化が大きい場合は、「毎フレーム更新」を使ってください。周りの明るさに合わせて自動的に露出設定が変わります。これにより、過度な露出アンダーや露出オーバーを防ぐことができます。
タイムラプス動画は、長時間の経過を短い動画で表現する手法で、通常の動画とは違った表現ができます。この記事を参考に挑戦してみてください。