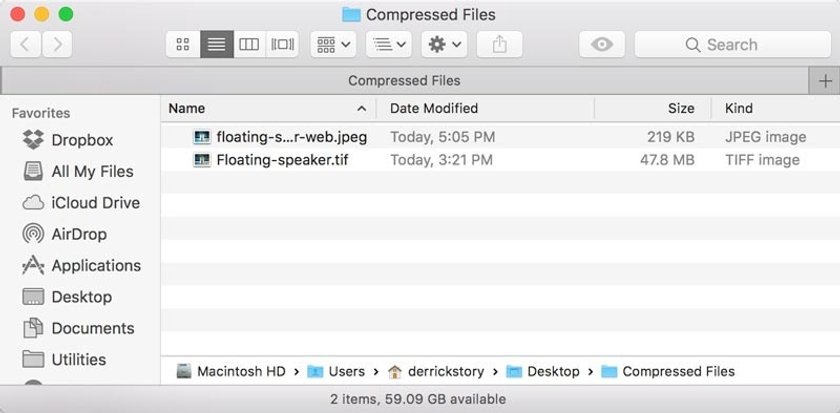画像を圧縮する方法
April 20
1 min. to read
私たちのデジタルカメラ、そしてスマートフォンでさえ、多くの場合ファイルサイズが2桁メガバイト規模の高解像度画像で撮影します。そして皆んなそれを望んでいます。これらの数百万ピクセルの写真は、大きなモニターに映し出したり、大きく印刷したり、一部をトリミングしても十分に鮮明な写真をえる情報量があります。
しかし、これらのファイルを圧縮して、ストレージデバイスで占める容量を減らしたり、他の人に送信しやすくしたい場合もあります。この場合は次の手順にそって、Luminar Neoでファイルの圧縮コピーを作成できます。
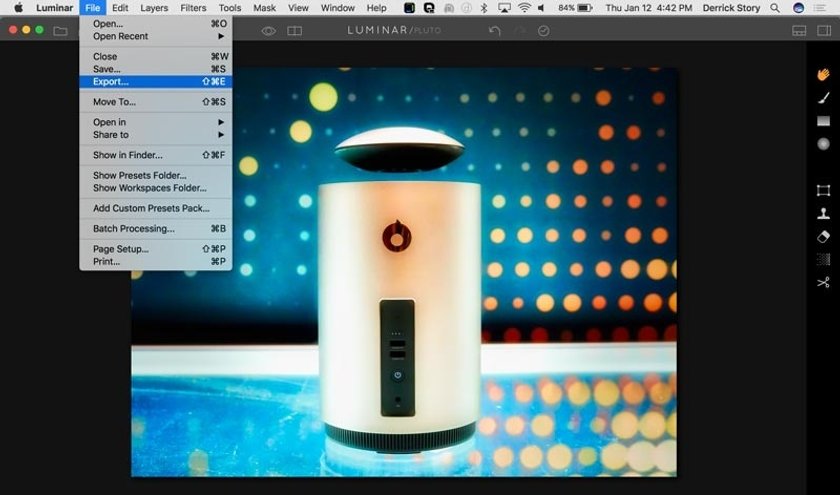 スタンドアロン アプリケーション Luminar Neoで編集が完了したら、ファイル > エクスポート に移動します。ファイルの特徴を変更するための5つのオプションと、画像を名付けて保存する場所を選択する機能がダイアログボックスに表示されます。
スタンドアロン アプリケーション Luminar Neoで編集が完了したら、ファイル > エクスポート に移動します。ファイルの特徴を変更するための5つのオプションと、画像を名付けて保存する場所を選択する機能がダイアログボックスに表示されます。
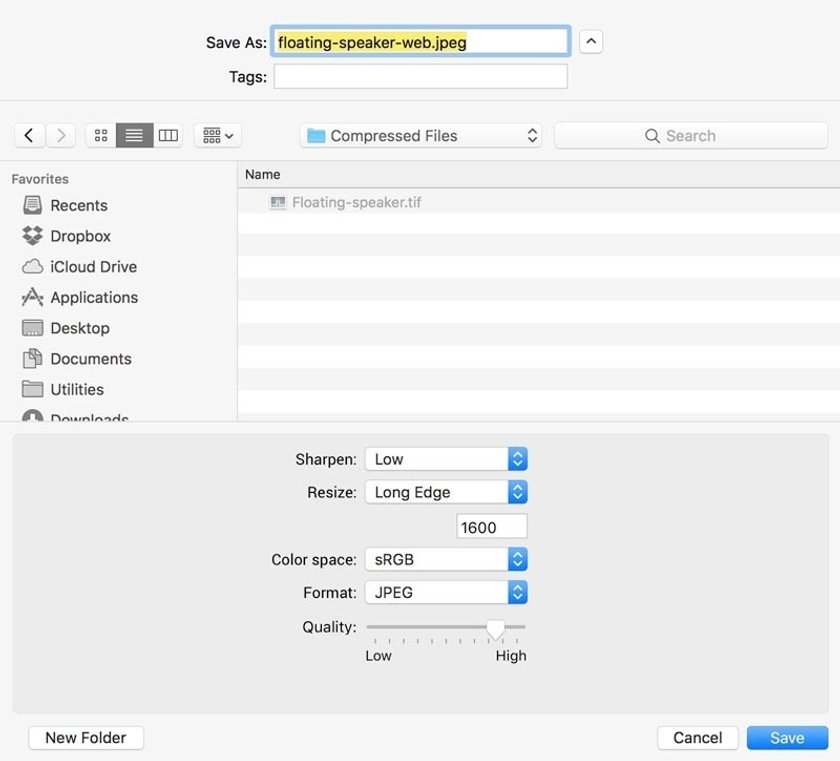 名前をつける時は、「web」や「シェア」などの単語を追加して、圧縮されたファイルだと分かり易くすることをお勧めします。これにより、圧縮されたファイルとマスターを素早く区別できます。
名前をつける時は、「web」や「シェア」などの単語を追加して、圧縮されたファイルだと分かり易くすることをお勧めします。これにより、圧縮されたファイルとマスターを素早く区別できます。
シャープネス
次に、ダイアログボックスの下部を見てみましょう。最初のオプションはシャープネスです。一般に、画像の再サンプル、すなわち画像を元のサイズよりも大きくしたり小さくしたりすると、シャープネスが失われます。再サンプル処理中に少しシャープネスを追加することで、写真の質を維持できます。出力のシャープネスには低か中を使用することをお勧めします。
サイズ変更
サイズ変更 ポップアップメニューをクリックすると、オリジナル、長辺、短辺、画像サイズの4つのオプションが表示されます。オリジナルを選択すると、画像の現在のサイズが保持されます。一般的に、ファイルサイズを小さくしたい場合は、寸法を変更する必要があります。したがって、オリジナルはは今回は使用しない選択肢です。
長辺と短辺が最も一般的な選択肢です。例えば、画像を長辺または短辺で1,600ピクセル以下にすることができ、Luminar Neoはそれに応じて画像全体を縮小します。
圧縮画像のサイズが正確にわかる場合は、画像サイズが便利です。その場合は、両方向の値を入力します。
色空間
これは圧縮そのものに関連するものではありませんが、写真の用途がわかっている場合は、適切な色空間を選択してください。電子ディスプレイでは、sRGBを選択。印刷では、Adobe RGBまたはProPhoto RGBを選択します。
フォーマット
フォーマット ポップアップメニューには7つ以上のオプションが表示されます。今回はJPEGを選択します。これは最も一般的な圧縮形式です。また、画像を使うあらゆるデバイスやソフトウェアで開くことができます。
画質
このスケールでは、画質設定が低いほどファイルサイズが小さくなります。写真家は、より少ないバイト数と許容可能な画像表示の間の完璧なバランスを見つけようとします。スケールで中間点と3/4点の間に画質を設定することをお勧めします。これにより、見た目の品質を低下させることなく、十分な圧縮が可能になります。
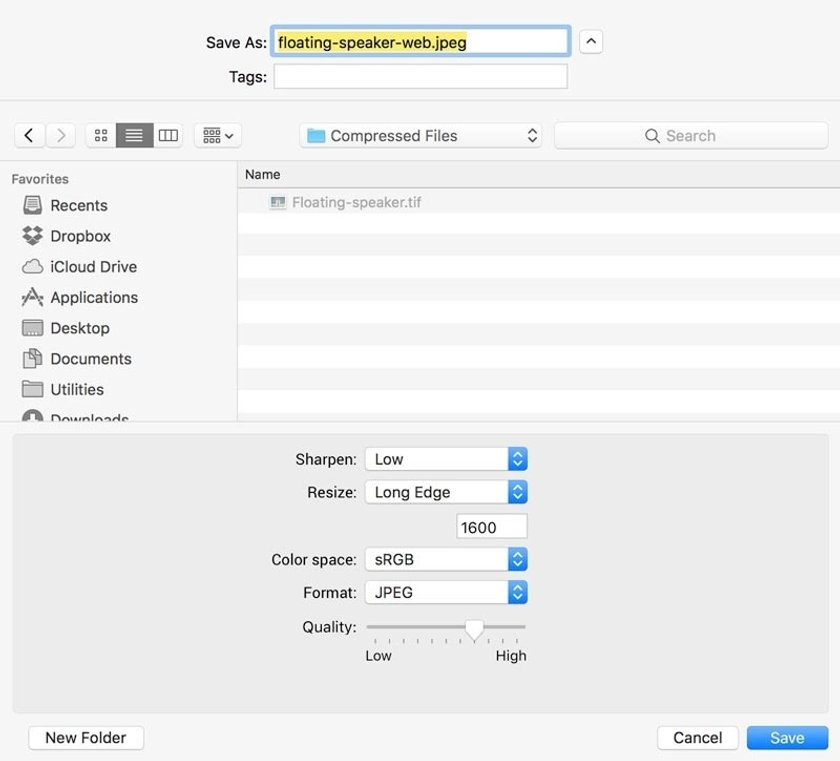 選択したら、保存 ボタンをクリック。ファイルの圧縮コピーは、ダイアログボックスで設定した場所にエクスポートされます。フローティングスピーカーの写真の場合、47.8MBのTIFFファイルが圧縮コピーで219KBになりました。
選択したら、保存 ボタンをクリック。ファイルの圧縮コピーは、ダイアログボックスで設定した場所にエクスポートされます。フローティングスピーカーの写真の場合、47.8MBのTIFFファイルが圧縮コピーで219KBになりました。